6 najlepszych sposobów przesyłania zdjęć z komputera Mac na iPada za darmo
Autor: Vernon Roderick, Ostatnia aktualizacja: March 4, 2021
Zdjęcia mają być pokazywane znajomym i rodzinie. W końcu to jedna z zalet robienia zdjęć. Jednak nie możesz tego zrobić, jeśli utknął na komputerze Mac iPadz drugiej strony są najlepszym gadżetem do pochwalenia się swoimi zdjęciami.
Ten artykuł został zaprojektowany, aby pomóc ci w tym aspekcie, ponieważ pokażę ci sześć różnych sposobów przesyłać zdjęcia z komputera Mac na iPada. Oto kolejny przykład odwrotności, którym jest przesyłanie obrazów z iPada na Maca. Zacznijmy od metody przesyłania plików, której być może większość z nas jest świadoma, ale nie do końca biegła.

Część 1. Przenieś zdjęcia z komputera Mac na iPada za pośrednictwem iTunesCzęść 2. Przesyłanie zdjęć z komputera Mac do iPada za pośrednictwem iCloud DriveCzęść 3. Przesyłanie zdjęć z komputera Mac do iPada za pośrednictwem usługi Zdjęcia iCloudCzęść 4. Przesyłanie zdjęć z komputera Mac do iPada przy użyciu Mojego strumienia zdjęćCzęść 5. Przesyłanie zdjęć z komputera Mac do iPada przez AirDropCzęść 6. Przesyłanie zdjęć z komputera Mac do iPada za pomocą kablaCzęść 7. Przesyłanie zdjęć z komputera Mac na iPada za pomocą oprogramowania
Część 1. Przenieś zdjęcia z komputera Mac na iPada za pośrednictwem iTunes
Jak powiedziałem wcześniej, być może widzieliście tę metodę dużo czasu, zwłaszcza w przypadku wielu artykułów mojego autorstwa. Dzieje się tak głównie dlatego, że iTunes jest jednym z najlepszych narzędzi, których można używać do prawie każdego zadania na komputerze Mac.
iTunes to odtwarzacz multimedialny, biblioteka, radio, aplikacja do zarządzania, nazwij to, jak chcesz. Ma wiele funkcji, które wielu użytkowników myli z tym, czym naprawdę jest. W naszym przypadku jedyne, co musisz wiedzieć, to to, że możesz przesyłać zdjęcia z komputera Mac na iPada za pomocą iTunes.
wymagania
Podczas korzystania z iTunes nie ma się czym martwić. Nie musisz instalować do tego aplikacji. Nie musisz subskrybować usługi. Jedyne wymagania dotyczące tej metody są następujące:
- Aktualny iTunes (12.5.1 lub nowszy)
- Kabel USB do iPada
- Wi-Fi (opcjonalnie)
Instrukcje
Teraz, gdy wiesz, co jest potrzebne, jak dokładnie możesz przesyłać zdjęcia z komputera Mac na iPada za pomocą iTunes? Wykonaj następujące kroki, jeśli chcesz wiedzieć, jak:
- Podłącz iPada do komputera Mac za pomocą dołączonego kabla USB.
Uwaga: jeśli kabel USB nie jest dostępny, możesz użyć połączenia Wi-Fi, aby nawiązać połączenie między nimi.
- Uruchom iTunes na komputerze Mac.
- W lewym górnym rogu okna iTunes kliknij sekcję Urządzenie, a następnie wybierz iPada.
- Teraz z lewego panelu kliknij Zdjęcia.
- Upewnij się, że opcja Synchronizuj zdjęcia jest zaznaczona.
- Zostanie odblokowane menu rozwijane. Kliknij menu rozwijane, a następnie wybierz Zdjęcia.
Uwaga: spowoduje to wezwanie podłączonego urządzenia iOS do zaimportowania zdjęć z biblioteki iTunes do aplikacji Zdjęcia.
- Zaznacz „Wszystkie zdjęcia i albumy”, jeśli chcesz dołączyć wszystkie zdjęcia, w przeciwnym razie zaznacz „Wybrane albumy”.
- Na koniec kliknij Zastosuj.
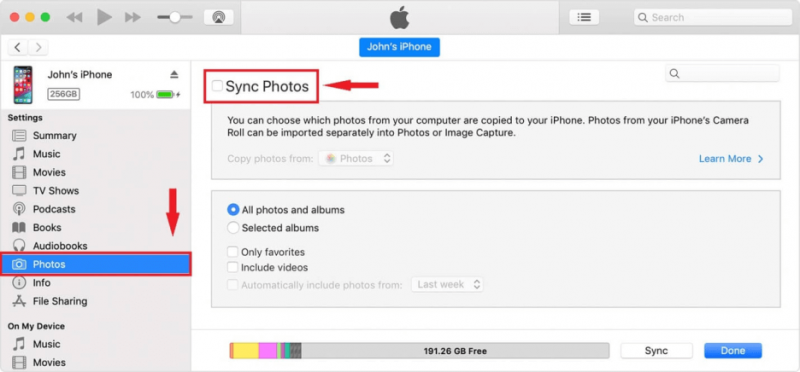
Gdy to zrobisz, nie musisz już tego robić za każdym razem, gdy musisz przesyłać zdjęcia z komputera Mac na iPada. Innymi słowy, jest to jednorazowy proces. Co więcej, można to zrobić za pomocą tych prostych kroków. To jest główny powód, dla którego iTunes jest jednym z najlepszych sposobów zarządzania plikami. Jednak nie jest to jedyne godne uwagi narzędzie.
Część 2. Przesyłanie zdjęć z komputera Mac do iPada za pośrednictwem iCloud Drive
Kolejnym narzędziem, które można uznać za krewnego iTunes, jest iCloud. Możesz myśleć o iCloud jako bezpłatnej usłudze przechowywania w chmurze oferowanej przez Apple. Jednak w tej metodzie skupimy się na iCloud Drive, składniku iCloud.
iCloud Drive to funkcja, która umożliwia użytkownikom udostępnianie plików na różnych platformach. Innymi słowy, można go używać do przesyłania zdjęć z komputera Mac na iPada.
wymagania
Jest kilka rzeczy, które musisz najpierw zabezpieczyć, zanim będziesz mógł użyć tej metody, ale to niewiele. Powinno być możliwe posiadanie przynajmniej następujących rzeczy:
- Stabilne połączenie internetowe
- Aplikacja Pliki
- iOS 8 lub nowsze wersje
- OS X Yosemite lub nowsze wersje
Jeśli masz iPada i Maca z kompatybilnymi wersjami i połączeniem internetowym, powinno to być możliwe. Dlatego proponuję je regularnie aktualizować.
Instrukcje
W przeciwieństwie do iTunes, w tej metodzie będzie wiele rzeczy do zrobienia. Nie martw się jednak, ponieważ będzie to również jednorazowy proces. Oto kroki, które musisz wykonać:
- Na komputerze Mac skonfiguruj iCloud przy użyciu konta Apple, którego zwykle używasz.
- Upewnij się, że w interfejsie konfiguracji jest zaznaczona opcja iCloud Drive.
Uwaga: spowoduje to, że iCloud włączy udostępnianie plików za pośrednictwem iCloud Drive i będzie zawierać zdjęcia.
- Przejdź do swojego iPhone'a i otwórz Ustawienia
- Stuknij w iCloud, a następnie włącz suwak iCloud Drive.
- Teraz otwórz Files
Uwaga: aplikacja Pliki to domyślna aplikacja na urządzeniach z systemem iOS, w której można znaleźć pliki i foldery na telefonie iPhone, a w szczególnych przypadkach może zawierać foldery z usług Apple.
- W aplikacji Pliki będzie folder na iCloud Drive. Stuknij w ten folder, aby go rozwinąć.
- Teraz znajdź zdjęcia, które chcesz przesłać.
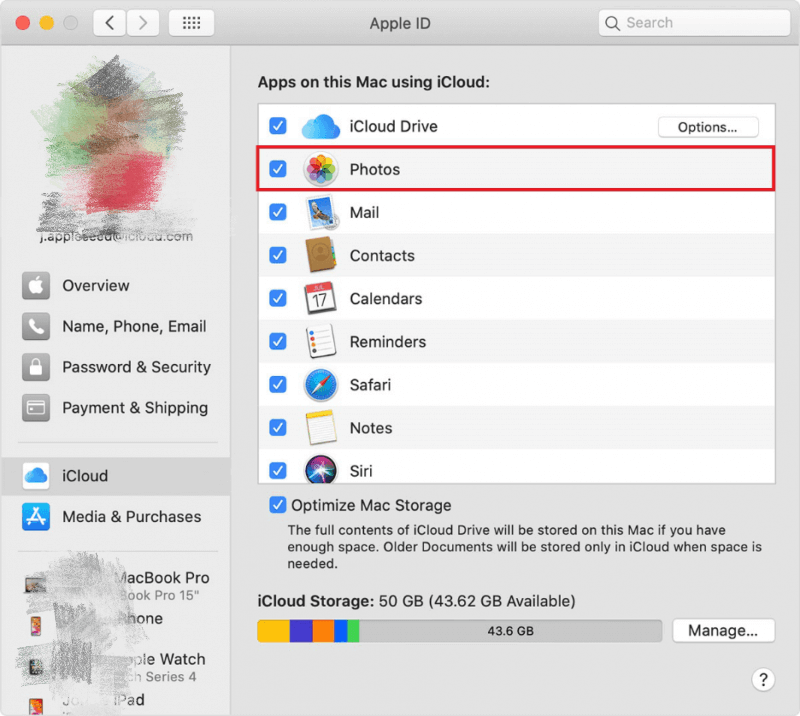
Po zakończeniu konfiguracji możesz znaleźć dowolne nowe zdjęcie na komputerze Mac w aplikacji Pliki. Jest świetny iw ogóle, ale nie jest tak, jakby został stworzony specjalnie do przesyłania zdjęć. Jeśli wolisz to, mam Cię w zasięgu ręki.
Część 3. Przesyłanie zdjęć z komputera Mac do iPada za pośrednictwem usługi Zdjęcia iCloud
Kolejnym składnikiem iCloud są iCloud Photos. Różnica między iCloud Drive a iCloud Photos polega na tym, że w rzeczywistości specjalizuje się w zarządzaniu zdjęciami.
Mając to na uwadze, przekonasz się, że istnieją funkcje zaprojektowane, aby pomóc Ci przesyłać zdjęcia z komputera Mac na iPada. Co więcej, może pomieścić do 5 GB zdjęć. Powodem, dla którego oddzieliłem Dysk i Zdjęcia, jest to, że wymagania i kroki są inne.
wymagania
Zdjęcia iCloud zostały wydane nieco później niż iCloud Drive. W związku z tym Zdjęcia iCloud wymagają nowszych wersji iOS i Mac niż w przypadku iCloud Drive:
- Stabilne połączenie internetowe
- iOS 8.3 lub nowsze wersje
- OS X Yosemite 10.10.3 lub nowsze wersje
To prawie wszystko, co musisz mieć, aby przesyłać zdjęcia z komputera Mac na iPada za pomocą Zdjęć iCloud. Możesz także zdecydować się na miesięczną subskrypcję, aby zwiększyć limit 5 GB miejsca, jeśli masz wolne pieniądze.
Instrukcje
Kroki są bardzo podobne do tych, które wykonujesz podczas korzystania z iCloud Drive. Dlatego nie powinieneś mieć problemów z wykonaniem tych kroków:
- Na komputerze Mac przejdź do konfiguracji iCloud i tym razem upewnij się, że zaznaczono opcję Zdjęcia.
- Teraz otwórz aplikację Ustawienia na swoim iPadzie.
- Stuknij w iCloud, a następnie włącz Zdjęcia.
- Otwórz aplikację Zdjęcia
- Udaj się do albumów
- Wybierz Udostępnione albumy, a zobaczysz zdjęcia na swoim Macu.
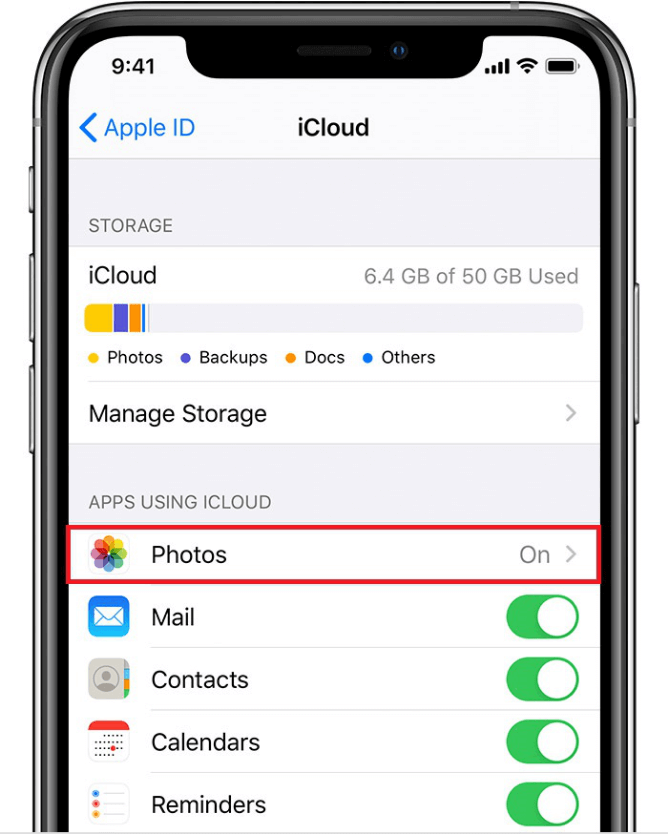
Jak widać, nie różni się tak bardzo od tego, gdy korzystałeś z iCloud Drive. Na dobre lub na złe, Zdjęcia iCloud nie są w rzeczywistości jedynym składnikiem iCloud, który specjalizuje się w zdjęciach.
Część 4. Przesyłanie zdjęć z komputera Mac do iPada przy użyciu Mojego strumienia zdjęć
Mój strumień zdjęć jest bardzo podobny do zdjęć iCloud, ponieważ obie specjalizują się w zarządzaniu zdjęciami. Jednak sposób, w jaki to robią, jest nieco inny. Podczas gdy iCloud Photos ma limit rozmiaru 5 GB, Mój strumień zdjęć może zarządzać tylko ostatnimi zdjęciami, szczególnie ostatnimi 1,000 zdjęć. Dodatkowo te zdjęcia trwają tylko 30 dni.
Innymi słowy, My Photo Stream ma więcej ograniczeń niż iCloud Photos, ale mimo to może pomóc w przesyłaniu zdjęć z Maca na iPada.
wymagania
Jak zwykle, istnieją pewne wymagania dotyczące korzystania z funkcji Mój strumień zdjęć. Oto spojrzenie na te wymagania:
- Stabilne połączenie internetowe
- iOS 5.1 lub nowsze wersje
- OS X Lion 10.7.5 lub nowsze wersje
- Zdjęcia w wersji 1.0 lub nowszej
Oprócz tego Twój Apple ID powinien być również takim, który nie został utworzony niedawno. Dzieje się tak, ponieważ istnieją przypadki, w których Mój strumień zdjęć nie działa, jeśli konto Apple jest nowe.
Instrukcje
Jak powiedziałem wcześniej, Mój strumień zdjęć nie różni się zbytnio od zdjęć iCloud. Wykonaj poniższe czynności, jeśli uważasz, że możesz przenieść zdjęcia z komputera Mac na iPada:
- Otwórz aplikację Zdjęcia na komputerze Mac.
- W sekcji Biblioteka kliknij Mój strumień zdjęć.
- Teraz znajdź zdjęcia, które chcesz przesłać.
- Przeciągnij zdjęcia do biblioteki Mój strumień zdjęć.
- Na iPadzie otwórz Zdjęcia
- Stuknij w Albumy
- Wybierz Mój strumień zdjęć.
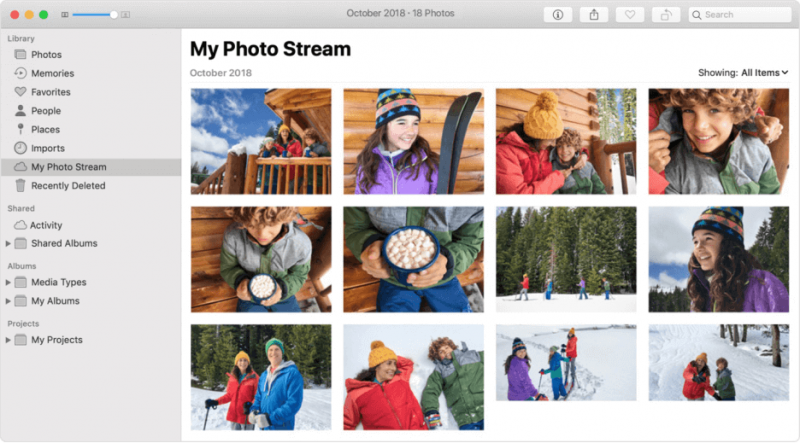
Możesz teraz zobaczyć zdjęcia, które kiedyś były dostępne tylko dla Maca na iPadzie. Podobnie jak w przypadku naszych poprzednich metod, jest to proces jednorazowy.
Chociaż trzy poprzednie metody nie wymagają regularnego robienia tego, potrzebujesz połączenia internetowego. Jeśli nie masz takiej konieczności, być może następne wpisy byłyby bardziej odpowiednie dla Twojej sytuacji.
Część 5. Przesyłanie zdjęć z komputera Mac do iPada przez AirDrop
W przeciwieństwie do poprzednich metod, które omówiłem, ta nie będzie jednorazowym procesem. Mówiąc najprościej, będziesz musiał to zrobić za każdym razem, gdy musisz przesłać zdjęcia z komputera Mac na iPada. Zaletą tego jest jednak to, że nie będziesz potrzebować połączenia internetowego.
Ta metoda polega na użyciu AirDrop, odpowiednika Bluetooth firmy Apple. Ponieważ korzysta z sieci lokalnej, nie ma potrzeby łączenia się z Internetem, chociaż możesz korzystać z Wi-Fi z Internetem lub bez niego.
wymagania
Chociaż różni się nieco od poprzednich metod, nadal wymaga od Ciebie zabezpieczenia, a te wymagania obejmują:
- iOS 7 lub nowsze wersje
- OS X Yosemite lub nowsze wersje
Oprócz tego oba urządzenia powinny mieć również WiFi, ale nie musi mieć abonamentu internetowego. Upewnij się również, że oba urządzenia znajdują się w odległości mniejszej niż 30 metrów od siebie.
Instrukcje
Ponieważ nie jest to jednorazowy proces, za każdym razem, gdy chcesz przesłać zdjęcia z komputera Mac na iPada, będziesz musiał powtarzać te same kroki. W związku z tym pamiętaj o następujących krokach:
- Na iPadzie przejdź do Centrum sterowania.
- Stuknij i przytrzymaj ustawienia sieciowe, które również powinny zawierać przycisk WiFi.
- Teraz dotknij i przytrzymaj przycisk AirDrop, aż pojawi się menu podręczne.
- Wybierz opcję Wszyscy z opcji.
- Teraz na komputerze Mac uruchom Finder i znajdź zdjęcia, które chcesz przenieść.
- Podświetl zdjęcie / a, a następnie kliknij Udostępnij
- Wybierz AirDrop z opcji.
- Pojawi się wyskakujące okienko zawierające urządzenia z włączoną funkcją AirDrop. Wybierz ten, który odpowiada Twojemu iPadowi.
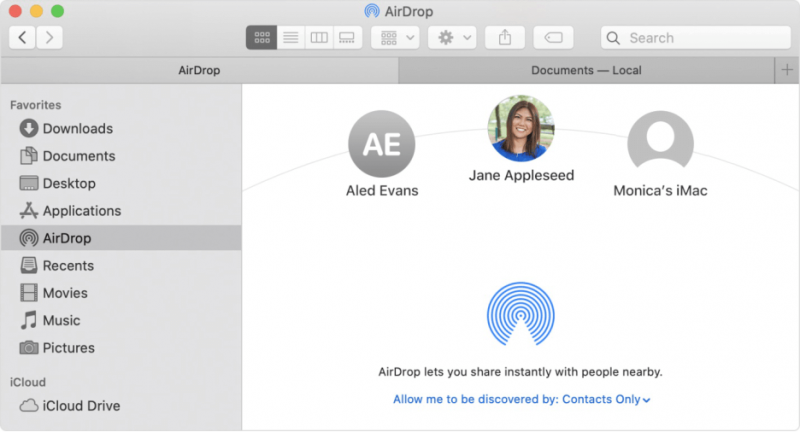
Chociaż wymaga to wielokrotnego wykonywania tych czynności, ma tę zaletę, że działa szybciej, ponieważ nie potrzebujesz połączenia z Internetem. Innymi słowy, szybkość przesyłania zdjęć nie zależy od siły sygnału.
Część 6. Przesyłanie zdjęć z komputera Mac do iPada za pomocą kabla
Inną metodą, która nie wymaga połączenia z Internetem i nie jest jednorazowym procesem, jest użycie kabla. Jest to prawdopodobnie najszybsza metoda, ponieważ łączy Maca i iPada bezpośrednio ze sobą.
Jednak w przeciwieństwie do AirDrop nie musi tworzyć sieci lokalnej. Nie wykorzystuje również żadnych funkcji na iPadzie lub Macu.
wymagania
Używanie kabla do przesyłania plików jest od wielu lat najczęściej stosowaną metodą, choć obecnie jest coraz mniej powszechne.
Dzieje się tak, ponieważ nawet jeśli wymaganiem jest tylko kabel USB-C, trochę trudno go zdobyć. Może to wynikać z ceny kabla lub dostępności tego produktu. Tak czy inaczej, potrzebujesz tylko kabla USB-C.
Instrukcje
Ponieważ jest to bardzo proste, naprawdę nie ma potrzeby wyjaśniania procesu przesyłania za pomocą kabla USB. Musisz po prostu podłączyć dwa urządzenia, tak jak robiłeś to wcześniej podczas korzystania z iTunes.
Gdy to zrobisz, po prostu przeciągnij zdjęcia z komputera Mac do wewnętrznej pamięci iPada. Dzięki temu możesz teraz łatwo przesyłać zdjęcia z komputera Mac na iPada.

Część 7. Przesyłanie zdjęć z komputera Mac na iPada za pomocą oprogramowania
Chociaż sześć wspomnianych wcześniej metod przesyłania zdjęć z komputera Mac na iPada to świetne opcje, nie jest to idealne rozwiązanie. W zależności od stanu, w jakim znajduje się Twój iPad lub Mac, mogą wystąpić problemy.
Dlatego proponuję mieć ewentualność, którą powinno być narzędzie innej firmy, które specjalizuje się w przesyłaniu plików. Mając to na uwadze, polecam FoneDog Phone Transfer.
FoneDog Phone Transfer to narzędzie specjalizujące się w przesyłaniu plików z jednego urządzenia na drugie. Obsługuje najnowsze wersje iOS i Mac. Ponadto możesz przesyłać zdjęcia za pomocą narzędzia. Na przykład możesz zakończyć transmisję między iPhonem a komputerem, odwołując się do tego artykuł. To jest główny powód, dla którego można go uznać za najlepsze narzędzie do pracy.
Przeniesienie telefonu
Przesyłaj pliki między komputerami z systemem iOS, Android i Windows.
Łatwe przesyłanie i tworzenie kopii zapasowych wiadomości tekstowych, kontaktów, zdjęć, filmów i muzyki na komputerze.
W pełni kompatybilny z systemem iOS 13 i Android 9.0.
Darmowe pobieranie

Ludzie również czytająJak możesz przenieść zdjęcia iPhone'a na dysk flash Jak przesłać zdjęcia z aparatu do iPhone'a
Jest wiele rzeczy, które możesz zrobić na swoim Macu. Jest jednak kilka rzeczy, które są lepiej obsługiwane w innych gadżetach, takich jak iPad.
Właśnie dlatego ważne jest, aby wiedzieć, jak przesyłać zdjęcia z komputera Mac na iPada. W ten sposób nadal możesz przeglądać swoje zdjęcia, a nawet pokazywać je rodzinie i znajomym poza domem, z dala od komputera Mac.
Zostaw komentarz
Komentarz
Przeniesienie telefonu
Przesyłaj dane z iPhone'a, Androida, iOS i komputera do dowolnego miejsca bez żadnych strat dzięki FoneDog Phone Transfer. Takich jak zdjęcia, wiadomości, kontakty, muzyka itp.
Darmowe pobieranieGorące artykuły
- Jak trwale usunąć zdjęcia z mojego iPhone'a 7?
- Jak trwale usunąć zdjęcia z iPhone'a
- Jak odzyskać usunięte zdjęcia na Galaxy C7 Pro w 2019 roku
- Jak odzyskać usunięte zdjęcia z karty pamięci
- [2020] Jak łatwo odzyskać usunięte zdjęcia na Androidzie
- Czy możemy odzyskać zdjęcia z telefonów ZTE
- Jak odzyskać usunięte zdjęcia na telefonie Xiaomi (aktualizacja 2021)
- Jak odzyskać usunięte zdjęcia z iPhone'a 11 / XS / XR / X / 8
/
CIEKAWYDULL
/
PROSTYTRUDNY
Dziękuję Ci! Oto twoje wybory:
Doskonały
Ocena: 4.7 / 5 (na podstawie 78 oceny)
