5 łatwych sposobów przesyłania zdjęć z iPhone'a na iPada
Przez Gina Barrow, Ostatnia aktualizacja: October 15, 2021
Od dłuższego czasu wielu użytkowników iOS skarży się, że mają problemy z przenoszeniem plików z iPhone'a na iPada, zwłaszcza zdjęć. Prawdopodobnie możesz chcieć udostępniać zdjęcia między tymi urządzeniami, ale wydawało się, że zamiast tego masz problemy. W tym artykule przedstawimy Ci 5 wygodnych sposobów jak przesyłać zdjęcia z iPhone'a na iPada.
Zawsze idealnie jest mieć kopię zapasową wszystkich plików przechowywanych w telefonie, a jeśli używasz iPada jako alternatywnej kopii zapasowej, musisz upewnić się, że oba urządzenia działają dobrze. Możesz używać iCloud, Email, Airdrop, iTunes, a nawet narzędzi innych firm.
Dowiedz się, który z nich jest dla Ciebie najlepszy.
Część 1. Jak przesyłać zdjęcia z iPhone'a na iPada za pomocą iCloud i Photo StreamCzęść 2. Przenieś swoje zdjęcia z iPhone'a na iPada za pomocą poczty e-mailCzęść 3. Jak używać Airdrop do przesyłania zdjęć z iPhone'a na iPadaCzęść 4. Jak migrować zdjęcia z iPhone'a na iPada za pomocą iTunesCzęść 5. Jak przenieść zdjęcia z iPhone'a na iPada za pomocą transferu telefonu FoneDogCzęść 6. Wniosek
Część 1. Jak przesyłać zdjęcia z iPhone'a na iPada za pomocą iCloud i Photo Stream
Jako użytkownik iOS Twoja opcja bezprzewodowa jest włączona jak przesyłać zdjęcia z iPhone'a na iPada odbywa się za pośrednictwem iCloud. Zasadniczo iCloud nie pozwala na przesyłanie, ale raczej synchronizuje pliki między urządzeniami iDevice, logując się na to samo konto.
Zgodnie z najnowsze badanie, na całym świecie jest ponad 850 milionów użytkowników iCloud, a 170 milionów z nich płaci za większą pamięć masową i lepszą obsługę. Aby dowiedzieć się, jak używać iCloud do uzyskiwania dostępu do zdjęć na urządzeniach z systemem iOS, wykonaj następujące czynności:
- Włącz iCloud na iPhonie i iPadzie. Użyj tego samego Apple ID
- Otwórz iCloud i przełącz na pasku dla zdjęć i innych plików, do których chcesz mieć dostęp w dowolnym miejscu.
- Włącz Mój strumień zdjęć także. Ta funkcja automatycznie prześle twoje zdjęcia do iCloud i będzie dostępna dla każdego z twoich iDevices.
- Włącz udostępnianie zdjęć także, jeśli chcesz, aby Twoje kontakty i inne osoby widziały Twoje najnowsze zdjęcia.
- Zrób to samo na iPadzie.
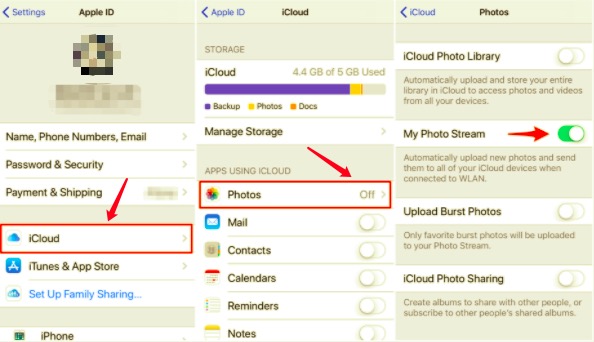
Część 2. Przenieś swoje zdjęcia z iPhone'a na iPada za pomocą poczty e-mail
Kilka zdjęć do udostępnienia między iPhonem a iPadem to niewiele do zrobienia. Możesz użyć poczty e-mail, aby wysłać te piękne zdjęcia i pobrać je na iPada.
Twój e-mail Apple może pomieścić do 20 MB plików na jedno wysłanie. Ta opcja jest łatwa, szybka i bezprzewodowa. Oto przypomnienie, jak wysyłać zdjęcia z iPhone'a na iPada:
- Otwórz swoje Galeria na iPhonie
- Przejdź do zdjęć, które chcesz wysłać
- Stuknij w Udostępnij ikona
- Wybierz Poczta
- Wpisz swój własny adres e-mail
- Kliknij Wyślij
- Na iPadzie otwórz pocztę
- Pobierz zdjęcia które zostały wysłane z Twojego iPhone'a
- Zdjęcia zostaną zapisane w Twoich albumach
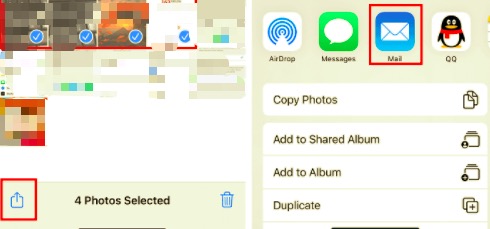
Część 3. Jak używać Airdrop do przesyłania zdjęć z iPhone'a na iPada
Airdrop to kolejna wbudowana funkcja, z której możesz skorzystać, jeśli chcesz się uczyć jak przesyłać zdjęcia z iPhone'a na iPada. Ta aplikacja obsługuje wysyłanie dużych i wielu plików przez iDevices bez żadnych ograniczeń rozmiaru.
Tak, dobrze to przeczytałeś, Airdrop nie ma żadnego limitu rozmiaru, więc możesz wysyłać zdjęcia na iPada, ile chcesz.
Jednak jedyną kwestią do rozważenia przy korzystaniu z Airdrop jest połączenie. Ponieważ ta funkcja jest bezprzewodowa, wykorzystuje technologię Wi-Fi i Bluetooth do obsługi przesyłania między urządzeniami iOS.
Mogą wystąpić zakłócenia między nimi, więc musisz trzymać iPhone'a i iPada w pobliżu, aby dokończyć transfer. Sprawdź, jak działa Airdrop:
- Na ekranie głównym iPhone'a i iPada przesuń palcem w górę, aby uzyskać dostęp do Centrum sterowania
- Stuknij w Airdrop ikona, aby włączyć tę funkcję
- Włącz Bluetooth i Wi-Fi połączenia na obu urządzeniach
- Ustaw preferowanego odbiorcę/odbiorców. Możesz wybrać Tylko kontakty lub Wszyscy
- Otwórz galerię swojego iPhone'a i znajdź zdjęcia, które chcesz wysłać
- Stuknij w Udostępnij ikona
- Wybierz Airdrop wśród opcji do wysłania
- Wybierz iPada spośród urządzeń widzianych przez iPhone'a
- Akceptuj przelew na iPada
- Powtórz kroki na wszystkich zdjęciach, które chcesz wysłać
- Wyłącz Airdrop po, jeśli to konieczne
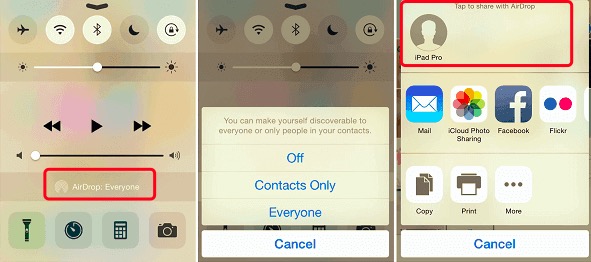
Część 4. Jak migrować zdjęcia z iPhone'a na iPada za pomocą iTunes
iTunes to najpopularniejsza opcja tworzenia kopii zapasowych i przesyłania na iOS od początku istnienia tego giganta smartfonów. Przeszedł wiele modernizacji, gdy Apple wprowadził najnowsze urządzenia.
Jednak iTunes nadal musi być podłączony do komputera (Windows lub Mac), aby móc korzystać z jego funkcji. Niemniej jednak to klasyczne narzędzie jest nadal pomocne.
To są kroki na jak przesyłać zdjęcia z iPhone'a na iPada używając iTunes:
- Uruchom iTunes na komputerze. Sprawdź aktualizacje
- Połącz oba urządzenia za pomocą kabli USB
- Kliknij na swojego iPhone'a w zakładce Urządzenia
- Wybierać ZDJĘCIA z menu po lewej stronie
- Kliknij Sync na ekranie głównym
- Wybierz Gotowe
- Znajdź swojego iPada na liście urządzeń i zsynchronizuj zdjęcia
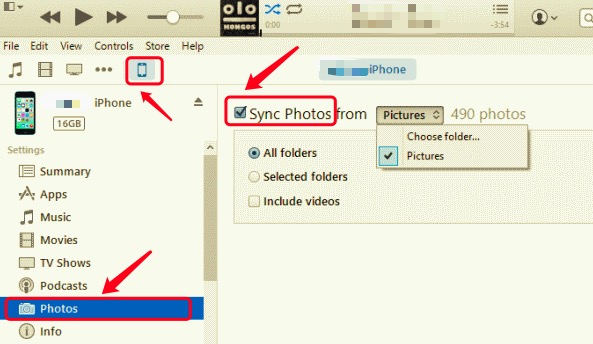
Chociaż iTunes działa naprawdę dobrze w synchronizowaniu i tworzeniu kopii zapasowych plików i danych, nie masz możliwości selektywnego decydowania, które zdjęcia chcesz tylko przesłać. Może to być niewygodne, gdy masz mnóstwo zdjęć w swojej galerii i potrzebujesz tylko setki, aby przenieść na iPada.
Część 5. Jak przenieść zdjęcia z iPhone'a na iPada za pomocą transferu telefonu FoneDog
Czasami nie potrzebujemy przenosić wszystkich zdjęć z iPhone'a na iPada. Być może masz jakieś osobiste zdjęcia, których nie chcesz udostępniać ani synchronizować. Najlepszą metodą, jaką możemy polecić, jest użycie Przeniesienie telefonu FoneDog.
Jest to narzędzie innej firmy, które oferuje szeroką gamę opcji transferu. Umożliwia przesyłanie wybranych plików między iOS na iOS, iOS na Androida i odwrotnie. Oprócz transferów mobilnych możesz również cieszyć się migracją danych ze smartfona na komputer. Oznacza to, że możesz przenieś swoje zdjęcia z iPhone'a na komputer łatwo, a także przesyłaj dowolne dane z iPhone'a.
Przeniesienie telefonu
Przesyłaj pliki między komputerami z systemem iOS, Android i Windows.
Łatwe przesyłanie i tworzenie kopii zapasowych wiadomości tekstowych, kontaktów, zdjęć, filmów i muzyki na komputerze.
W pełni kompatybilny z najnowszymi systemami iOS i Android.
Darmowe pobieranie

Przeniesienie telefonu FoneDog podkreśla bezpieczny i wygodny transfer na dowolnym urządzeniu. Wystarczy pobrać i zainstalować to oprogramowanie na swoim komputerze. Załóżmy, że już pobrałeś to oprogramowanie, oto kolejne kroki, które możesz wykonać jak przesyłać zdjęcia z iPhone'a na iPada.
- Podłącz iPhone'a i iPada do komputera
- Uruchomić Przeniesienie telefonu FoneDog
- Kliknij na swojego iPhone'a i poczekaj, aż program rozpozna Twoje urządzenie
- Po rozpoznaniu kliknij ZDJĘCIA z menu po lewej stronie
- Selektywnie przeglądaj zdjęcia i zaznacz te, które chcesz przenieść
- Znajdź eksport menu na górze
- Przewiń w dół i wybierz iPada spośród wymienionych urządzeń
- Kliknij Eksportuj
- Poczekaj na zakończenie procesu

Posiadanie tego oprogramowania pod ręką na komputerze to inwestycja, ponieważ nigdy nie wiadomo, kiedy może być ponownie potrzebne.
Ludzie również czytają2 sposoby przesyłania zdjęć z iPhone'a na AndroidaMetody 6: jak przenieść zdjęcia z iPhone'a na komputer Windows 10?
Część 6. Wniosek
Jest o wiele więcej sposobów na jak przesyłać zdjęcia z iPhone'a na iPada ale wtedy kroki mogą być tylko bardziej zagmatwane. Na szczęście te 5 metod, które pokazaliśmy, to najwygodniejsze sposoby na migrację i dostęp do zdjęć.
Pokazaliśmy, jak przesyłać zdjęcia za pomocą iCloud, Airdrop, iTunes, poczty e-mail i oczywiście Przeniesienie telefonu FoneDog. Jak myślisz, jaka metoda będzie dla Ciebie odpowiednia?
Zostaw komentarz
Komentarz
Przeniesienie telefonu
Przesyłaj dane z iPhone'a, Androida, iOS i komputera do dowolnego miejsca bez żadnych strat dzięki FoneDog Phone Transfer. Takich jak zdjęcia, wiadomości, kontakty, muzyka itp.
Darmowe pobieranieGorące artykuły
- 4 szybkie metody przesyłania zdjęć z Androida na Androida
- 5 sposobów przesyłania zdjęć ze smartfona Samsung na komputer
- Jak przesłać zdjęcia z aparatu do iPhone'a
- Przenieś zdjęcia na iPhone'a z komputerów Mac, Android i Windows
- Jak przesyłać zdjęcia z aparatu do telefonu bez komputera
- Jak przenieść zdjęcia z laptopa na iPhone'a?
- 5 sposobów łatwego przesyłania zdjęć z Androida na iPhone'a 11
- 3 proste sposoby przesyłania zdjęć z iPhone'a 8 na iPhone'a 11
/
CIEKAWYDULL
/
PROSTYTRUDNY
Dziękuję Ci! Oto twoje wybory:
Doskonały
Ocena: 4.8 / 5 (na podstawie 70 oceny)
