Przesyłaj zdjęcia do iPhone'a z komputerów Mac, Android i Windows
Autor: Vernon Roderick, Ostatnia aktualizacja: April 8, 2021
Każdy z nas próbował przenieść swoje zdjęcia do smartfona, którego głównie używamy. Dla użytkowników Androida może to nie być tak trudne, jak się wydaje, ale w przypadku użytkowników iPhone'a to zupełnie inna sprawa.
Bez względu na to, jak zaktualizowane są Twoje urządzenia iPhone, nie zmienia to faktu, że mają swój własny świat, więc przesyłanie plików do innych marek może być trudne. W tym artykule dowiesz się, jak to zrobić przesyłać zdjęcia do iPhone'a z łatwością. Zacznijmy od pierwszego wpisu i być może najskuteczniejszej z dostępnych metod.

Część 1. Prześlij zdjęcia do iPhone'a z urządzeniaCzęść 2. Prześlij zdjęcia do iPhone'a z komputera MacCzęść 3. Prześlij zdjęcia do iPhone'a z systemu WindowsCzęść 4. Przesyłanie zdjęć do iPhone'a z Androida
Część 1. Prześlij zdjęcia do iPhone'a z urządzenia
Istnieją sposoby przesyłania zdjęć do iPhone'a z systemu Windows, Mac, a nawet Androida. Jest jednak tylko kilka metod, które pozwalają to zrobić niezależnie od urządzenia. W większości przypadków będzie to wymagało specjalnego oprogramowania, a właśnie tego będziemy używać.
Przeniesienie telefonu FoneDog to specjalistyczne oprogramowanie opracowane przez grupę FoneDog. Ma tylko jeden cel - przesyłanie plików z jednego urządzenia do drugiego.
Specjalizuje się w przesyłaniu zdjęć. Ponadto można go używać w systemie Windows, Mac, a nawet przesyłać pliki z Androida na iPhone'a. Dlatego jest to najlepsze narzędzie do pracy. Oto kroki, które musisz wykonać:
Przeniesienie telefonu
Przesyłaj pliki między komputerami z systemem iOS, Android i Windows.
Łatwe przesyłanie i tworzenie kopii zapasowych wiadomości tekstowych, kontaktów, zdjęć, filmów i muzyki na komputerze.
W pełni kompatybilny z systemem iOS 13 i Android 9.0.
Darmowe pobieranie

Krok 1. Podłącz iPhone'a do komputera
Podłącz iPhone'a do komputera za pomocą kompatybilnego kabla USB, najlepiej tego, który został dostarczony wraz z telefonem. Upewnij się, że Transfer telefonu FoneDog jest już otwarty, zanim to zrobisz. Następnie u góry okna upewnij się, że wybrany jest komputer, a nie ostatnio podłączony telefon iPhone.
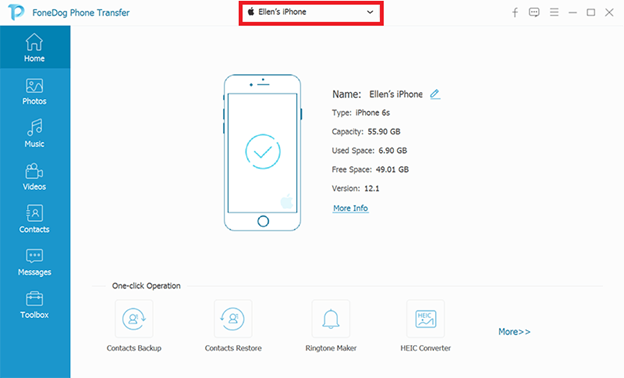
Krok 2. Wybierz typ pliku
Po lewej stronie okna pojawi się lista typów plików. Ponieważ naszym celem jest przesłanie zdjęć do iPhone'a, wybierz ZDJĘCIA. Spowoduje to, że oprogramowanie rozpocznie skanowanie w poszukiwaniu plików należących do kategorii Zdjęcia. Zakończenie skanowania może zająć około minuty.
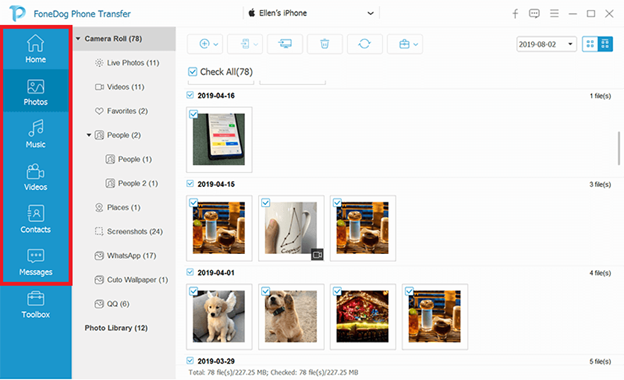
Krok 3. Prześlij zdjęcia do iPhone'a
Teraz zobaczysz listę elementów po prawej stronie okna. To są pliki, które można przesyłać. Po prostu wybierz pliki, które chcesz przesłać, klikając odpowiednie pola. Po zakończeniu wybierania kliknij drugi przycisk po prawej stronie w górnej części okna, aby zaimportować wszystkie wybrane pliki do iPhone'a.
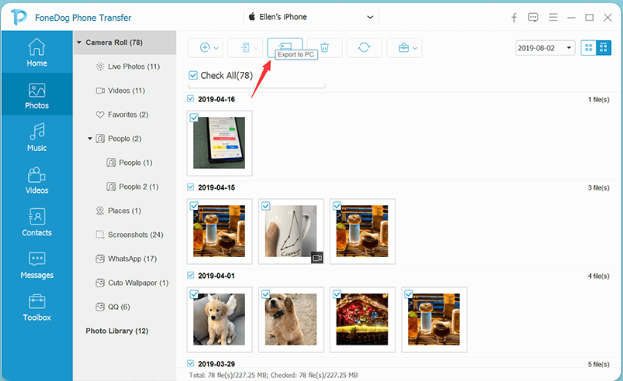
W tym momencie musisz tylko poczekać, aż transfer się zakończy. Tak prosty jest transfer plików, jeśli chodzi o użycie narzędzia innej firmy. Niestety może to być ryzykowne, zwłaszcza jeśli narzędzie nie jest dobrze odbierane przez innych. Aby to zrekompensować, przedstawię inną metodę, która nie korzysta z żadnego narzędzia innej firmy.
Część 2. Prześlij zdjęcia do iPhone'a z komputera Mac
Być może przynajmniej raz słyszałeś o AirDrop. Dla innych może to wydawać się mylące, więc pomyśl o nim jako o odpowiedniku Bluetooth firmy Apple. Jest to metoda wykorzystująca wbudowaną funkcję systemu operacyjnego do udostępniania plików z jednego urządzenia na drugie.
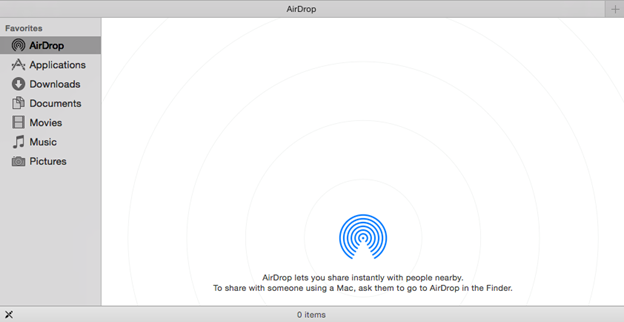
Można to uznać za najbardziej odpowiednią metodę mak użytkowników z wielu powodów. Po pierwsze, jest to funkcja wbudowana w komputer Mac, a także w telefonie iPhone. Po drugie, obsługuje udostępnianie zdjęć niezależnie od rozmiaru. Jest ich o wiele więcej, ale nie czekajmy zbyt długo i natychmiast omówmy kroki.
Co musisz zrobić wcześniej?
Upewnij się, że Twój Mac i iPhone mogą wysyłać i odbierać żądania AirDrop. Ponieważ można to wyłączyć przez pomyłkę, oto jak możesz je ponownie włączyć:
- Uruchom sesję Findera, a następnie na pasku menu kliknij Go > AirDrop, kliknij plik Pozwól mi zostać odkrytym przez opcję, a następnie ustaw ją na Wszyscy. Następnie przejdź do menu Apple> system Preferencje > Bezpieczeństwo i prywatność. Wejdź do zapory, logując się za pomocą hasła administratora, a następnie wyłącz Blokuj wszystkie połączenia przychodzące opcja.
- Idź do Centrum sterowania, dotknij i przytrzymaj Wi-Fi , a następnie stuknij w zrzut. Teraz będzie wiele opcji. Proponuję wybrać Wszyscy dzięki czemu możesz łatwo odbierać pliki.
Jak przesłać zdjęcia na iPhone'a?
Po przygotowaniu AirDrop na iPhonie i Macu będziesz mógł przesyłać zdjęcia do iPhone'a. Wykonaj następujące kroki, jeśli jesteś gotowy:
- Na komputerze Mac znajdź zdjęcia, które chcesz przesłać.
- Kliknij zdjęcie prawym przyciskiem myszy, a następnie kliknij Udostępnij.
- Wybierz zrzut z wynikowego menu.
- Pojawi się wyskakujące okienko. Wybierz odbiorcę, do którego chcesz wysłać plik. Powinna to być nazwa Twojego iPhone'a.
AirDrop zacznie udostępniać wybrane zdjęcia wybranemu odbiorcy. Może to chwilę potrwać, ale będzie działać sprawnie, chyba że wystąpią jakieś nieszczęścia.
Co powinienem zrobić, jeśli to nie zadziałało?
Czasami AirDrop będzie działał nieprawidłowo na komputerze Mac lub telefonie iPhone. W związku z tym zalecamy zanotowanie tych rzeczy, jeśli AirDrop na początku nie działał:
- Urządzenia nadawcy i odbiorcy powinny znajdować się w odległości mniejszej niż 9 metrów od siebie przy włączonym AirDrop.
- Osobisty hotspot iPhone'a jest wyłączony
- Twój Mac korzysta z systemu OS X Yosemite lub nowszych wersji
- Twój iPhone korzysta z systemu iOS 7 lub nowszego
Dzięki temu powinieneś być w stanie zrobić wszystko, co chcesz zrobić z AirDrop, czy to wysyłanie plików, odbieranie plików, czy oba sposoby. Niestety AirDrop może nie być najlepszym pomysłem na Twój iPhone lub Mac jest przestarzały nawet na chwilę.
Część 3. Prześlij zdjęcia do iPhone'a z systemu Windows
Chociaż iCloud był pierwotnie produktem Apple, stworzyli go tak, aby nawet użytkownicy komputerów z systemem Windows mogli cieszyć się jego zaletami. W związku z tym, abyśmy mogli przesyłać zdjęcia do iPhone'a z systemu Windows, będziemy używać iCloud.
Z pewnością wielu z nas słyszało już o iCloud, pamięci masowej w chmurze stworzonej specjalnie dla urządzeń z systemem iOS. Zasadniczo jest taki sam jak Dysk Google pod względem sposobu przechowywania plików i udostępniania ich użytkownikom na większości platform.
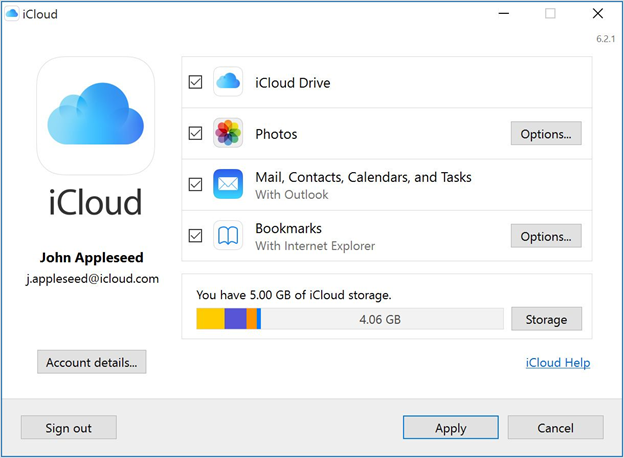
Na szczęście iCloud może być również używany do przesyłania plików z urządzenia iOS do systemu Windows i odwrotnie. Powiedziawszy to, zacznijmy od sprawdzenia, jak to skonfigurować.
Co musisz zrobić wcześniej?
Nie wszyscy użytkownicy komputerów z systemem Windows mogą korzystać z iCloud, zwłaszcza jeśli Twoim ostatecznym celem jest przesłanie zdjęć do iPhone'a. Oto kilka rzeczy, które powinieneś zrobić, zanim spróbujesz przesłać swoje zdjęcia za pomocą iCloud:
- Upewnij się, że Twój komputer z systemem Windows ma najnowszą wersję (Windows 10)
- Przygotuj konto Apple, w tym Apple ID i hasło.
- Zaloguj się na swoje konto Apple na swoim iPhonie za pośrednictwem Ustawienia > Zaloguj.
- Pobierz i zainstaluj iCloud dla Windows 10, a następnie uruchom ponownie komputer
Jak przesłać zdjęcia na iPhone'a?
Czy jesteście wszyscy skonfigurowani i gotowi do przesyłania zdjęć na iPhone'a z komputera z systemem Windows? Jeśli tak, postępuj zgodnie z poniższymi krokami i trzymaj się ich, aby uniknąć niepotrzebnych błędów:
- Uruchom aplikację iCloud w systemie Windows.
- Zaloguj się do iCloud przy użyciu konta, na którym jesteś obecnie zalogowany na swoim iPhonie.
- Pojawi się wyskakujące okienko z listą danych. Upewnić się iCloud Napęd jest sprawdzane i nie martw się ZDJĘCIA ponieważ nie będziemy tego używać w tej metodzie.
- Kliknij Użyj kodu.
Po włączeniu iCloud Drive, iCloud automatycznie utworzy folder dla iCloud Napęd w Eksploratorze plików. Każdy przechowywany tutaj plik będzie dostępny dla użytkowników, którzy mają dostęp do tego samego konta iCloud. Powiedziawszy to, być może już wiesz, co robić:
- Znajdź zdjęcia, które chcesz przesłać.
- Po zlokalizowaniu niezbędnych zdjęć przeciągnij je i upuść do pliku iCloud Napęd folder włączony File Explorer.
- Teraz przejdź do swojego iPhone'a, a następnie sprawdź swoje konto iCloud. Powinieneś być teraz w stanie zobaczyć zdjęcia, które niedawno dodałeś.
- Po prostu wybierz zdjęcie, a następnie je pobierz.
Dzięki iCloud będziesz mógł synchronizować swoje zdjęcia z jednego miejsca do drugiego. Zaletą tego jest to, że nie musisz regularnie łączyć ze sobą dwóch urządzeń. Wystarczy zrobić to raz, a każdy plik, który wyślesz do folderu iCloud Drive, będzie łatwo dostępny.
Co powinienem zrobić, jeśli to nie zadziałało?
Niestety, za pierwszym razem może się to nie udać. Z tego powodu sugeruję przestrzeganie następujących wskazówek:
- Wyloguj się ze swojego konta iCloud na komputerze, odinstaluj iCloud, a następnie zainstaluj go ponownie
- Sprawdź aktualizacje na swoim iCloud, używając zaktualizowanego oprogramowania Apple, składnika dostarczanego wraz z iCloud. Aktualizacja zostanie automatycznie zainicjowana po jej wykryciu.
Gdy zastosujesz się do tych wskazówek, powinieneś być w stanie rozwiązać większość problemów w iCloud, w tym jego nieprawidłowe działanie podczas próby przesyłania plików. Ponownie, wadą tego jest to, że jest to wyłączne dla systemu Windows 10. A co, jeśli chcesz przenieść zdjęcia na iPhone'a z Androida?
Część 4. Przesyłanie zdjęć do iPhone'a z Androida
Teraz doszliśmy do punktu, w którym będziemy próbować przenieść zdjęcia na iPhone'a z urządzeń z Androidem. Podobnie jak w przypadku poprzednich metod, będziemy również używać narzędzia, w szczególności aplikacji o nazwie Przejdź na iOS.
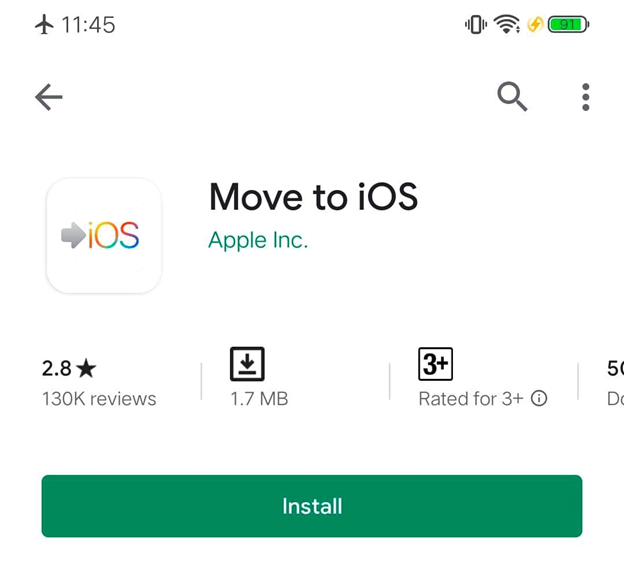
Jak sama nazwa wskazuje, Move to iOS to aplikacja, która umożliwia użytkownikom przenoszenie plików do iOS. Oczywiście jest dostępny na urządzeniach z Androidem za darmo w Google Play. Jest to aplikacja, z której zwykle korzystają eksperci, planując migrację swoich danych z Androida na iOS przenieś dane Androida na iPhone'a bez używania Przenieś do iOS, możesz użyć FoneDog Phone Transfer, aby zakończyć.
Co musisz zrobić wcześniej?
Chociaż aplikacja jest prawie cała skonfigurowana po zainstalowaniu jej na Androidzie, jest kilka rzeczy, które musisz najpierw sprawdzić. Oto kilka rzeczy, które powinny znaleźć się na liście kontrolnej:
- Upewnij się, że Wi-Fi urządzenia z systemem Android (nadawcy) jest włączone
- Dwa urządzenia (Android i iPhone) powinny mieć wystarczająco dużo baterii, aby wytrzymać jakiś czas, ponieważ transfer może chwilę potrwać
- Sprawdź, czy Twój iPhone ma wystarczająco dużo miejsca na zdjęcia pochodzące z urządzenia z systemem Android
- Aplikacja Zdjęcia na urządzeniu iPhone powinna być aktualna. To samo dotyczy urządzenia z Androidem
Po sprawdzeniu wszystkich czterech wpisów możesz teraz przesyłać zdjęcia na iPhone'a za pomocą magicznej aplikacji Przenieś na iOS.
Jak przesłać zdjęcia na iPhone'a?
Kroki przesyłania plików za pomocą aplikacji Move to iOS są dość techniczne. Biorąc to pod uwagę, musisz uważnie wykonać następujące kroki, ponieważ jeden błąd może doprowadzić do katastrofy:
- Podczas konfigurowania iPhone'a dostępne będą opcje migracji danych w Aplikacje i dane ekran, z którego należy dokonać wyboru Przenieś dane z Androida.
- Załóż Przenieś do iOS aplikacja na urządzeniu z Androidem.
- Stuknij w Dalej przycisk od Znajdź swój kod
- Poczekaj na wygenerowanie sześciocyfrowego kodu z ekranu Twojego iPhone'a.
- Wprowadź sześciocyfrowy kod w aplikacji Move to iOS na urządzeniu z Androidem.
- Poczekaj, aż urządzenie z Androidem przetworzy kod.
- Wybierz pliki, które chcesz przenieść na swój iPhone. Lista będzie zawierać historię wiadomości, filmy, zakładki itp. Po prostu wybierz plik zdjęcia z aparatu i inne typy plików, które Twoim zdaniem obejmowałyby zdjęcia, które chcesz przesłać.
- Zakończ konfigurację urządzenia z systemem iOS.
To powinno wystarczyć podczas próby przesłania zdjęć na iPhone'a. Jak widać, jest w stanie nie tylko przesyłać zdjęcia, ale może również zawierać inne typy plików. Jednak pomimo tego, że aplikacja jest świetna, są pewne rzeczy, które mogą nie działać.
Co powinienem zrobić, jeśli to nie zadziałało?
Zwykle ludzie nie napotykają żadnych problemów podczas korzystania z aplikacji Move to iOS. Ale jak mówią, na wszystko jest pierwszy raz, i dotyczy to również problemów. Jeśli zdarzyło Ci się zmierzyć z nieprzewidywalnym, oto kilka rzeczy, które możesz zrobić, aby temu zaradzić:
- Następnym razem, gdy będziesz przesyłać pliki za pomocą aplikacji Move to iOS, upewnij się, że nie robisz nic na obu urządzeniach i oba są widoczne na ekranie przez cały proces
- Wyłącz wszystkie aplikacje lub funkcje, które mogą zakłócać połączenie Wi-Fi
- Wyłącz komórkową transmisję danych na obu urządzeniach
- Zapomnij o wszystkich sieciach, z którymi łączyłeś się w przeszłości za pomocą Wi-Fi w Ustawieniach
- Uruchom ponownie urządzenie Android i iPhone i spróbuj ponownie
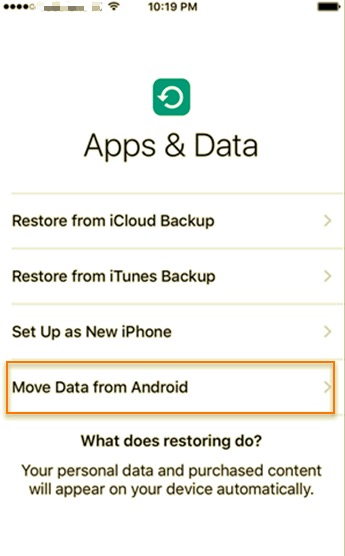
Ludzie również czytająJak przenieść MP3 na iPhone'aJak przesyłać pliki z komputera na tablet Samsung
Ten artykuł mówi o przesyłaniu zdjęć do iPhone'a z innych urządzeń, tutaj jest przeciwny przykład przesyłać zdjęcia z iPhone'ów na inne urządzenia, lubi PC. Trudno jest przenieść pliki z Androida na Androida lub z iPhone'a na iPhone'a, ale trudniejsze jest przeniesienie zdjęć na iPhone'a z innych urządzeń. Na szczęście istnieją środki zaradcze, które są dostępne dla użytkowników bezpłatnie.
Mając to na uwadze, nadal powinieneś uważać, czego używasz. W końcu niektóre aplikacje lub narzędzia mogą stanowić duże zagrożenie dla ich użytkowników. Tak czy inaczej, powinno to wystarczyć, aby pomóc w migracji danych do iPhone'a.
Zostaw komentarz
Komentarz
Przeniesienie telefonu
Przesyłaj dane z iPhone'a, Androida, iOS i komputera do dowolnego miejsca bez żadnych strat dzięki FoneDog Phone Transfer. Takich jak zdjęcia, wiadomości, kontakty, muzyka itp.
Darmowe pobieranieGorące artykuły
- 4 najłatwiejsze sposoby przesyłania plików iPhone'a na komputer Mac ZA DARMO
- Jak synchronizować wiadomości z iPhone'a na Maca / iPada
- Jak naprawić „Możesz zainstalować tę aktualizację, gdy iPhone zakończy przywracanie z kopii zapasowej iCloud”.
- Jak szybko i łatwo zapisywać wiadomości tekstowe na iPhonie
- Kompletny przewodnik po tym, jak naprawić iPhone'a 8 zablokowany na logo Apple
- Dlaczego iPhone X utknął na logo Apple i jak to naprawić?
- Kompletny przewodnik dotyczący naprawy iPhone'a 6 nie włącza się
- Aplikacja na telefon iPhone zawiesza się: jak rozwiązać problem
- iPhone X nie chce się włączyć: pełna lista rozwiązań
/
CIEKAWYDULL
/
PROSTYTRUDNY
Dziękuję Ci! Oto twoje wybory:
Doskonały
Ocena: 4.7 / 5 (na podstawie 77 oceny)
