Jak szybko i łatwo zapisywać wiadomości tekstowe na iPhonie
Adela D.Louie, Ostatnia aktualizacja: 10 lipca 2020 r
Czy Twój telefon iPhone zawiera ważne wiadomości tekstowe, które chcesz zapisać? Chcesz wiedzieć, jak to zrobić zapisywać wiadomości tekstowe na iPhonie w najprostszy możliwy sposób? Następnie przeczytaj ten artykuł, aby dowiedzieć się, jak to zrobić zapisywać wiadomości tekstowe na iPhonie urządzeń.
Jest wielu użytkowników iPhone'a, którzy chcieliby wiedzieć, jak zapisywać wiadomości tekstowe na iPhonie. Dzieje się tak, ponieważ wiadomości tekstowe zawierają ważne informacje, których potrzebujemy lub z innego powodu. Abyś mógł poznać kilka szybkich sposobów zapisywania wiadomości tekstowych na iPhonie. Więc jeśli chcesz poznać te sposoby, przeczytaj ten post.
Część 1. Najlepszy sposób na zapisywanie wiadomości tekstowych na iPhonieCzęść 2. Różne inne sposoby zapisywania wiadomości tekstowych na telefonie iPhoneCzęść 3. Wniosek
Część 1. Najlepszy sposób na zapisywanie wiadomości tekstowych na iPhonie
Wiemy, jaką trudność możesz napotkać, gdy zgubisz wiadomości tekstowe na urządzeniu iPhone, dlatego chcesz wiedzieć, jak zapisywać wiadomości tekstowe na iPhonie. I to jest powód, dla którego wymyśliliśmy narzędzie, którego możesz użyć, aby zabezpieczyć te wiadomości tekstowe. I to jest poprzez tworzenie ich kopii zapasowych za pomocą FoneDog iOS Backup i przywracanie danych.
Kopia zapasowa i przywracanie danych w systemie iOS Jedno kliknięcie, aby wykonać kopię zapasową całego urządzenia iOS na komputerze. Umożliwia podgląd i przywracanie dowolnego elementu z kopii zapasowej na urządzenie. Eksportuj, co chcesz, z kopii zapasowej na komputer. Brak utraty danych na urządzeniach podczas przywracania. Przywracanie iPhone'a nie spowoduje zastąpienia danych Darmowe pobieranie Darmowe pobieranie
FoneDog iOS Data Backup and Restore jest przeznaczony do tworzenia kopii zapasowych i przywracania wszelkich danych, które masz na urządzeniu iPhone. Obejmuje to wiadomości tekstowe, kontakty, historię połączeń, zdjęcia, filmy, notatki, pocztę głosową i wiele więcej. Dzięki temu programowi możesz selektywnie wybrać dane, które chcesz skopiować, a także przywrócić na innym urządzeniu iPhone lub nawet na komputerze.
Ponadto FoneDog iOS Data Backup and Restore jest bardzo łatwy w użyciu, ponieważ jest to aplikacja jednym kliknięciem do tworzenia kopii zapasowych i przywracania wiadomości tekstowych. Jest to również bardzo bezpieczna aplikacja, ponieważ nie nadpisze żadnych istniejących danych zarówno z urządzenia iPhone, jak i komputera. Z tego powodu program ten jest bardzo polecany przez wiele osób.
Abyś wiedział, jak zapisywać wiadomości tekstowe na iPhonie za pomocą FoneDog iOS Data Backup and Restore, oto krótki przewodnik, który możesz łatwo śledzić. Więc śmiało i teraz pobierz i zainstaluj FoneDog iOS Data Backup and Restore na swoim komputerze.
# Kopia zapasowa wiadomości tekstowych z iPhone'a
Pierwszą rzeczą, którą musisz zrobić, jest najpierw wykonanie kopii zapasowej wiadomości tekstowych z urządzenia iPhone. Aby to zrobić, wykonaj poniższe czynności.
Krok 1. Uruchom i podłącz iPhone'a do komputera
A kiedy już zainstalowałeś program na swoim komputerze, uruchom go na swoim komputerze. A potem, gdy znajdziesz się na głównej stronie programu, wybierz opcję Kopia zapasowa i przywracanie danych iOS. A potem wybierz kopię zapasową danych iOS. A gdy już wybierzesz niezbędną opcję, podłącz urządzenie iPhone do komputera za pomocą kabla USB i poczekaj, aż program wykryje urządzenie iPhone.
Krok 2. Wybierz tryb kopii zapasowej
Następnie na następnej stronie ekranu, FoneDog iOS Data Backup and Restore poprosi Cię o wybranie jednego z dwóch dostępnych trybów tworzenia kopii zapasowych danych. Jedna polega na standardowej kopii zapasowej, która przypomina zwykłą kopię zapasową. Drugim jest zaszyfrowana kopia zapasowa, którą możesz wybrać, aby skonfigurować plik kopii zapasowej z hasłem, abyś mógł zabezpieczyć zawarte w niej informacje.
Krok 3. Wybierz Wiadomości z typu danych
A następnie, po wybraniu trybu kopii zapasowej dla pliku kopii zapasowej, FoneDog iOS Data Backup and Restore wyświetli listę typów danych, które może obsługiwać do tworzenia kopii zapasowych. Z tej listy po prostu wybierz Wiadomości i załączniki, aby wyświetlić wszystkie wiadomości tekstowe, które masz na swoim urządzeniu iPhone.

Krok 4. Wybierz wiadomości tekstowe do kopii zapasowej
Następnie program pokaże wszystkie rozmowy tekstowe, które masz na urządzeniu iPhone. Na tej stronie wybierz wszystkie wiadomości tekstowe, które chcesz zarchiwizować z urządzenia iPhone. Możesz wybierać je pojedynczo lub po prostu kliknąć przycisk Zaznacz wszystko, aby wybrać wszystkie wiadomości tekstowe, które widzisz na ekranie jednocześnie.
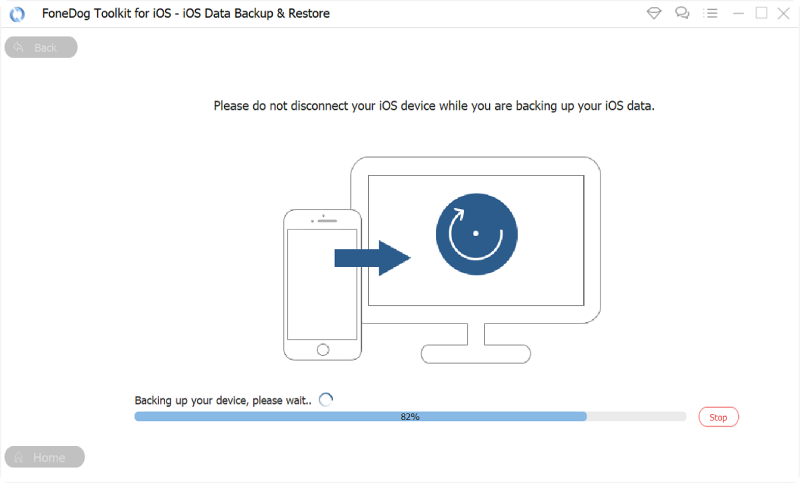
Krok 5. Utwórz kopię zapasową wiadomości tekstowych z iPhone'a
Po wybraniu rozmowy, którą chcesz chronić, nadszedł czas, aby wykonać jej kopię zapasową. Aby móc to zrobić, kliknij przycisk Dalej. Następnie program rozpocznie tworzenie kopii zapasowych wiadomości tekstowych na komputerze. Od tego momentu wszystko, co musisz teraz zrobić, to poczekać, aż się zakończy.
# Przywróć swoje wiadomości tekstowe
Teraz, jeśli chcesz przywrócić te wiadomości tekstowe, których kopię zapasową utworzyłeś z urządzenia iPhone, możesz skorzystać z tego samego programu. Aby to zrobić, oto kroki, które musisz wykonać.
Krok 1. Podłącz iPhone'a do komputera
Śmiało i ponownie uruchom program na komputerze, a następnie podłącz urządzenie iPhone za pomocą kabla USB. Po wykryciu iPhone'a przez program wybierz opcję Kopia zapasowa i przywracanie danych iOS, a następnie wybierz Przywracanie danych iOS z głównego interfejsu.

Krok 2. Wybierz plik kopii zapasowej
Następnie FoneDog iOS Data Backup and Restore wyświetli całą kopię zapasową, którą masz. Tak więc z tej listy wybierz najnowszą zgodnie z datą i godziną wykonania kopii zapasowej. Śmiało i kliknij plik kopii zapasowej, a następnie kliknij przycisk Wyświetl teraz.
Krok 3. Przeskanuj plik kopii zapasowej
Po kliknięciu przycisku Wyświetl teraz program rozpocznie skanowanie pliku kopii zapasowej, który wybrałeś. Więc wszystko, co musisz zrobić, to poczekać, aż się zakończy.
Krok 4. Przywróć wiadomości tekstowe
Po zakończeniu procesu skanowania możesz teraz zobaczyć typ danych po lewej stronie ekranu. Stamtąd kliknij Wiadomości, a pojawią się wszystkie wiadomości tekstowe w pliku kopii zapasowej. Następnie wybierz wiadomości tekstowe które chcesz przywrócić. A kiedy skończysz, możesz teraz kliknąć przycisk Przywróć na komputer, aby przywrócić Twoje wiadomości tekstowe do Twojego komputera. Możesz też wybrać przycisk Przywróć na urządzeniu, jeśli chcesz, aby zostało przywrócone na nowym urządzeniu iPhone.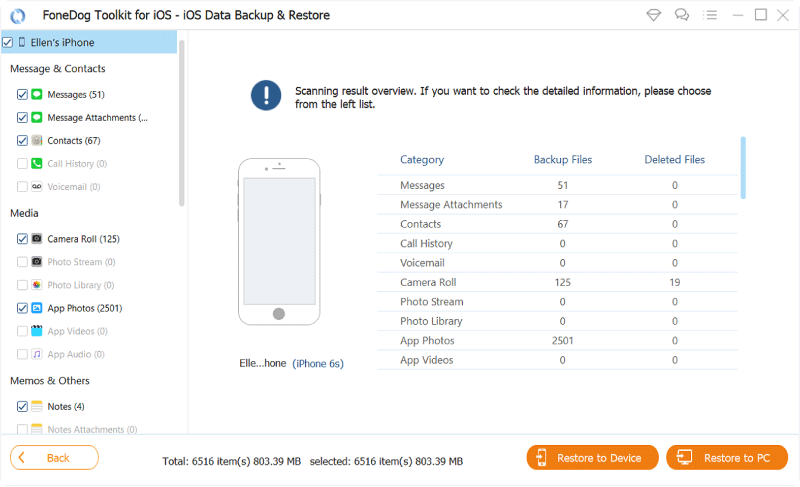
Darmowe pobieranieDarmowe pobieranie
Część 2. Różne inne sposoby zapisywania wiadomości tekstowych na telefonie iPhone
Oprócz korzystania z pierwszej metody powyżej istnieją również inne sposoby zapisywania wiadomości tekstowych na iPhonie. A wraz z tym, oto inne sposoby, o których mówimy.
# 1 Jak zapisywać wiadomości tekstowe na iPhonie za pomocą iCloud
Jeśli chcesz dowiedzieć się w inny sposób, jak zapisywać wiadomości tekstowe na iPhonie, oto kolejny, na którym możesz polegać. I to za pomocą konta iCloud. Jak wiesz, wszyscy użytkownicy iOS mają do dyspozycji bezpłatne 5 GB miejsca na dysku iCloud które możesz również rozszerzyć o abonament. Jednak ta metoda nie zachowa kopii wiadomości tekstowych. Ale może zsynchronizować wiadomości tekstowe z urządzenia iPhone z iCloud. Oznacza to, że po usunięciu określonej wiadomości tekstowej na urządzeniu iPhone zostanie ona również usunięta z iCloud. Teraz, żebyś wiedział, jak to zrobić zapisywać wiadomości tekstowe na iPhonie używając iCloud, oto kroki, które musisz wykonać.
- Krok 1. Jeśli masz urządzenie iPhone z systemem iOS 13, odblokuj iPhone'a, a następnie przejdź do Ustawień.
- Krok 2. W aplikacji Ustawienia przejdź dalej i dotknij Wiadomości.
- Krok 3. I na tej stronie, śmiało i włącz opcję Wiadomości na iCloud.
- Krok 4. Innym sposobem jest dotknięcie przycisku Synchronizuj teraz, aby móc ręcznie zsynchronizować wiadomości tekstowe na urządzeniu iPhone.
# 2 Jak zapisywać wiadomości tekstowe na iPhonie za pomocą iTunes
Wszyscy użytkownicy iPhone'a są oczywiście zaznajomieni z programem iTunes. W końcu iTunes program jest znany jako oficjalna aplikacja dla wszystkich urządzeń Apple, takich jak iPhone, iPad, iPod, a nawet Mac. Dzięki temu możesz również skorzystać z tego, aby wiedzieć, jak zapisywać wiadomości tekstowe na iPhonie za pomocą iTunes. Aby wiedzieć, jak możesz to zrobić, oto krótki przewodnik, którego możesz przestrzegać.
- Krok 1. Śmiało i podłącz urządzenie iPhone do komputera za pomocą kabla USB.
- Krok 2. Następnie po prostu uruchom również program iTunes na swoim komputerze. Upewnij się, że masz aktualizację programu iTunes, aby móc płynnie działać.
- Krok 3. Następnie przejdź dalej i przejdź do karty urządzenia, a następnie wybierz urządzenie iPhone.
- Krok 4. Następnie z zakładki Podsumowanie idź dalej i poszukaj Kopii zapasowej.
- Krok 5. I stamtąd, wykonaj kopię zapasową wiadomości tekstowych z urządzenia iPhone.
- Krok 6. Aby całkowicie zapisać wiadomości tekstowe na urządzeniu iPhone, kliknij przycisk Utwórz kopię zapasową teraz.
# 3 Jak zapisywać wiadomości tekstowe na iPhonie za pomocą poczty e-mail
Innym sposobem zapisywania wiadomości tekstowych na urządzeniu iPhone jest korzystanie z poczty e-mail. Jednak wykonanie tego procesu jest idealne w przypadku pojedynczych elementów, które chcesz zachować. Abyś wiedział, jak możesz to zrobić, oto kroki, które musisz wykonać.
- Krok 1. Śmiało i uruchom aplikację Wiadomości.
- Krok 2. Następnie idź dalej i wybierz wiadomości, które chcesz zapisać.
- Krok 3. Następnie idź dalej i naciśnij i przytrzymaj te wiadomości tekstowe, aż zobaczysz wyskakujące okienko.
- Krok 4. Następnie idź dalej i wybierz Kopiuj.
- Krok 5. Następnie uruchom aplikację Mail na swoim urządzeniu iPhone.
- Krok 6. Następnie przejdź dalej i utwórz nową wiadomość lub e-mail.
- Krok 7. Następnie idź dalej i dotknij pustego obszaru, a następnie dotknij opcji Wklej.
- Krok 8. Po wklejeniu wiadomości tekstowych, kliknij przycisk Wyślij, aby wysłać te wiadomości tekstowe jako e-mail. Możesz również mieć możliwość wysyłania tych wiadomości tekstowych na nasz własny adres e-mail, jeśli chcesz to zrobić. W ten sposób będziesz mógł zapisywać wiadomości tekstowe na urządzeniu iPhone.
Kopia zapasowa i przywracanie danych w systemie iOS Jedno kliknięcie, aby wykonać kopię zapasową całego urządzenia iOS na komputerze. Umożliwia podgląd i przywracanie dowolnego elementu z kopii zapasowej na urządzenie. Eksportuj, co chcesz, z kopii zapasowej na komputer. Brak utraty danych na urządzeniach podczas przywracania. Przywracanie iPhone'a nie spowoduje zastąpienia danych Darmowe pobieranie Darmowe pobieranie
Część 3. Wniosek
Oczywiście, jak to zrobić, jest bardzo łatwe zapisywać wiadomości tekstowe na iPhonie urządzenie. Możesz to zrobić nawet samodzielnie, bez pomocy eksperta. Ponadto zapisywanie wiadomości tekstowych na iPhonie jest świetnym sposobem na zapewnienie im bezpieczeństwa na wypadek, gdyby coś złego stało się z Twoim urządzeniem iPhone, wtedy nadal możesz mieć ich kopię.
A jeśli chodzi o tworzenie kopii zapasowych danych z iPhone'a, zawsze możesz skorzystać z kopii zapasowej i przywracania danych FoneDog iOS, ponieważ jest to najbezpieczniejszy, najłatwiejszy i najbardziej niezawodny sposób na zapewnienie bezpieczeństwa tych wiadomości tekstowych.
Zostaw komentarz
Komentarz
iOS Data Backup & Restore
Wykonaj kopię zapasową danych na komputerze i selektywnie przywróć dane iOS z kopii zapasowych.
Darmowe pobieranie Darmowe pobieranieGorące artykuły
/
CIEKAWYDULL
/
PROSTYTRUDNY
Dziękuję Ci! Oto twoje wybory:
Doskonały
Ocena: 4.8 / 5 (na podstawie 96 oceny)

