Jak rozwiązać problem, gdy zdjęcia nie mówią o zdjęciach na iPhonie
Adela D. Louie, Ostatnia aktualizacja: January 10, 2022
Zdjęcia zrobione za pomocą iPhone'a są bardzo cenne, ponieważ przechowują tak wiele twoich wspomnień. Jednak niektórzy użytkownicy iPhone'a twierdzą, że mają problemy ze swoimi zdjęciami i otrzymują wiadomość, że zdjęcia mówią, że nie ma zdjęć na iPhonie.
Ten problem występuje u niektórych użytkowników iPhone'a i mówi, że ich Zdjęcia, a nawet iPhoto, nie rozpoznają aparatu w telefonie. I z powodu tego problemu nie są w stanie importować ich zdjęcia z iPhone'a na ich komputer ponieważ nie mogą ich wykryć. Dlatego stworzyliśmy ten przewodnik, aby pomóc Ci w rozwiązaniu tego problemu.
Część 1. Dlaczego otrzymuję błąd, w którym zdjęcia nie mówią o zdjęciach na iPhonie? Część 2. Różne sposoby naprawy, gdy zdjęcia nie mówią o zdjęciach na iPhonie Część 3. Odzyskaj swoje zdjęcia z iPhone'a, gdy zdjęcia nie mówią o zdjęciach na iPhonie
Część 1. Dlaczego otrzymuję błąd, w którym zdjęcia nie mówią o zdjęciach na iPhonie?
Zanim pokażemy Ci rozwiązania, znajomość przyczyn może być dla Ciebie bardzo pomocna. Poprzez możliwe powody, dla których otrzymujesz tego typu błąd, możesz pomóc w ustaleniu, co będziesz musiał zrobić, aby go naprawić. I oto kilka możliwych powodów.
- Nieaktualna wersja iOS. Upewnij się, że masz zaktualizowaną wersję oprogramowania iOS.
- Niektóre pliki są uszkodzone.
- Możliwe, że oprogramowanie układowe jest uszkodzone.
- Awaria systemu powodująca ten problem.
Część 2. Różne sposoby naprawy, gdy zdjęcia nie mówią o zdjęciach na iPhonie
Teraz, gdy jesteś w stanie poznać kilka możliwych przyczyn tego problemu, gdy używasz komputera Mac do importowania zdjęć z iPhone'a, nadszedł czas, aby rozwiązać problem.
Rozwiązanie #1. Sprawdź przewód i połączenie USB
Widzisz, kiedy próbujesz zaimportować zdjęcia do komputera, musisz upewnić się, że używasz kabla USB dostarczonego z iPhonem, a nie kabla USB innej firmy. Musisz także sprawdzić, czy twój kabel USB jest uszkodzony, czy nie. Możesz to sprawdzić, po prostu próbując użyć go na innym urządzeniu i sprawdzić, czy działa dobrze.
Rozwiązanie nr 2. Spróbuj ponownie uruchomić komputer i iPhone'a
Są chwile, w których najprostszym rozwiązaniem, jakie możesz zrobić, jest ponowne uruchomienie komputera i iPhone'a. Jest to najłatwiejszy sposób na rozwiązanie większości problemów, które możesz napotkać podczas korzystania z iPhone'a i komputera Mac. I zrestartuj oba urządzenia, oto rzeczy, które możesz zrobić.
- Odłącz iPhone'a od komputera. Po odłączeniu urządzenia od komputera naciśnij i przytrzymaj przycisk zasilania do czasu, aż zobaczysz suwak na ekranie. A gdy pojawi się suwak, puść przycisk zasilania i przesuń suwak, aby wyłączyć iPhone'a. Zostaw to na kilka sekund. A następnie ponownie naciśnij i przytrzymaj przycisk zasilania. A kiedy zobaczysz logo Apple na ekranie, natychmiast puść przycisk zasilania.
- Na komputerze Mac uruchom menu Apple i naciśnij restart przycisk. Następnie ponownie naciśnij przycisk Uruchom ponownie, aby ponownie uruchomić komputer Mac.
A kiedy zarówno Mac, jak i iPhone zostały już zrestartowane, spróbuj ponownie podłączyć iPhone'a do komputera Mac i sprawdź, czy rozpozna Twoje zdjęcia, czy nie.
Rozwiązanie #3. Upewnij się, że masz zaktualizowaną wersję komputera Mac, iPhone'a i aplikacji iPhoto
Jak wspomnieliśmy powyżej, jednym ze sposobów wyzwalania zdjęć jest brak problemów ze zdjęciami na iPhonie, jeśli masz nieaktualną wersję swojego urządzenia. Z tego powodu musisz upewnić się, że masz zaktualizowaną wersję komputera Mac, iPhone'a, a także aplikacji iPhoto. Biorąc to wszystko pod uwagę, oto kroki, które należy wykonać, aby zaktualizować te trzy.
Zaktualizuj komputer Mac:
- Podłącz komputer Mac do sieci Wi-Fi.
- Uruchom swoje Apple Menu i wybierz Aktualizacja oprogramowania.
- Jeśli istnieje możliwa aktualizacja, po prostu kliknij przycisk Zgadzam się, aby rozpocząć proces aktualizacji.
Zaktualizuj iPhone'a:
- Upewnij się, że podłączasz iPhone'a do stabilnego połączenia Wi-Fi.
- Uruchom Ustawienia na iPhonie.
- Wybierać Ogólne warunki.
- Następnie dotknij Aktualizacja oprogramowania.
- Gdy zobaczysz, że jest dostępna aktualizacja, po prostu dotknij Pobierz i zainstaluj przycisk.
- Następnie postępuj zgodnie ze wskazówkami wyświetlanymi na ekranie, aby zakończyć proces aktualizacji.
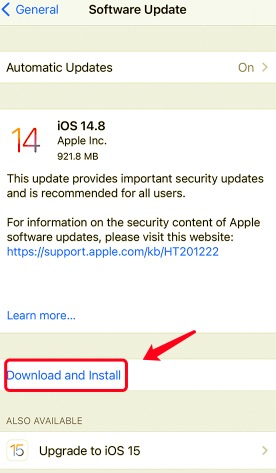
Zaktualizuj iPhoto:
Technicznie rzecz biorąc, iPhoto jest automatycznie aktualizowane w systemie, gdy jest dostępna aktualizacja. Jednak nadal masz możliwość ręcznej aktualizacji, jeśli chcesz to zrobić. Aby naprawić zdjęcia, nie ma zdjęć w problemie z iPhonem, wykonaj poniższe proste czynności.
- Na komputerze Mac uruchom menu Apple, a następnie uruchom Apps Store.
- Stamtąd po prostu kliknij aktualizacja patka.
- Następnie poszukaj aplikacji iPhoto i sprawdź, czy jest dostępna aktualizacja. Jeśli dostępna jest aktualizacja, kliknij ją, aby rozpocząć aktualizację iPhoto.
Rozwiązanie nr 4. Upewnij się, że włączono opcję Ufaj temu urządzeniu
Musisz dopilnować, aby połączenie komputera Mac i iPhone'a zostało otwarte, aby Twój Mac mógł rozpoznać urządzenie iPhone'a. Musisz także dopilnować, aby odblokować iPhone'a i mieć go na ekranie głównym, aby umożliwić ten proces.
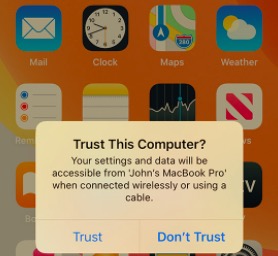
Rozwiązanie #5. Synchronizuj urządzenie z iTunes
Jeśli w każdym razie Twoje zdjęcia są importowane z twoim iTunes, wtedy nie będzie można ich pobrać ze zdjęciami. Aby to zrobić, musisz zsynchronizować iPhone'a z iTunes, aby móc je przeglądać i importować.
Rozwiązanie #6. Skontaktuj się z obsługą klienta Apple
Jeśli w przypadku, gdy udało Ci się wykonać wszystkie powyższe rozwiązania, a nadal nie rozwiązałeś problemu, możesz po prostu skontaktować się Wsparcie Apple i pozwól im w tym pomóc. Mogą istnieć pewne rozwiązania, które mogą ci pokazać.
Część 3. Odzyskaj swoje zdjęcia z iPhone'a, gdy zdjęcia nie mówią o zdjęciach na iPhonie
Widzisz, kiedy już wykonałeś rozwiązania, które pokazaliśmy powyżej, i żadne z nich nie działa, że Twoje Zdjęcia mówią, że żadne zdjęcia na iPhonie nadal się nie zdarzają, mamy idealne alternatywne rozwiązanie, które możesz zastosować. A to za pomocą jednego z najbardziej zaufanych programów, jeśli chodzi o odzyskiwanie utraconych zdjęć na iPhonie. I to jest Odzyskiwanie danych FoneDog iOS.
Pandemia Odzyskiwanie danych FoneDog iOS jest znany jako jedno z najpopularniejszych narzędzi do odzyskiwania danych iOS, na którym można polegać, jeśli chodzi o odzyskanie utraconych danych z dowolnego urządzenia z systemem iOS. Dzięki temu oprogramowaniu będziesz mógł odzyskać dowolne usunięte dane z iPhone'ów, takie jak kontakty, wiadomości, filmy, zdjęcia, WhatsApp, Facebook Messenger, Kik, WeChat i Line.
FoneDog iOS Data Recovery jest również znany jako jedno z najbardziej przyjaznych dla użytkownika programów, z którego nawet początkujący mogą z łatwością korzystać. Wszystko dzięki interfejsowi, z którego każdy może korzystać z łatwością. Jest również bardzo bezpieczny w użyciu, ponieważ żadne z Twoich istniejących danych nie zostaną nadpisane podczas i po procesie przywracania utraconych danych.
iOS Odzyskiwanie danych
Odzyskaj zdjęcia, filmy, kontakty, wiadomości, dzienniki połączeń, dane WhatsApp i inne.
Odzyskaj dane z iPhone'a, iTunes i iCloud.
Kompatybilny z najnowszymi iPhone'ami i iOS.
Darmowe pobieranie
Darmowe pobieranie

A najlepsza część korzystania z Odzyskiwanie danych FoneDog iOS jest to, że możesz przywrócić utracone dane na trzy różne sposoby. Jednym z nich jest odzyskiwanie zdjęć bezpośrednio z iPhone'a, odzyskiwanie zdjęć za pomocą kopii zapasowej iCloud i odzyskiwanie zdjęć za pomocą pliku kopii zapasowej iTunes. A także możesz pracować na dowolnej wersji iOS za pomocą tego oprogramowania.
Aby pokazać, jak możesz rozwiązać problem, gdy Zdjęcia nie mówią żadnych zdjęć na iPhonie za pomocą FoneDog iOS Data Recovery, oto proste kroki, które musisz wykonać. A ponieważ głównym źródłem jest sam iPhone, pokażemy, jak możesz odzyskać bezpośrednio z iPhone'a.
Krok 1: Uruchom odzyskiwanie danych iOS i podłącz iPhone'a do komputera
Po pobraniu i zainstalowaniu oprogramowania FoneDog na komputerze, po prostu kliknij je dwukrotnie, aby uruchomić. A następnie wybierz Odzyskiwanie danych iOS i podłącz iPhone'a do komputera za pomocą kabla USB.

Krok 2. Wybierz metodę odzyskiwania
A kiedy FoneDog był w stanie rozpoznać twoje urządzenie, możesz teraz wybrać metodę procesu odzyskiwania, której wolisz używać. W takim przypadku po prostu wybierz Odzyskaj z iOS opcję, którą można znaleźć po lewej stronie ekranu.
Krok 3. Przeskanuj swój telefon iPhone
Po wybraniu metody odzyskiwania kliknij Rozpocznij skanowanie na ekranie. Umożliwi to FoneDog iOS Data Recovery przeskanowanie iPhone'a w poszukiwaniu utraconych danych. Ten proces będzie zależał od liczby plików, które masz na swoim iPhonie. Ale poczekaj cierpliwie, aż proces się zakończy.
Krok 4. Podgląd zeskanowanych zdjęć
Po zakończeniu skanowania wszystkie dane, które oprogramowanie było w stanie przeskanować, zostaną wyświetlone na ekranie według kategorii i widać to po lewej stronie ekranu. Stamtąd możesz wybrać na Rolka z aparatu kategorię lub dowolny folder powiązany z Twoimi zdjęciami. Następnie zobaczysz na ekranie wszystkie utracone zdjęcia na iPhonie. Stamtąd przejrzyj je jeden po drugim, a jednocześnie możesz już wybrać te zdjęcia, które chcesz odzyskać.

Krok 5. Odzyskaj swoje zdjęcia
Po wybraniu zdjęć, które chcesz odzyskać, możesz teraz po prostu kliknąć na wyzdrowieć przycisk znajdujący się w dolnej części interfejsu. Następnie rozpocznie się proces odzyskiwania utraconych zdjęć na iPhonie, a także zostanie automatycznie zaimportowany na komputer.

Jeśli chodzi o dwie pozostałe metody odzyskiwania utraconych danych za pomocą FoneDog iOS Data Recovery. Musisz upewnić się, że masz dostępny plik kopii zapasowej. Plik kopii zapasowej, o którym mówimy, to kopia zapasowa iCloud lub kopia zapasowa iTunes.
Ponieważ proces będzie odzyskiwał z pliku kopii zapasowej iCloud i odzyskiwał z pliku kopii zapasowej iTunes. A dzięki FoneDog iOS Data Recovery będziesz mógł odzyskać tylko te dane, które wybierzesz selektywnie, w przeciwieństwie do niektórych innych programów lub metod, które nie pozwalają na to.
Ludzie również czytająSkutecznie odzyskuj zdjęcia z iCloudJak pobrać zdjęcia iCould na komputer [Poradnik 2021]
Część 4. Wniosek
Wiemy, że iPhone jest obecnie bardzo poszukiwany, głównie ze względu na ulepszaną technologię. Nie oznacza to jednak, że samo urządzenie jest idealne. Nadal ma kilka drobnych wad, podobnie jak inne urządzenia. A jednym z nich jest sytuacja, gdy użytkownicy mają problem z importowaniem swoich zdjęć, ponieważ Zdjęcia nie mówią o zdjęciach na iPhonie.
Z tego powodu ten post był w stanie pomóc Ci rozwiązać problem, który masz, ponieważ mamy wiele rozwiązań, które możesz zastosować. Wprowadziliśmy również najlepsze oprogramowanie, z którego możesz skorzystać, gdy stracisz zdjęcia z iPhone'a. I to jest oprogramowanie FoneDog iOS Data Recovery. Jest to bezpieczne, skuteczne i jest wysoce zalecane przez wiele osób ze względu na niesamowite funkcje, które ma pomóc w odzyskaniu wszelkich danych z dowolnych urządzeń z systemem iOS.
Zostaw komentarz
Komentarz
iOS Odzyskiwanie danych
3 Metody odzyskiwania usuniętych danych z iPhone'a lub iPada.
Darmowe pobieranie Darmowe pobieranieGorące artykuły
- Jak przesyłać zdjęcia z iPhone'a na komputer za pomocą iTunes
- Jak łatwo przenosić zdjęcia z iPhone'a na dysk twardy?
- 5 łatwych sposobów przesyłania zdjęć z iPhone'a na iPada
- 6 najlepszych sposobów przesyłania zdjęć z komputera Mac na iPada za darmo
- Przenieś zdjęcia na iPhone'a z komputerów Mac, Android i Windows
- 7 najłatwiejszych sposobów przesyłania zdjęć z iPhone'a na Androida
- Jak przesyłać zdjęcia z aparatu do telefonu bez komputera
- Jak przesyłać zdjęcia z iPada na komputer bez iTunes
/
CIEKAWYDULL
/
PROSTYTRUDNY
Dziękuję Ci! Oto twoje wybory:
Doskonały
Ocena: 4.6 / 5 (na podstawie 65 oceny)
