7 najłatwiejszych sposobów przesyłania zdjęć z iPhone'a na Androida
Autor: Vernon Roderick, Ostatnia aktualizacja: August 24, 2021
Prawdę mówiąc, iPhone'y nie są najlepszą marką smartfonów do robienia zdjęć. Istnieją inne marki, które są bardziej odpowiednie do fotografii, a większość z nich to Android. Niestety, nie możesz po prostu zostawić swoich zdjęć z iPhone'ów, zwłaszcza jeśli wszystkie zostały zasłyszane. Co teraz robisz?
Czy jest lepszy sposób na nowy początek z Androidem, ucząc się, jak to zrobić przenieś zdjęcia z iPhone'a na Androida. W tym artykule znajdziesz kilka sugestii, jak to zrobić. Zacznijmy od mojej pierwszej rekomendacji.
Ludzie również czytająJak przesyłać zdjęcia z iPhone'a na iPhone'aJak przesłać zdjęcia z Androida na iPhone'a
Część 1. Przesyłaj zdjęcia z iPhone'a na Androida za pomocą specjalistycznego narzędziaCzęść 2. Przenieś zdjęcia z iPhone'a na Androida metodą przeciągania i upuszczaniaCzęść 3. Przenieś zdjęcia z iPhone'a na Androida, importującCzęść 4. Przenieś zdjęcia z iPhone'a na Androida za pomocą iTunesCzęść 5. Przesyłaj zdjęcia z iPhone'a na Androida za pomocą aplikacji do udostępnianiaCzęść 6. Przesyłaj zdjęcia z iPhone'a na Androida za pomocą aplikacji w chmurzeCzęść 7. Przesyłaj zdjęcia z iPhone'a na Androida poprzez wysyłanie wiadomości e-mailWnioski
Część 1. Przesyłaj zdjęcia z iPhone'a na Androida za pomocą specjalistycznego narzędzia
iPhone nie jest najlepszym smartfonem, jeśli chodzi o kompatybilność. Nie działa dobrze z innymi urządzeniami, takimi jak komputery z systemem Windows lub smartfony z systemem Android. To jedna ze złych stron iPhone'a, a być może także jeden z powodów, dla których zdecydowałeś się przejść na Androida.
Wskazówka: jeśli chcesz wiedzieć jak przenieść zdjęcia z iPhone'a na PC, możesz odwiedzić podany artykuł.
Choć może to być niefortunne, wystarczy pójść na kompromis i poszukać sposobu przesyłania zdjęć z iPhone'a na Androida bez polegania na funkcjach iPhone'a, i tu właśnie pojawia się FoneDog Phone Transfer.
Przeniesienie telefonu FoneDog to narzędzie, które zostało zaprojektowane, aby pomóc użytkownikom w migracji ich plików z jednego urządzenia na drugie. Obsługuje różne typy plików, w tym zdjęcia. Ponadto możesz z niego korzystać niezależnie od urządzenia, ponieważ obsługuje zarówno najnowsze wersje Androida, jak i iOS. Mówiąc najprościej, jest to najlepsze narzędzie do pracy, więc jak możesz z niego skorzystać?
Przeniesienie telefonu
Przesyłaj pliki między komputerami z systemem iOS, Android i Windows.
Łatwe przesyłanie i tworzenie kopii zapasowych wiadomości tekstowych, kontaktów, zdjęć, filmów i muzyki na komputerze.
W pełni kompatybilny z systemem iOS 13 i Android 9.0.
Darmowe pobieranie

Ponadto, jeśli chcesz wiedzieć, jak bezpłatnie przesyłać wiadomości tekstowe z iPhone'a na komputer, możesz odwiedzić ten link:https://www.fonedog.com/phone-transfer/how-to-transfer-text-messages-from-iphone-to-computer-for-free.html.
Krok 1. Podłącz iPhone'a do komputera
Za pomocą złącza lub kabla podłącz iPhone'a do komputera, na którym zainstalowano FoneDog Phone Transfer. Upewnij się, że wspomniane narzędzie jest aktualnie otwarte, zanim to zrobisz, aby mogło rozpoznać urządzenie i wyświetlić jego informacje, tak jak na poniższym rysunku.
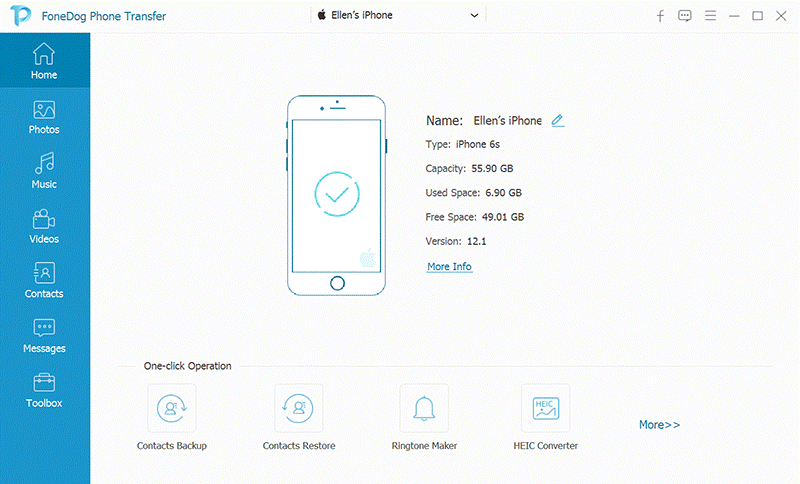
Krok 2. Wybierz typ danych
Po wykryciu otrzymasz podstawowe informacje o urządzeniu. Należy jednak zwrócić uwagę na lewy panel, który zawiera wybór plików. Stąd wybierz Zdjęcia, aby narzędzie mogło rozpocząć skanowanie w poszukiwaniu plików należących do tej kategorii.
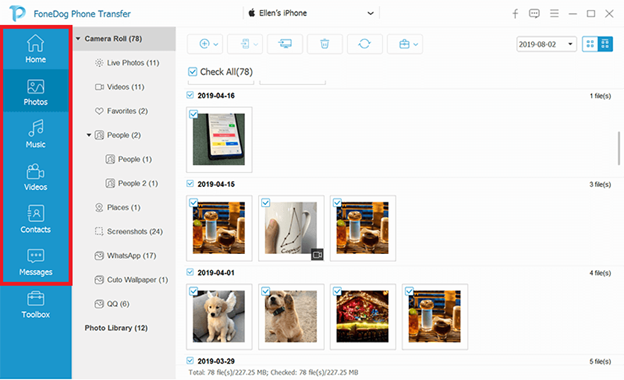
Krok 3. Przenieś zdjęcia do komputera
Po wykryciu plików po prawej stronie okna pojawi się lista elementów. Wybierz te, które chcesz przenieść, klikając ich pola. Po wybraniu niezbędnych elementów kliknij Eksportuj do komputera u góry okienka wyboru.
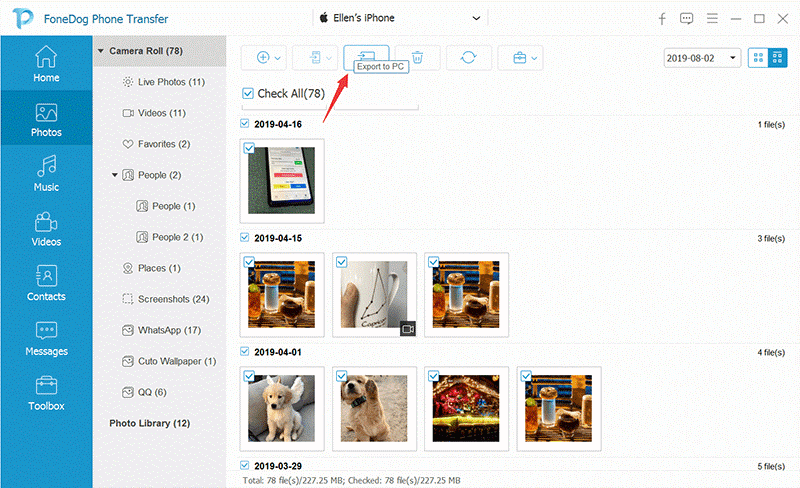
Gdy już to zrobisz, powinieneś mieć teraz potrzebne pliki na swoim komputerze. Wszystko, co musisz teraz zrobić, to transfer z komputera na Androida, który powinien być zgodny z tą samą koncepcją, co poprzednio. Teraz, jeśli nie jesteś kimś, kto lubi korzystać z narzędzia innej firmy, mamy inną metodę przesyłania zdjęć z iPhone'a na Androida.
Część 2. Przenieś zdjęcia z iPhone'a na Androida metodą przeciągania i upuszczania
Być może najłatwiejszym sposobem przesyłania zdjęć z iPhone'a na Androida jest metoda przeciągnij i upuść, którą możesz znać. Jest to w zasadzie miejsce, w którym przeciągasz plik z wewnętrznej pamięci urządzenia źródłowego i upuszczasz go tam, gdzie chcesz go umieścić.
Mówiąc najprościej, nie musisz nawet naciskać niczego na klawiaturze, wystarczy mysz. Tak czy inaczej, oto kroki, które musisz wykonać:
- Podłącz iPhone'a do komputera za pomocą kabla USB. Zrób to samo z urządzeniem z Androidem, wykorzystując w ten sposób dwa porty komputera.
Uwaga: Gdy to zrobisz, powinieneś zobaczyć dwa nowe dyski w obszarze Urządzenia przenośne lub Dyski wymienne. Jeden powinien być na iPhone'a, a drugi na Androida.
- Otwórz wewnętrzną pamięć iPhone'a w nowym oknie. Zrób to samo z wewnętrzną pamięcią Androida.
- Teraz w pamięci iPhone'a przejdź do DCIM i poszukaj zdjęć, które chcesz przenieść. Po ich zlokalizowaniu przeciągnij zdjęcia i upuść je w pamięci Androida. Będzie działać wszędzie tam, gdzie go upuścisz, więc nie musisz się martwić.
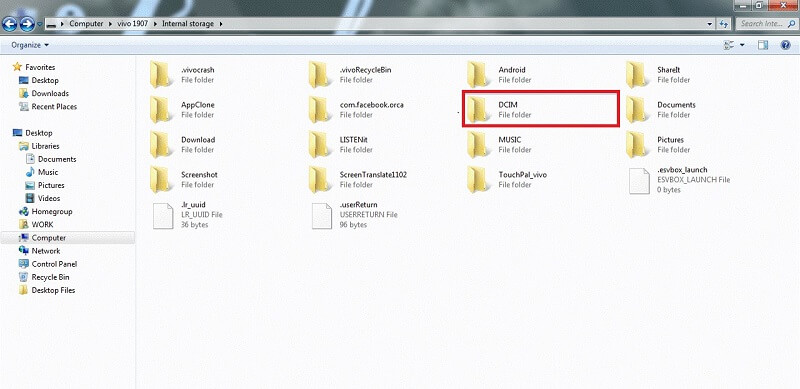
Bez względu na to, jak łatwe jest to, jest to równie świetna metoda przesyłania zdjęć z iPhone'a na Androida, jak dowolna metoda. Niestety jest to trudniejsze, jeśli nie wiesz, gdzie znajdują się zdjęcia. W końcu DCIM jest tylko folderem domyślnym, więc może się zmieniać w zależności od twoich działań. W takim przypadku sugerujemy użycie innej metody.
Część 3. Przenieś zdjęcia z iPhone'a na Androida, importując
Nasz trzeci wpis jest podobny do metody „przeciągnij i upuść” w taki sposób, że nie będziesz używać zbyt wiele mózgu. Działa zgodnie z tą samą koncepcją, co poprzednia metoda, z wyjątkiem faktu, że nie możesz wybrać zdjęć tak, jak chcesz, ponieważ jest to automatyczne.
Jeśli chodzi o metody ręczne, przeciąganie i upuszczanie jest najłatwiejsze, a jeśli chcesz automatycznie przesyłać zdjęcia z iPhone'a na Androida, importowanie jest twoją metodą. Wykonaj następujące kroki, jeśli chcesz skorzystać z tej metody:
- Podłącz swój iPhone do komputera.
- Załóż Ten PC or Mój komputer w Twoim komputerze.
- W tym oknie pojawi się lista dysków. Kliknij prawym przyciskiem myszy ten, który odpowiada pamięci Twojego iPhone'a, a następnie wybierz Zaimportuj obrazy i filmy z wynikowego menu.
- Komputer automatycznie skanuje w poszukiwaniu zdjęć i filmów z Twojego iPhone'a. Po zakończeniu skanowania kliknij import.
Uwaga: Spowoduje to wyodrębnienie wszystkich zdjęć znalezionych z wybranego urządzenia i przeniesienie ich do folderu Moje obrazy. Może minąć trochę czasu, zanim filmy zostaną uwzględnione, niezależnie od tego, czy Ci się podobają, czy nie.
- Teraz odłącz iPhone'a od komputera i tym razem podłącz urządzenie z Androidem.
- Otwórz My Zdjęcia folder, w którym powinny znajdować się importowane zdjęcia.
- Teraz, tak jak wcześniej, przeciągnij i upuść zaimportowane zdjęcia z Moich obrazów na urządzenie z Androidem.
Pierwsza metoda, przeciągnij i upuść, wymagała jednoczesnego połączenia urządzenia iPhone i urządzenia z systemem Android. W związku z tym będziesz potrzebować dwóch kabli.
Tym razem jednak potrzebujesz tylko jednego, ponieważ niekoniecznie musisz je łączyć od razu. Jest to główna zaleta importowania w porównaniu z przeciąganiem i upuszczaniem. Niestety jest dostępny tylko na komputerze z systemem Windows. Jeśli chcesz przenieść zdjęcia z iPhone'a na Androida niezależnie od systemu operacyjnego, najlepszym rozwiązaniem może być następny wpis.
Część 4. Przenieś zdjęcia z iPhone'a na Androida za pomocą iTunes
iTunes to dość popularne narzędzie na urządzeniach Apple. Pierwotnie był to odtwarzacz multimedialny, ale teraz stał się bardzo niezawodnym narzędziem do zarządzania plikami. Nawet eksperci używają go do wykonywania zadań, takich jak przechowywanie plików, organizowanie plików i przesyłanie plików.
W naszym przypadku całkowicie możliwe jest użycie iTunes do przesyłania zdjęć z iPhone'a na Androida. Najlepsze w tym jest to, że jest dostępny zarówno na komputerach z systemem Windows, jak i Mac, więc możesz z niego korzystać w większości przypadków. Oto jak możesz użyć tej metody:
- Podłącz iPhone'a do komputera. Upewnij się, że otworzyłeś już iTunes, zanim to zrobisz.
- W sekcji Urządzenia wyszukaj podłączony iPhone. Kliknij prawym przyciskiem myszy to urządzenie, a następnie wybierz Przenieś zakupy.
- Poczekaj chwilę, aż transfer zostanie zakończony, a następnie odłącz iPhone'a i tym razem podłącz urządzenie z Androidem.
- Teraz przeciągnij przesłane zdjęcia z katalogu, a następnie upuść je w pamięci wewnętrznej Androida.
Uwaga: Na komputerze z systemem Windows przesłane zdjęcia powinny znajdować się w menu Użytkownik > Obrazy > iTunes > iTunes Media.
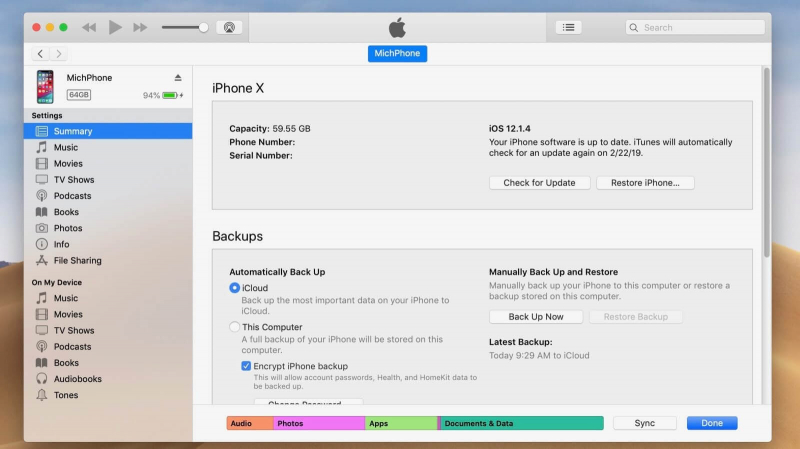
To prawie wszystko, co musisz wiedzieć, aby móc przesyłać zdjęcia lub dowolne pliki za pomocą iTunes. Wadą jest to, że nie będziesz w stanie tego zrobić, jeśli Twoje zdjęcia nie zostaną uznane za zakupy.
Część 5. Przesyłaj zdjęcia z iPhone'a na Androida za pomocą aplikacji do udostępniania
Wcześniej korzystaliśmy z iTunes, wbudowanej aplikacji na Maca, która jest również dostępnym narzędziem dla systemu Windows. Dlatego też chciałbym polecić korzystanie z aplikacji. Jeśli iTunes jest aplikacją do zarządzania plikami, tym razem będziemy używać aplikacji do udostępniania.
Aplikacje do udostępniania są dokładnie takie, jakich można oczekiwać od nazwy. Są to aplikacje, które mogą udostępniać pliki na różnych platformach i urządzeniach, co obejmuje udostępnianie plików z iPhone'a na Androida. Oto kilka aplikacji, które chciałbym wypróbować:
Udostępnij to
SHAREit to najpopularniejsza aplikacja do udostępniania na rynku. Jest dostępny zarówno na urządzeniach z systemem Android, jak i iOS. SHAREit pozwala użytkownikom udostępniać swoje pliki znajomym bez konieczności korzystania z połączenia internetowego, o ile oba urządzenia znajdują się w pobliżu. Posiada również wersję na komputery Mac i Windows.
File Transfer
Chociaż nie jest tak popularna jak SHAREit, File Transfer to nadal świetna aplikacja firmy Delite Studio. Zasadniczo działa to tak, że tworzy sieć lokalną, z którą łączą się dwa urządzenia. Gdy to zrobisz, użytkownicy będą mogli swobodnie udostępniać pliki za pośrednictwem tej sieci. Aplikacja obsługuje również systemy Mac i Windows.
Instashare
Instashare stosuje tę samą koncepcję, co przesyłanie plików. Tworzy sieć lokalną, z którą użytkownicy mogą się łączyć. Różnica tkwi jednak w ich specjalnościach. Podczas gdy przesyłanie plików koncentruje się na przesyłaniu plików na Androida, Instashare koncentruje się na przesyłaniu plików na iPhone'a, chociaż oba powinny być w stanie przesyłać zdjęcia z iPhone'a na Androida.
Zapya
Zapya to kolejna aplikacja korzystająca z sieci lokalnych. Zapya jest jednak zdolny do czegoś więcej. Posiada funkcję udostępniania kodów QR, która nie jest dostępna w dwóch poprzednich aplikacjach.
Feem
Naszą ostatnią aplikacją do udostępniania jest Feem. Podobnie jak poprzednie aplikacje, tworzy lokalną sieć Wi-Fi do udostępniania plików. Cechą unikalną dla Feem jest być może fakt, że obsługuje większość platform, w tym Mac, Windows, Android, iOS, a nawet Linux.
Część 6. Przesyłaj zdjęcia z iPhone'a na Androida za pomocą aplikacji w chmurze
Chociaż nie ma to takiego sensu, jak w przypadku rekomendowania udostępniania aplikacji, korzystanie z aplikacji w chmurze jest tak samo skuteczne, jeśli chodzi o naukę przesyłania zdjęć z iPhone'a na Androida.
Aplikacje w chmurze są podobne do udostępniania aplikacji w sposób, który umożliwia udostępnianie plików między platformami. Tym razem jednak, korzystając z aplikacji w chmurze, oprócz przesyłania plików, możesz je również przechowywać. Oto niektóre z najlepszych aplikacji w chmurze, które chciałbym polecić.
Dysk Google
Kiedy mówimy o aplikacjach w chmurze, nie popełnimy błędu wykluczenia Dysku Google. W końcu jest to prawdopodobnie najpopularniejsza aplikacja w chmurze. Oferuje 15 GB bezpłatnego miejsca, które obsługuje większość typów plików, w tym zdjęcia. Istnieją również inne funkcje, które promują współpracę i pracę zespołową. Mówiąc najprościej, jest to aplikacja w chmurze dla profesjonalistów.
Dropbox
Inną aplikacją w chmurze jest Dropbox, i jest świetny na swój sposób. Chociaż może oferować tylko 2 GB miejsca za darmo, nadal jest przydatnym narzędziem, ponieważ obsługuje zarówno Androida, jak i iOS, podobnie jak Dysk Google. Poza tym naprawdę niewiele można powiedzieć o Dropbox.
Mega
Chociaż może nie być tak popularny jak pozostałe dwie, Mega jest nadal jedną z najlepszych aplikacji w chmurze. Po pierwsze, oferuje aż 50 GB miejsca za darmo, co jest prawdopodobnie najwyższym, jaki może uzyskać aplikacja w chmurze. Niestety brakuje mu funkcji, co być może jest powodem, dla którego nie jest tak popularny, jak inne aplikacje w chmurze.
Część 7. Przesyłaj zdjęcia z iPhone'a na Androida poprzez wysyłanie wiadomości e-mail
Nasz ostatni wpis dotyczy wysyłania e-maili. Chociaż możesz się zastanawiać, kiedy wysyłanie wiadomości e-mail kiedykolwiek stało się sposobem na przesyłanie zdjęć z iPhone'a na Androida, powód jest w rzeczywistości wiarygodny.
Podobnie jak udostępniamy pliki za pośrednictwem aplikacji, możemy również udostępniać pliki, wysyłając e-maile na konta, do których mamy dostęp. Działa zgodnie z tą samą koncepcją, co podczas wysyłania wiadomości do siebie, mając nadzieję, że sprawdzisz to później. Tym razem jednak będziemy korzystać z aplikacji pocztowych, a oto moje rekomendacje dla Ciebie.
gmail
Gmail to kolejny produkt Google, podobnie jak Dysk Google. Dlatego to naturalne, że ta aplikacja znalazła się na tej liście. Jest to dość popularna aplikacja do obsługi poczty e-mail, ponieważ istnieje wiele funkcji, z których możesz skorzystać, chociaż nie będziemy ich wszystkich wymieniać. Jedyne, co musisz wiedzieć, to to, że Gmail może wysyłać e-maile szybciej niż większość aplikacji, a także obsługuje zdjęcia. Dodatkowo limit rozmiaru jest wysoki, więc możesz wysłać tyle zdjęć, ile chcesz.
ProtonMail
Nasz drugi wpis to ProtonMail. Nie ma tak wielu funkcji jak Gmail, ale mimo to przykuł moją uwagę. Dzieje się tak dlatego, że ma własną pamięć masową w chmurze, więc można ją uznać za aplikację w chmurze. W zakresie wysyłania e-maili specjalizuje się w zapewnieniu bezpieczeństwa i prywatności swoich użytkowników.
Pismo
Pandemia pismo nie jest najpopularniejszą aplikacją do obsługi poczty e-mail, chociaż naprawdę działa bardzo dobrze w porównaniu z innymi aplikacjami. Ma wbudowany czat, a także etykiety, których można użyć do lepszego organizowania wiadomości e-mail, chociaż nie sądzę, że jest to pomocne, gdy wystarczy przesłać zdjęcia z iPhone'a na Androida.
Wnioski
Jeśli masz możliwość przejścia na lepsze urządzenie, naprawdę nie ma powodu, aby brać tę opcję. Jednak jeśli chodzi o iPhone'y, czasami bardzo trudno jest podjąć tę decyzję, zwłaszcza że przeniesienie plików z iPhone'a jest trudne.
W tym artykule przedstawiono siedem pomocnych sposobów przesyłania zdjęć z iPhone'a na Androida. Mam nadzieję, że to wystarczy, abyś nie martwił się o to ponownie.
Zostaw komentarz
Komentarz
Przeniesienie telefonu
Przesyłaj dane z iPhone'a, Androida, iOS i komputera do dowolnego miejsca bez żadnych strat dzięki FoneDog Phone Transfer. Takich jak zdjęcia, wiadomości, kontakty, muzyka itp.
Darmowe pobieranieGorące artykuły
- Jak przesłać zdjęcia z aparatu do iPhone'a
- Przesyłanie zdjęć z urządzenia Samsung na komputer Mac
- Jak łatwo przenosić zdjęcia z Androida na Maca
- [Doskonały przewodnik] Przenieś zdjęcia z Androida na laptopa
- 6 sposobów przesyłania zdjęć z Samsung Galaxy S8 do komputera
- Jak przesyłać zdjęcia z iPada na komputer bez iTunes
- 5 sposobów łatwego przesyłania zdjęć z Androida na iPhone'a 11
- Najbardziej zalecane bezpłatne oprogramowanie do przesyłania zdjęć z iPhone'a na PC
/
CIEKAWYDULL
/
PROSTYTRUDNY
Dziękuję Ci! Oto twoje wybory:
Doskonały
Ocena: 4.7 / 5 (na podstawie 68 oceny)
