Jak przesyłać zdjęcia z iPhone'a na komputer za pomocą iTunes
Przez Gina Barrow, Ostatnia aktualizacja: December 29, 2021
„Naucz się najbardziej idealnej opcji na jak przesyłać zdjęcia z iPhone'a na komputer za pomocą iTunes w tym nowym artykule”
Zapytaj wszystkich użytkowników iPhone'a, jaka jest jedyna rzecz, która ich kręci Pamięć iPhone'a i na pewno odpowiedzą, że to ich zdjęcia. Zdjęcia są w rzeczywistości jednym z największych pożeraczy kosmosu wraz z filmami i innymi plikami multimedialnymi.
Wszyscy jesteśmy tego winni, ponieważ hej, aparat iPhone'a jest pełen niesamowitych funkcji, które pozwalają ci uchwycić to, co masz przed sobą. Ponadto zawsze możesz przenieść zdjęcia z iPhone'a na inne urządzenie w celu ich przechowania.
Możesz łatwo przenieść zdjęcia w dowolnym momencie, gdy potrzebujesz więcej miejsca na iPhonie. Dziś dowiedzmy się jak przenieść die,en zdjęcia z Twój iPhone to Twój Komputer PC z iTunes. Czytaj dalej, aby się dowiedzieć!
Część 1. Jak przesyłać zdjęcia z iPhone'a na komputer za pomocą iTunesCzęść 2. Przesyłaj zdjęcia z iPhone'a na komputer jednym kliknięciemCzęść 3. Jak przesyłać zdjęcia z iPhone'a na komputer za pomocą Eksploratora Windows i autoodtwarzaniaCzęść 4. streszczenie
Część 1. Jak przesyłać zdjęcia z iPhone'a na komputer za pomocą iTunes
Oficjalnym sposobem zarządzania treścią firmy Apple jest iTunes. Zasadniczo możesz robić wiele rzeczy z iTunes, od uzyskania najfajniejszej muzyki i programów telewizyjnych po tworzenie kopii zapasowych urządzenia z systemem iOS, naprawianie iPhone'a i przesyłanie plików do przechowywania. Również w tym przypadku przenieś zdjęcia z iPhone'a na komputer.
Istnieje również kompatybilny program iTunes dla systemu Windows, który można pobrać, jeśli nie masz komputera Mac. Możesz go znaleźć w Microsoft Store lub z witryny Apple.

Zapoznaj się z tym przewodnikiem, w jaki sposób możesz przenieść swoje zdjęcia z iPhone'a na komputer:
- Uruchom iTunes dla Windows. Zaktualizuj do najnowszej wersji. Przejdź do Pomocy i kliknij Sprawdź aktualizacje
- Podłącz iPhone'a kablem USB. Jeśli po raz pierwszy podłączasz iPhone'a do tego komputera, możesz zostać poproszony o zaufanie temu komputerowi. Po prostu dotknij OK i wprowadź hasło na swoim iPhonie.
- Znajdź ikonę swojego iPhone'a w oknie iTunes i kliknij na nią
- Znajdź i kliknij Zdjęcia w menu po lewej stronie
- W głównym interfejsie zaznacz pole Synchronizuj zdjęcia. Tutaj możesz wybrać album lub folder do synchronizacji na wyskakującym ekranie
- Teraz możesz zdecydować, czy przenieść wszystkie zdjęcia, czy albumy. Możesz także oznaczyć albumy lub foldery, które chcesz tylko przenieść, zaznaczając Wybrane albumy
- Kliknij Zastosuj
Po zakończeniu przesyłania kliknij Gotowe. Pamiętaj, że jeśli po raz pierwszy wykonujesz ten transfer w iTunes, proces może trochę potrwać.
Część 2. Przesyłaj zdjęcia z iPhone'a na komputer jednym kliknięciem
Jeśli masz tysiące zdjęć na iPhonie, prawdopodobnie minie trochę czasu, zanim transfer zostanie ukończony i będziesz musiał przejść wiele procesów, zanim będziesz mógł je przenieść. Możesz chcieć wiedzieć, jak przesyłać zdjęcia z iPhone'a na komputer nieco szybciej?
Przeniesienie telefonu
Przesyłaj pliki między komputerami z systemem iOS, Android i Windows.
Łatwe przesyłanie i tworzenie kopii zapasowych wiadomości tekstowych, kontaktów, zdjęć, filmów i muzyki na komputerze.
W pełni kompatybilny z najnowszymi systemami iOS i Android.
Darmowe pobieranie

Jest lepsza opcja, dzięki której możesz przesłać wszystkie zdjęcia iPhone'a jednym kliknięciem. Użyj Przeniesienie telefonu FoneDog narzędzie do łatwego zarządzania wszystkimi zdjęciami. To oprogramowanie jest w stanie szybko przesłać wszystkie obrazy z urządzenia, a nawet zapewnia więcej opcji, takich jak przesyłanie plików do innego urządzenia, takiego jak Android i komputer.
FoneDog Phone Transfer oferuje szeroki wybór trybów transferu. Jest bardzo poręczny i łatwy w obsłudze, nie trzeba mieć zaplecza technicznego, aby korzystać z tego narzędzia. Sprawdź ten przewodnik:
Krok 1. Zainstaluj transfer telefonu FoneDog
Na komputerze z iTunes pobierz i zainstaluj FoneDog Phone Transfer. Postępuj zgodnie z procedurą szybkiej instalacji, a następnie uruchom oprogramowanie.

Krok 2. Podłącz iPhone'a i wybierz Zdjęcia
Po uruchomieniu FoneDog Phone Transfer na komputerze podłącz iPhone'a za pomocą kabla USB. Oprogramowanie automatycznie wykryje urządzenie, a po rozpoznaniu dane telefonu zostaną wyświetlone na ekranie.
Kliknij menu Zdjęcia po lewej stronie.
Krok 3. Zaznacz przedmioty do przeniesienia
Zostaną wyświetlone wszystkie albumy i foldery z Twojego iPhone'a i możesz mieć opcję Wybierz wszystko do przeniesienia lub selektywnie zaznacz zdjęcia, które tylko chcesz przenieść.
Krok 4. Eksportuj do komputera
Po wybraniu zdjęć do przeniesienia znajdź i kliknij opcję Eksportuj do komputera w menu głównym. Oprogramowanie rozpocznie przesyłanie wybranych zdjęć z iPhone'a na komputer.
Poczekaj na zakończenie procesu.
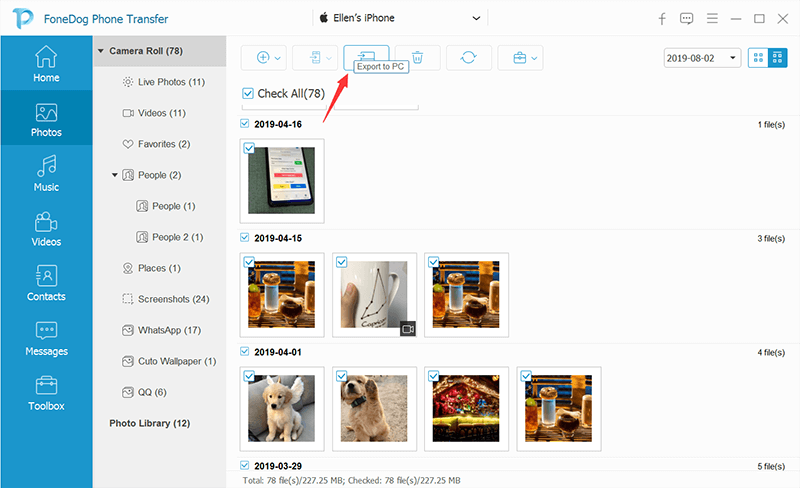
Teraz, oprócz zdjęć, FoneDog Phone Transfer umożliwia także przesyłanie innych treści, takich jak filmy, muzyka, kontakty i inne. Wszystkie te pliki można z łatwością przenieść na inne urządzenie lub komputer.
Część 3. Jak przesyłać zdjęcia z iPhone'a na komputer za pomocą Eksploratora Windows i autoodtwarzania
Jeśli iTunes zapewnia pełną usługę zarządzania treścią, Eksplorator Windows oferuje więcej opcji. Możesz łatwo przesyłać różne pliki do komputera, o ile Twoje urządzenie jest rozpoznawane.
Postępuj zgodnie z poniższym przewodnikiem, jak przesyłać zdjęcia z iPhone'a na komputer za pomocą Eksploratora Windows:
- Podłącz iPhone'a do komputera za pomocą kabla USB
- Ponownie, musisz dotknąć opcji Zaufaj, jeśli zostaniesz poproszony o zaufanie temu komputerowi. W razie potrzeby wprowadź hasło na swoim iPhonie
- W Eksploratorze Windows przejdź i kliknij Ten komputer
- Znajdź i wybierz swojego iPhone'a. Twój iPhone będzie traktowany jako pamięć urządzenia w systemie Windows
- Otwórz aplikację Zdjęcia na komputerze i wybierz wszystkie zdjęcia, które chcesz przenieść.
- W nowym oknie utwórz nowy folder do przechowywania zdjęć
- Użyj sztuczki kopiuj i wklej, aby przenieść zdjęcia
- Bezpiecznie odłącz iPhone'a po zakończeniu przesyłania
Przez autoodtwarzanie
System Windows ma funkcję o nazwie Autoodtwarzanie, która automatycznie odtwarza dowolne urządzenie multimedialne podłączone do komputera. Jeśli jest to włączone na twoim komputerze, możesz praktycznie z łatwością przesyłać swoje zdjęcia z iPhone'a.
- Podłącz iPhone'a do komputera za pomocą kabla USB
- Poczekaj, aż pojawi się wyskakujące menu Autoodtwarzania
- Wybierz Importuj zdjęcia i filmy
- Kliknij Importuj ustawienia i wybierz nową lokalizację zdjęć
- Wybierz OK
Część 4. streszczenie
Jak przesyłać zdjęcia z iPhone'a na komputer za pomocą iTunes jest proste. Wystarczy dokładnie postępować zgodnie z instrukcjami i odejść od zdjęć. Teraz możesz cieszyć się przestrzenią zwolnioną z Twojego iPhone'a.
iTunes dla systemu Windows jest dostępny i można go bezpłatnie pobrać ze sklepu Microsoft lub można go również pobrać ze strony internetowej Apple. Jeśli wolisz używać Eksploratora Windows, to również jest w porządku. Ta wbudowana funkcja systemu Windows zapewnia podobne możliwości do iTunes.
Ale najpotężniejszą opcją transferu, z której możesz skorzystać, jest Przeniesienie telefonu FoneDog. To oprogramowanie zapewnia wszystkie zasoby potrzebne do płynnego transferu. Wszystko, czego potrzebujesz, to pobrać go na komputer i uzyskać do niego dostęp w dowolnym momencie.
Ludzie również czytająKrótki przewodnik dotyczący przesyłania zdjęć z iPhone'a na komputer4 sposoby przesyłania muzyki z komputera na iPhone'a
Zostaw komentarz
Komentarz
Przeniesienie telefonu
Przesyłaj dane z iPhone'a, Androida, iOS i komputera do dowolnego miejsca bez żadnych strat dzięki FoneDog Phone Transfer. Takich jak zdjęcia, wiadomości, kontakty, muzyka itp.
Darmowe pobieranieGorące artykuły
- Czy Twoje zdjęcia nie są dostępne w bibliotece zdjęć iCloud? Oto prawdziwa poprawka!
- Jak odzyskać zdjęcia z wyłączonego iPhone'a bez kopii zapasowej?
- Jak usunąć zdjęcia z iPhone'a, które się nie włączają?
- 5 łatwych sposobów przesyłania zdjęć z iPhone'a na iPada
- Jak łatwo przenosić zdjęcia z iPhone'a na dysk twardy?
- Najlepszy przewodnik po tym, jak odzyskać usunięte zdjęcia na Samsungu
- 4 szybkie metody przesyłania zdjęć z Androida na Androida
- Metody 4 dotyczące odzyskiwania ostatnio usuniętych zdjęć
/
CIEKAWYDULL
/
PROSTYTRUDNY
Dziękuję Ci! Oto twoje wybory:
Doskonały
Ocena: 4.8 / 5 (na podstawie 89 oceny)
