Szybka porada:
Łatwe kroki do konwersji Spotify Muzyka do MP3bez utraty jakości dźwięku
Szybka porada:
Łatwe kroki do konwersji Spotify Muzyka do MP3bez utraty jakości dźwięku
Zobacz teraz!
Autor: Nathan E. Malpass, Ostatnia aktualizacja: November 13, 2023
Niezależnie od tego, czy jest to zdjęcie spotkania rodzinnego, zapierającego dech w piersiach krajobrazu, czy też szczere zdjęcie z przyjaciółmi, zdjęcia zajmują szczególne miejsce w naszych sercach. Jednak cyfrowy świat nie jest pozbawiony pułapek i nierzadko zdarza się, że zdjęcia zostają przypadkowo usunięte. Kiedy tak się dzieje, możesz czuć się tak, jakbyś stracił kawałek swojej osobistej historii.
Ale oto pytanie, które dręczy wielu: Czy możesz odzyskać trwale usunięte zdjęcia? Na szczęście odpowiedź nie zawsze jest definitywnym „nie”. W tym artykule przyjrzymy się możliwościom i technikom odzyskiwania cennych wspomnień, o których myślałeś, że zostały utracone na zawsze. Przeprowadzimy Cię przez różne metody i narzędzia, które mogą pomóc Ci ponownie połączyć się z usuniętymi zdjęciami.
Jeśli więc kiedykolwiek zastanawiałeś się, czy w świecie cyfrowym można cofnąć czas i odzyskać utracone migawki, czytaj dalej, aby się tego dowiedzieć.
Część #1: Jak odzyskać trwale usunięte zdjęcia na Androidzie?Część #2: Jak odzyskać trwale usunięte zdjęcia na iOS?Część nr 3: Najlepsze narzędzie do odzyskiwania trwale usuniętych zdjęć na iOS: Odzyskiwanie danych FoneDog iOS
Utrata zdjęć na urządzeniu z Androidem może być bolesnym przeżyciem, zwłaszcza jeśli mają one wartość sentymentalną. Jeśli jednak starannie korzystasz z Dysku Google do tworzenia kopii zapasowych zdjęć, być może znajdziesz ratunek, dzięki któremu odzyskasz te cenne zdjęcia. W tej sekcji przeprowadzimy Cię przez proces korzystania z Dysku Google w celu potencjalnego odzyskania trwale usuniętych zdjęć.
Krok 1: Otwórz Dysk Google
Uruchom Aplikacja Dysk Google na swoim urządzeniu z Androidem. Jeśli nie masz jej zainstalowanej, możesz ją pobrać ze sklepu Google Play.
Krok 2: Zaloguj się na swoje konto Google
Zaloguj się na konto Google użyte do utworzenia kopii zapasowej zdjęć. Powinno to być to samo konto powiązane z urządzeniem, na którym pierwotnie przechowywano zdjęcia.
Krok #3: Uzyskaj dostęp do „Kosza”
W aplikacji Dysk Google kliknij trzy poziome linie (ikona menu) w lewym górnym rogu, aby otworzyć pasek boczny. Następnie wybierz "Śmieci" z listy opcji.
Krok #4: Znajdź i przywróć usunięte zdjęcia
Przewiń elementy w folderze Kosz, aby znaleźć zdjęcia, które chcesz odzyskać. Usunięte zdjęcia są zwykle przechowywane tutaj przez określony czas (zwykle 60 dni), zanim zostaną trwale usunięte. Jeśli znajdziesz usunięte zdjęcia, zaznacz je, dotykając pól wyboru obok każdego zdjęcia.
Krok #5: Przywróć zdjęcia
Po wybraniu zdjęć, które chcesz odzyskać, dotknij "Przywracać" opcja. Spowoduje to przeniesienie wybranych zdjęć z powrotem do ich pierwotnej lokalizacji w Zdjęciach Google i ponowne udostępnienie ich w Twojej galerii.
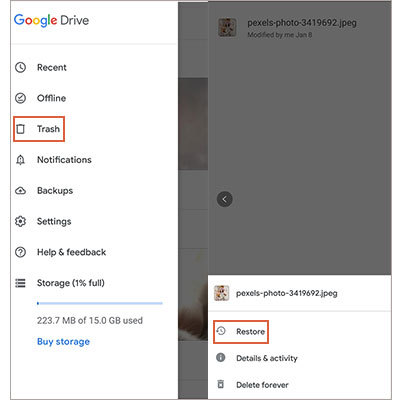
Krok #6: Sprawdź Zdjęcia Google
Otwórz aplikację Zdjęcia Google, aby sprawdzić, czy odzyskane zdjęcia są już dostępne w Twojej galerii. Jeśli tak, gratulacje! Pomyślnie użyłeś Dysku Google do odzyskania trwale usuniętych zdjęć.
Pamiętaj, że Dysk Google przechowuje usunięte elementy przez ograniczony czas, dlatego ważne jest, aby działać szybko, gdy zorientujesz się, że usunąłeś ważne zdjęcia. Dodatkowo ta metoda działa, jeśli wcześniej włączyłeś funkcję tworzenia kopii zapasowych Zdjęć Google na swoim urządzeniu z Androidem. Jeśli nie skonfigurowałeś automatycznych kopii zapasowych, to dobry moment, aby włączyć tę funkcję, aby zabezpieczyć swoje zdjęcia przed przyszłymi wpadkami.
Jeśli posiadasz urządzenie z Androidem od takich producentów jak Samsung, LG lub Huawei, możesz mieć dostęp do usługi w chmurze specyficznej dla danego producenta. Usługi te często udostępniają opcje tworzenia kopii zapasowych i synchronizacji, które mogą pomóc w odzyskaniu trwale usuniętych zdjęć.
W tej sekcji skupimy się na tym, jak odzyskać trwale usunięte zdjęcia na przykładzie Samsung Cloud, ale ogólny proces jest podobny w przypadku usług chmurowych innych producentów.
Krok 1: Uzyskaj dostęp do chmury Samsung
Otwórz Ustawienia aplikacji na urządzeniu z systemem Android.
Krok #2: Przejdź do Chmury i Kont
Przewiń w dół i wybierz „Chmura i konta” lub podobną opcjęw zależności od urządzenia.
Krok #3: Otwórz Samsung Cloud
Stuknij w „Chmura Samsunga” lub usługę w chmurze odpowiedniego producenta, jeśli używasz innej marki.
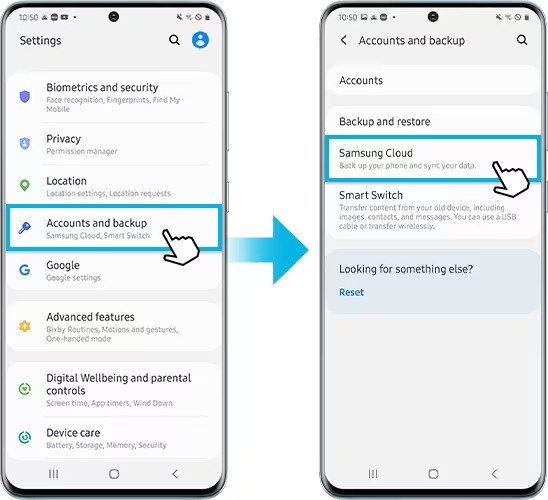
Krok 4: Zaloguj się
Zaloguj się przy użyciu danych logowania do konta Samsung. Jeśli nie utworzyłeś konta Samsung, musisz to zrobić, aby uzyskać dostęp do usługi w chmurze.
Krok #5: Uzyskaj dostęp do ustawień kopii zapasowej
W ustawieniach Samsung Cloud zlokalizuj plik "Kopia zapasowa i przywracanie" opcja lub coś podobnego.
Krok #6: Przywróć usunięte zdjęcia
Poszukaj opcji związanej z „Przywróć dane” lub „Przywróć zdjęcia”. Wybierz tę opcję, aby rozpocząć proces odzyskiwania.
Krok #7: Wybierz zdjęcia do przywrócenia
Powinieneś zobaczyć listę dostępnych kopii zapasowych. Wybierz kopię zapasową zawierającą zdjęcia, które chcesz odzyskać. Te kopie zapasowe zazwyczaj zawierają sygnaturę czasową, dlatego wybierz tę najbliższą dacie przypadkowego usunięcia zdjęć.
Krok #8: Potwierdź i przywróć
Po wybraniu kopii zapasowej możesz wybrać określone typy danych do przywrócenia. Pamiętaj, aby wybrać „Zdjęcia” lub podobną kategorię. Następnie potwierdź swój wybór i rozpocznij proces przywracania.
Krok #9: Sprawdź swoją galerię
Po zakończeniu procesu przywracania otwórz aplikację galerii na swoim urządzeniu, aby sprawdzić, czy trwale usunięte zdjęcia zostały pomyślnie odzyskane. Powinny być teraz dostępne w Twojej galerii.
Należy pamiętać, że dostępność i funkcje usług w chmurze specyficznych dla producenta mogą się różnić w zależności od marki i modelu urządzenia. Zapoznaj się z ustawieniami i opcjami usług w chmurze na swoim urządzeniu, aby uzyskać dostęp do instrukcji najbardziej odpowiednich dla Twojego konkretnego przypadku. Ponadto konieczne jest regularne tworzenie kopii zapasowych danych w tych usługach w chmurze, aby zapobiec utracie danych w przyszłości.
Jeśli starannie tworzyłeś kopie zapasowe w iCloud, istnieje duża szansa, że uda Ci się odzyskać trwale usunięte zdjęcia. W tej sekcji przeprowadzimy Cię przez proces przywracania zdjęć z kopii zapasowej iCloud.
Krok 1: Sprawdź kopię zapasową iCloud
Przed kontynuowaniem upewnij się, że masz najnowszą kopię zapasową iCloud zawierającą zdjęcia, które chcesz odzyskać. Możesz to sprawdzić przechodząc do "Ustawienia" na urządzeniu z systemem iOS, stukając swoje imię i nazwisko u góry, a następnie wybierz „iCloud” i na koniec „Zarządzaj pamięcią masową” > „Kopie zapasowe”.
Krok #2: Wymaż urządzenie (opcjonalnie)
Jeśli masz pewność, że kopia zapasowa iCloud zawiera usunięte zdjęcia i chcesz przywrócić całe urządzenie do stanu z kopii zapasowej, możesz kontynuować ten krok. Pamiętaj, że spowoduje to usunięcie wszystkich danych z Twojego urządzenia, więc upewnij się, że masz najnowszą kopię zapasową. Aby to zrobić, przejdź do „Ustawienia” > „Ogólne” > „Resetuj” > „Wymaż całą zawartość i ustawienia”. Potwierdź akcję, wprowadzając hasło.
Krok 3: Skonfiguruj swoje urządzenie
Po wymazaniu urządzenia (lub jeśli zdecydujesz się go nie usuwać) wykonaj początkową konfigurację tak, jakby było to nowe urządzenie. Kiedy dotrzesz do „Aplikacje i dane” ekran, wybierz „Przywróć z kopii zapasowej iCloud”.
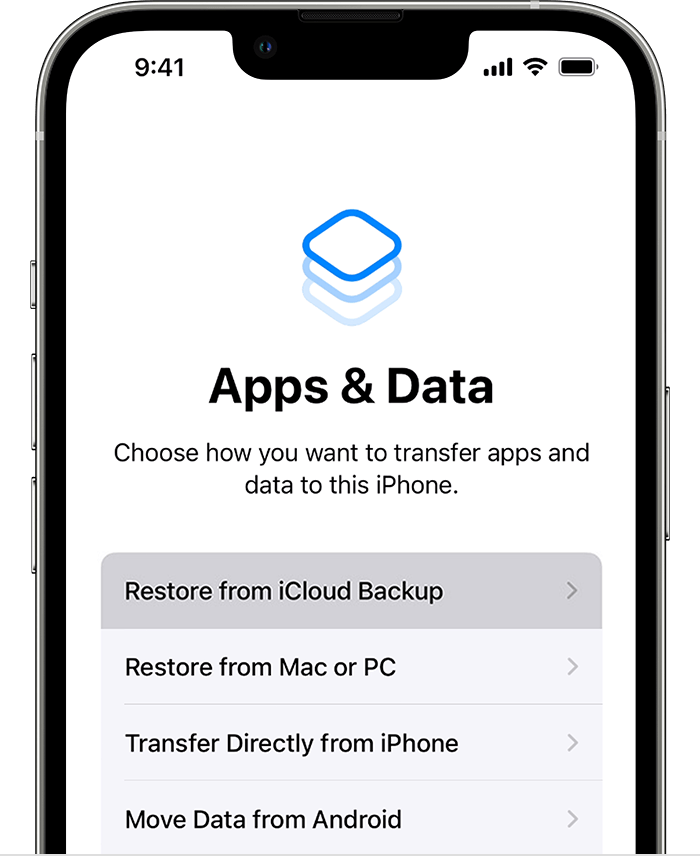
Krok 4: Zaloguj się do iCloud
Zaloguj się na swoje konto iCloud przy użyciu identyfikatora Apple ID powiązanego z kopią zapasową iCloud zawierającą usunięte zdjęcia.
Krok #5: Wybierz kopię zapasową
Zobaczysz listę dostępnych kopii zapasowych iCloud. Wybierz kopię zapasową, co do której masz pewność, że zawiera zdjęcia, które chcesz odzyskać. Pamiętaj, aby sprawdzić datę wykonania kopii zapasowej, aby upewnić się, że jest ona prawidłowa.
Krok #6: Przywróć
Twoje urządzenie rozpocznie teraz przywracanie z wybranej kopii zapasowej iCloud. Proces ten może zająć trochę czasu, w zależności od rozmiaru kopii zapasowej i połączenia internetowego. Aby zapobiec zakłóceniom, upewnij się, że Twoje urządzenie jest połączone z siecią Wi-Fi i podłączone do zasilania.
Krok #7: Sprawdź swoje zdjęcia
Po zakończeniu procesu przywracania otwórz aplikację Zdjęcia na urządzeniu z systemem iOS. Sprawdź, czy trwale usunięte zdjęcia zostały pomyślnie odzyskane i są teraz dostępne w Twojej bibliotece zdjęć.
Jeśli tworzysz kopię zapasową urządzenia iOS za pomocą iTunes na komputerze, możesz potencjalnie odzyskać trwale usunięte zdjęcia, przywracając je z kopii zapasowej iTunes. Ta metoda jest przydatna, gdy Twój Kopia zapasowa iCloud nie jest dostępna. Oto jak odzyskać trwale usunięte zdjęcia za pomocą kopii zapasowej iTunes:
Krok 1: Podłącz urządzenie do komputera
Użyj kabla USB, aby podłączyć urządzenie iOS do komputera, którego używałeś w przeszłości do tworzenia kopii zapasowych iTunes.
Krok 2: Otwórz iTunes
Uruchom aplikację iTunes na swoim komputerze, jeśli nie otworzy się ona automatycznie po podłączeniu urządzenia.
Krok 3: Zaufaj temu komputerowi
Jeśli pojawi się monit, odblokuj urządzenie iOS i dotknij "Zaufaj temu komputerowi". Dzięki temu komputer może uzyskać dostęp do danych urządzenia.
Krok #4: Wybierz swoje urządzenie
In iTunes, kliknij ikonę urządzenia widoczną w lewym górnym rogu okna. Ta ikona reprezentuje podłączone urządzenie iOS.
Krok #5: Wybierz kopię zapasową do przywrócenia
Na stronie podsumowania urządzenia w sekcji „Kopie zapasowe” sekcji, zobaczysz opcję "Przywracania kopii zapasowej". Kliknij tę opcję.
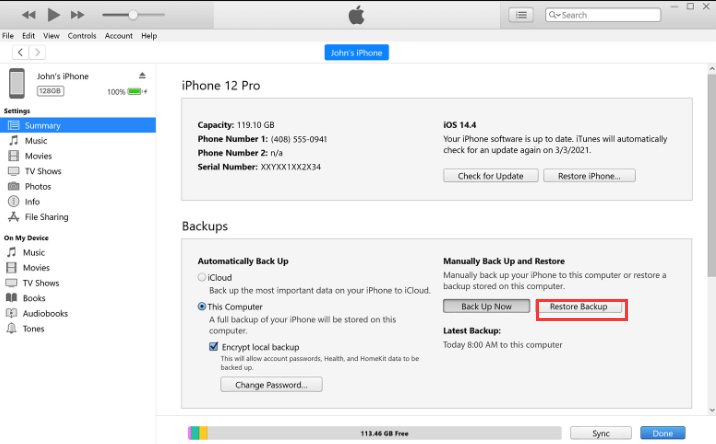
Krok #6: Wybierz odpowiednią kopię zapasową
Zostanie wyświetlona lista kopii zapasowych iTunes wraz z ich sygnaturami czasowymi. Wybierz kopię zapasową, która Twoim zdaniem zawiera usunięte zdjęcia, które chcesz odzyskać. Upewnij się, że data kopii zapasowej jest zgodna z datą, w której zdjęcia znajdowały się na urządzeniu.
Krok #7: Potwierdź i rozpocznij przywracanie
Kliknij "Przywracać" przycisk. iTunes rozpocznie proces przywracania, który może zająć trochę czasu w zależności od rozmiaru kopii zapasowej.
Krok #8: Poczekaj na zakończenie
Twoje urządzenie uruchomi się ponownie w trakcie procesu. Poczekaj na zakończenie przywracania. Nie odłączaj urządzenia, dopóki proces się nie zakończy.
Krok #9: Sprawdź swoje zdjęcia
Po zakończeniu przywracania odblokuj urządzenie iOS i otwórz aplikację Zdjęcia. Sprawdź, czy trwale usunięte zdjęcia zostały pomyślnie odzyskane i są teraz dostępne w Twojej bibliotece zdjęć.
Jeśli do synchronizacji urządzenia iOS i tworzenia kopii zapasowych używałeś komputera Mac, możesz potencjalnie odzyskać trwale usunięte zdjęcia za pomocą Findera. Ta metoda jest podobna do korzystania z iTunes, ale dotyczy systemu macOS Catalina (10.15) i nowszych wersji. Oto jak odzyskać usunięte zdjęcia za pomocą Findera na komputerze Mac:
Krok 1: Podłącz swoje urządzenie iOS
Podłącz urządzenie iOS do komputera Mac za pomocą kabla USB.
Krok 2: Otwórz Finder
Premiera Finder na komputerze Mac, jeśli nie otworzy się automatycznie po podłączeniu urządzenia.
Krok 3: Zaufaj temu komputerowi
Jeśli na urządzeniu z systemem iOS pojawi się monit, odblokuj je i dotknij "Zaufaj temu komputerowi" aby nawiązać połączenie.
Krok #4: Wybierz swoje urządzenie
W Finderze powinieneś zobaczyć swoje urządzenie iOS na liście na lewym pasku bocznym pod „Lokalizacje”. Kliknij swoje urządzenie, aby je wybrać.
Krok #5: Wybierz „Przywróć kopię zapasową…”
Na stronie podsumowania urządzenia w sekcji "Ogólny" na karcie, znajdziesz opcję "Przywracania kopii zapasowej". Kliknij tę opcję.

Krok #6: Wybierz odpowiednią kopię zapasową
Pojawi się okno wyświetlające dostępne kopie zapasowe wraz z ich znacznikami czasu. Wybierz kopię zapasową, która Twoim zdaniem zawiera usunięte zdjęcia, które chcesz odzyskać. Upewnij się, że data kopii zapasowej jest zgodna z datą, w której zdjęcia znajdowały się na urządzeniu.
Krok #7: Potwierdź i rozpocznij przywracanie
Kliknij "Przywracać" przycisk. Finder rozpocznie proces przywracania, który może zająć trochę czasu w zależności od rozmiaru kopii zapasowej.
Krok #8: Poczekaj na zakończenie
Twoje urządzenie uruchomi się ponownie w trakcie procesu. Zaczekaj, aż przywracanie dobiegnie końca. Nie odłączaj urządzenia, dopóki proces się nie zakończy.
Przywracanie z kopii zapasowej Findera spowoduje zastąpienie bieżących danych na urządzeniu z systemem iOS danymi z wybranej kopii zapasowej. Upewnij się, że masz najnowszą kopię zapasową utworzoną w Finderze zawierającą usunięte zdjęcia, które chcesz odzyskać. Jeśli nie masz odpowiedniej kopii zapasowej, rozważ skorzystanie z innych opcji odzyskiwania lub środków zapobiegawczych, aby zabezpieczyć swoje dane w przyszłości.
Chociaż metody takie jak przywracanie z iCloud, iTunes lub Findera są niezawodne w przypadku odzyskiwania usuniętych zdjęć na urządzeniach z systemem iOS, czasami możesz potrzebować specjalistycznego narzędzia do obsługi bardziej złożonych scenariuszy odzyskiwania danych. Jednym z cenionych narzędzi do odzyskiwania danych w systemie iOS jest Odzyskiwanie danych FoneDog iOS. W tej sekcji przedstawimy Ci FoneDog iOS Data Recovery i jak go używać do odzyskiwania trwale usuniętych zdjęć na urządzeniu z systemem iOS.
iOS Odzyskiwanie danych
Odzyskaj zdjęcia, filmy, kontakty, wiadomości, dzienniki połączeń, dane WhatsApp i nie tylko.
Odzyskaj dane z iPhone'a, iTunes i iCloud.
Kompatybilny z najnowszym iPhonem i iOS.
Darmowe pobieranie
Darmowe pobieranie

FoneDog iOS Data Recovery to potężne i przyjazne dla użytkownika oprogramowanie obsługiwane przez iPhone'a 15, zaprojektowane specjalnie do odzyskiwania utraconych lub usuniętych danych z urządzeń z systemem iOS. Może pomóc w odzyskaniu nie tylko zdjęć, ale także różnych innych typów danych, w tym kontaktów, wiadomości, filmów i innych. Niezależnie od tego, czy chcesz zapisz utracone zdjęcia dzięki najnowszej aktualizacji iOS problemy lub z innych powodów, FoneDog iOS Data Recovery może uratować życie.
Oto jak czy możesz odzyskać trwale usunięte zdjęcia za pomocą narzędzia:
Przejdź do oficjalnej strony FoneDog i pobierz narzędzie do odzyskiwania danych iOS na komputer z systemem macOS lub Windows. Zainstaluj oprogramowanie i uruchom je.
Użyj kabla USB, aby podłączyć urządzenie iOS (iPhone, iPad lub iPod touch) do komputera. Po wyświetleniu monitu kliknij "Zaufanie" na urządzeniu iOS, aby nawiązać połączenie.

W interfejsie FoneDog iOS Data Recovery znajdziesz kilka trybów odzyskiwania. Aby odzyskać trwale usunięte zdjęcia, wybierz „Odzyskaj z urządzenia iOS”.
Kliknij "Rozpocznij skanowanie" przycisk, aby rozpocząć skanowanie urządzenia iOS w poszukiwaniu usuniętych zdjęć i innych danych.

Po zakończeniu procesu skanowania zobaczysz listę elementów, które można odzyskać, w tym usunięte zdjęcia. Przejrzyj zdjęcia, aby upewnić się, że to te, które chcesz odzyskać.
Wybierz zdjęcia, które chcesz odzyskać i kliknij "Wyzdrowieć" przycisk. Wybierz miejsce docelowe na komputerze, aby zapisać odzyskane zdjęcia.
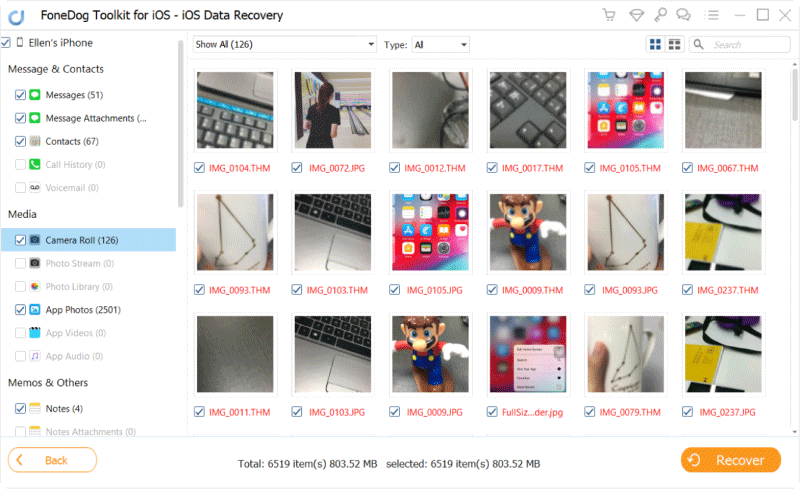
Po zakończeniu procesu odzyskiwania możesz otworzyć folder na komputerze, w którym zapisano odzyskane zdjęcia. Możesz teraz uzyskać do nich dostęp i w razie potrzeby przenieść je z powrotem na urządzenie z systemem iOS.
FoneDog iOS Data Recovery to narzędzie obsługiwane przez iPhone'a 15, które upraszcza proces odzyskiwania trwale usuniętych zdjęć i oferuje większą szansę na sukces, nawet jeśli tradycyjne metody, takie jak kopie zapasowe iCloud lub iTunes, nie są dostępne lub aktualne. To cenne narzędzie, które warto mieć w swoim zestawie narzędzi do odzyskiwania danych w systemie iOS, zwłaszcza gdy zdjęcia mają dużą wartość sentymentalną.
Ludzie również czytająNAJLEPSZY PRZEWODNIK: Jak odzyskać usunięte zdjęcia z FacebookaNajlepsza aplikacja do odzyskiwania usuniętych zdjęć w 2023 r. [AKTUALIZACJA]
Zostaw komentarz
Komentarz
iOS Odzyskiwanie danych
3 metody odzyskiwania usuniętych danych z iPhone'a lub iPada.
Darmowe pobieranie Darmowe pobieranieGorące artykuły
/
CIEKAWYDULL
/
PROSTYTRUDNY
Dziękuję Ci! Oto twoje wybory:
Doskonały
Ocena: 4.6 / 5 (na podstawie 100 oceny)