Najlepszy PRZEWODNIK: Jak odzyskać usunięte nagranie ekranu iPhone'a
Autor: Nathan E. Malpass, Ostatnia aktualizacja: October 7, 2023
W szczególności nagrania ekranu stały się cennym narzędziem do utrwalania ważnych chwil na naszych iPhone'ach, niezależnie od tego, czy jest to zabawna rozmowa wideo ze znajomymi, samouczek czy ważna prezentacja. Jednak wygoda, jaką daje nowoczesna technologia, czasami wiąże się z ryzykiem przypadkowego usunięcia danych i zapadającym w pamięć uczuciem, które pojawia się, gdy zorientujesz się, że straciłeś coś cennego.
W tym artykule omówimy różne metody i narzędzia, które mogą Ci pomóc odzyskać usunięte nagranie ekranu iPhone'a i daje największe szanse na odblokowanie przeszłości. Niezależnie od tego, czy używasz najnowszego modelu iPhone'a, czy starszej wersji, te techniki mają Ci w tym pomóc odzyskanie utraconych danych nawet z uszkodzonego telefonu i przywrócenie tych cennych wspomnień. Zanurzmy się w świat odzyskiwania danych i przywróćmy niezastąpione nagrania ekranu, aby jeszcze raz przeżyć te wyjątkowe chwile.
Część nr 1: Jak odzyskać usunięte nagranie ekranu (iPhone): Metody drugiego miejscaCzęść nr 2: Najlepsza metoda odzyskiwania usuniętego nagrania ekranu (iPhone): Odzyskiwanie danych FoneDog iOS
Część nr 1: Jak odzyskać usunięte nagranie ekranu (iPhone): Metody drugiego miejsca
Metoda nr 1: Korzystanie z ostatnio usuniętego albumu
Jeśli chodzi o odzyskiwanie ostatnio usuniętych nagrań ekranu na iPhonie, jednym z pierwszych miejsc, które powinieneś sprawdzić, jest album „Ostatnio usunięte”. Ta funkcja została wprowadzona przez firmę Apple, aby pomóc użytkownikom usuń ostatnio usunięte zdjęcia bez większego kłopotu. Wykonaj te proste kroki, aby odzyskać usunięte nagrania ekranu:
- Uzyskaj dostęp do aplikacji „Zdjęcia”: Odblokuj iPhone'a i otwórz aplikację „Zdjęcia” na ekranie głównym.
- Przejdź do „Albumów”: Po wejściu do aplikacji „Zdjęcia” znajdź i dotknij zakładki „Albumy” u dołu ekranu.
- Odnaleźć "Ostatnio usunięte”: Przewiń listę albumów, aż znajdziesz album „Ostatnio usunięte”. Kliknij, aby otworzyć.
- Znajdź nagranie ekranu: W albumie „Ostatnio usunięte” znajdziesz wszystkie pliki multimedialne usunięte w ciągu ostatnich 30 dni. Poszukaj nagrania ekranu, które chcesz odzyskać.
- Przywróć nagranie ekranu: Po znalezieniu usuniętego nagrania ekranu dotknij go, aby otworzyć plik. Następnie dotknij przycisku „Odzyskaj” znajdującego się w prawym dolnym rogu ekranu. Nagranie ekranu zostanie następnie przywrócone do pierwotnej lokalizacji w aplikacji „Zdjęcia”.
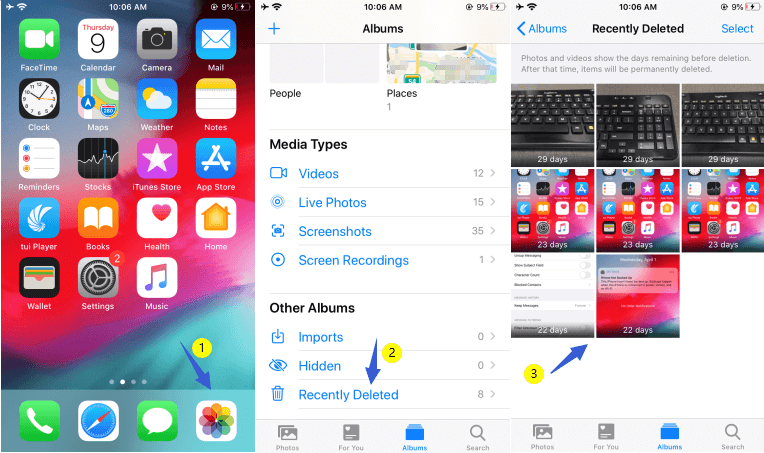
Uwaga: Pamiętaj, że nagrania ekranu w albumie „Ostatnio usunięte” są przechowywane tylko przez 30 dni. Po tym okresie zostaną one trwale usunięte i nie będzie można ich odzyskać tą metodą. Jeśli nie znajdziesz żądanego nagrania ekranu w albumie „Ostatnio usunięte”, nie martw się! Istnieją inne metody do zbadania w naszym dążeniu do odzyskania utraconych danych. Przejdźmy do kolejnej metody zdobywania drugiego miejsca.
Metoda nr 2: Korzystanie z plików kopii zapasowych iCloud
Jeśli regularnie tworzysz kopię zapasową swojego iPhone'a w iCloud, istnieje duża szansa, że usunięte nagrania ekranu nadal będzie można odzyskać za pomocą tej metody. iCloud zapewnia wygodny sposób przechowywania danych urządzenia w chmurze, w tym plików multimedialnych, danych aplikacji, ustawień i innych. Wykonaj poniższe kroki, aby odzyskać usunięte nagrania ekranu przy użyciu kopii zapasowych iCloud:
- Sprawdź kopię zapasową iCloud: Przed kontynuowaniem upewnij się, że masz włączoną opcję tworzenia kopii zapasowych iCloud na swoim iPhonie. Aby to zrobić, przejdź do „Ustawienia” > [Twoje imię i nazwisko] > „iCloud” > „Kopia zapasowa iCloud.” Jeśli ta funkcja jest włączona, Twój iPhone powinien automatycznie tworzyć kopie zapasowe swoich danych w iCloud po podłączeniu do sieci Wi-Fi i źródła zasilania.
- Data kopii zapasowej: Określ przybliżoną datę ostatniej obecności nagrania ekranu na telefonie iPhone. Znajomość daty kopii zapasowej pomoże Ci wybrać właściwą wersję kopii zapasowej, z której chcesz przywrócić dane.
- Wymaż iPhone'a (opcjonalnie): Jeśli nie masz nagrania ekranu na bieżącym iPhonie, możesz spróbować przywrócić urządzenie do wcześniejszej kopii zapasowej iCloud. Przed kontynuowaniem tego kroku należy koniecznie wykonać kopię zapasową bieżących danych iPhone'a, aby uniknąć trwałej utraty danych. Iść do „Ustawienia” > „Ogólne” > „Resetuj” > „Wymaż całą zawartość i ustawienia” i postępuj zgodnie z instrukcjami wyświetlanymi na ekranie.
- Przywróć z kopii zapasowej iCloud: Po wymazaniu iPhone'a (jeśli tak zdecydowałeś) włącz urządzenie i postępuj zgodnie z instrukcjami konfiguracji, aż dojdziesz do „Aplikacje i dane" ekran. Tutaj wybierz „Przywróć z iCloud Backup".
- Wybierz kopię zapasową: Zaloguj się przy użyciu swojego Apple ID i wybierz kopię zapasową iCloud sprzed usunięcia nagrania ekranu. Upewnij się, że wybrałeś kopię zapasową, która prawdopodobnie będzie zawierać nagranie utraconego ekranu.
- Proces przywracania: Twój iPhone rozpocznie teraz proces przywracania. Może to zająć trochę czasu, w zależności od rozmiaru kopii zapasowej i połączenia internetowego. Po zakończeniu procesu iPhone uruchomi się ponownie, a dane z wybranej kopii zapasowej, w tym usunięte nagranie ekranu, powinny zostać przywrócone.
Ważna uwaga: Przywrócenie iPhone'a z kopii zapasowej iCloud spowoduje zastąpienie wszystkich bieżących danych na urządzeniu danymi z kopii zapasowej. Wszelkie dane utworzone lub zmodyfikowane po wybranej dacie kopii zapasowej zostaną utracone. Zachowaj ostrożność podczas wykonywania tej metody i pamiętaj o utworzeniu kopii zapasowej bieżących danych przed kontynuowaniem.
Pamiętaj, że posiadanie najnowszej kopii zapasowej iCloud ma kluczowe znaczenie dla pomyślnego odzyskania danych. Regularne tworzenie kopii zapasowej iPhone'a w iCloud gwarantuje, że będziesz mieć zabezpieczenie, do którego możesz się odwołać w przypadku przypadkowego usunięcia lub problemów z urządzeniem.
Metoda nr 3: Korzystanie z plików kopii zapasowej iTunes
Jeśli starannie wykonałeś kopię zapasową swojego iPhone'a za pomocą iTunes na komputerze możesz odzyskać usunięte nagrania ekranu z plików kopii zapasowej iTunes. iTunes zapewnia lokalnie przechowywaną kopię zapasową danych Twojego iPhone'a, w tym plików multimedialnych i ustawień. Wykonaj poniższe kroki, aby spróbować odzyskać usunięte nagrania ekranu za pomocą kopii zapasowej iTunes:
- Podłącz iPhone'a do komputera: Użyj kabla USB, aby podłączyć iPhone'a do komputera, na którym jest zainstalowane oprogramowanie iTunes.
- Otwórz iTunes: Uruchom aplikację iTunes na swoim komputerze. Jeśli pojawi się monit, wprowadź hasło urządzenia i zaufaj komputerowi iPhone'owi, aby nawiązał połączenie.
- Zlokalizuj swoje urządzenie: W iTunes powinna pojawić się ikona reprezentująca Twój iPhone. Kliknij ikonę urządzenia, aby uzyskać dostęp do strony podsumowania.
- Wybierz właściwą kopię zapasową: Na stronie podsumowania znajdziesz sekcję zatytułowaną „Kopie zapasowe.” Tutaj zobaczysz informacje o kopiach zapasowych urządzenia, w tym datę ostatniej kopii. Jeśli masz wiele kopii zapasowych, upewnij się, że wybrałeś tę, która zawiera usunięte nagranie ekranu.
- Przywróć iPhone'a: Aby kontynuować odzyskiwanie, kliknij „Przywracanie kopii zapasowej” w sekcji „Kopie zapasowe”.
- Wybierz kopię zapasową: Pojawi się wyskakujące okno pokazujące dostępne kopie zapasowe. Wybierz odpowiednią kopię zapasową zawierającą nagranie ekranu, które chcesz odzyskać, i kliknij „Przywracać.” Może zostać wyświetlony monit o podanie hasła szyfrowania kopii zapasowej iTunes, jeśli zostało ono ustawione wcześniej.
- Poczekaj na przywracanie: iTunes rozpocznie teraz proces przywracania, a Twój iPhone uruchomi się ponownie po zakończeniu procesu. Usunięte nagranie ekranu powinno zostać przywrócone na urządzeniu.
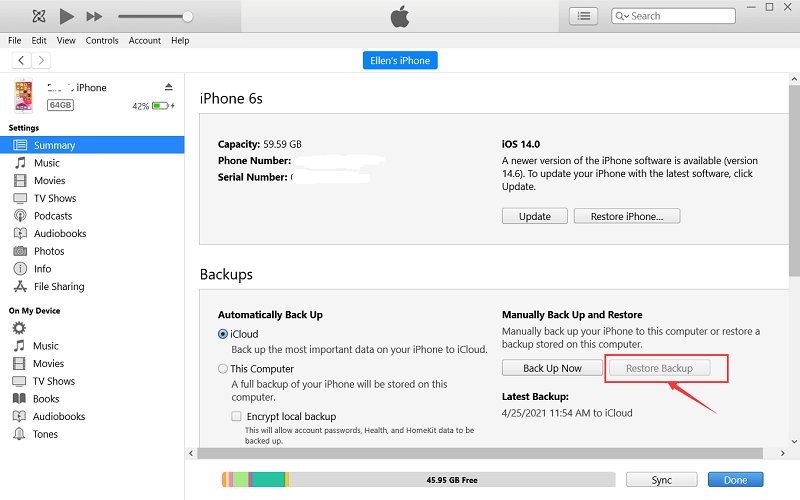
Ważna uwaga: Podobnie jak w przypadku metody tworzenia kopii zapasowej iCloud, przywrócenie iPhone'a z kopii zapasowej iTunes spowoduje zastąpienie wszystkich bieżących danych na urządzeniu danymi z kopii zapasowej. Dane utworzone lub zmodyfikowane po dacie utworzenia kopii zapasowej zostaną utracone. Przed skorzystaniem z tej metody upewnij się, że wykonałeś kopię zapasową bieżących danych.
Regularne tworzenie kopii zapasowych iTunes to mądra praktyka, która pozwala mieć pewność, że masz bezpieczną kopię zapasową danych swojego iPhone'a. Należy jednak pamiętać, że przywracanie z kopii zapasowej iTunes wymaga dostępu do komputera, na którym utworzono kopię zapasową.
Metoda #4: Korzystanie z Findera
Jeśli masz komputer Mac z systemem macOS Catalina lub nowszym albo komputer Mac z systemem macOS Mojave lub starszym, możesz użyć Findera, aby odzyskać usunięte nagrania ekranu z iPhone'a. Wykonaj poniższe kroki, aby spróbować odzyskać dane za pomocą Findera:
Dla systemu macOS Catalina lub nowszego:
- Podłącz iPhone'a do komputera Mac: Użyj kabla USB, aby podłączyć iPhone'a do komputera Mac.
- Zaufaj swojemu komputerowi: Jeśli na iPhonie pojawi się monit, wprowadź hasło urządzenia i zaufaj komputerowi, aby nawiązał połączenie.
- Otwórz Findera: na komputerze Mac otwórz okno Findera. Możesz to zrobić, klikając ikonę Findera w doku lub używając Command + N.
- Znajdź swój iPhone: Na pasku bocznym Findera powinieneś zobaczyć swój iPhone na liście pod „Placówki" Sekcja. Kliknij nazwę swojego iPhone'a, aby uzyskać dostęp do jego informacji.
- Wybierz "backup”: W oknie informacyjnym iPhone'a kliknij opcję „Utwórz kopię zapasową wszystkich danych iPhone'a na tym komputerze Mac”. Spowoduje to utworzenie kopii zapasowej bieżących danych Twojego iPhone'a na komputerze Mac.
- Poczekaj na kopię zapasową: poczekaj na zakończenie procesu tworzenia kopii zapasowej. Po zakończeniu tworzenia kopii zapasowej będziesz mieć bezpieczną kopię danych swojego iPhone'a na komputerze Mac.
- Przeglądaj kopię zapasową: teraz, gdy masz kopię zapasową na komputerze Mac, możesz przeglądać jej zawartość, aby zlokalizować i odzyskać usunięte nagranie ekranu. Jednak pliki kopii zapasowych nie są bezpośrednio dostępne, ponieważ są przechowywane w zaszyfrowanym i nieczytelnym formacie. Aby wyodrębnić określone dane z kopii zapasowej, możesz użyć narzędzi programowych innych firm obsługujących kopie zapasowe iTunes/Finder, takich jak iPhone Backup Extractor.
W systemie macOS Mojave lub starszym:
- Podłącz iPhone'a do komputera Mac: Użyj kabla USB, aby podłączyć iPhone'a do komputera Mac.
- Zaufaj swojemu komputerowi: Jeśli na iPhonie pojawi się monit, wprowadź hasło urządzenia i zaufaj komputerowi, aby nawiązał połączenie.
- Otwórz iTunes: Uruchom iTunes na komputerze Mac.
- Znajdź swój iPhone: W iTunes powinna pojawić się ikona iPhone'a w lewym górnym rogu okna. Kliknij go, aby uzyskać dostęp do informacji o swoim iPhonie.
- Utwórz kopię zapasową iPhone'a: W oknie informacyjnym iPhone'a kliknij „Utwórz kopię zapasową teraz" przycisk. Spowoduje to utworzenie kopii zapasowej bieżących danych Twojego iPhone'a na komputerze Mac.
- Poczekaj na kopię zapasową: poczekaj na zakończenie procesu tworzenia kopii zapasowej. Po zakończeniu tworzenia kopii zapasowej będziesz mieć bezpieczną kopię danych swojego iPhone'a na komputerze Mac.
- Przeglądaj kopię zapasową: Podobnie jak w przypadku systemu macOS Catalina lub nowszego, możesz przeglądać zawartość kopii zapasowej, aby zlokalizować i odzyskać usunięte nagranie ekranu, korzystając z narzędzi programowych innych firm, takich jak iPhone Backup Extractor.
Ważna uwaga: Podobnie jak w przypadku poprzednich metod, przywrócenie iPhone'a z kopii zapasowej spowoduje zastąpienie wszystkich bieżących danych na urządzeniu danymi z kopii zapasowej. Przed kontynuowaniem wykonaj kopię zapasową bieżących danych.
Używanie Findera do tworzenia kopii zapasowych i potencjalnego wyodrębniania danych może być przydatną metodą odzyskiwania usuniętych nagrań ekranu, szczególnie jeśli wolisz mieć lokalne kopie zapasowe na komputerze Mac. Jednak zawsze należy zachować ostrożność i używać renomowanych narzędzi programowych do ekstrakcji danych, aby uniknąć potencjalnej utraty danych lub zagrożeń bezpieczeństwa.
Część nr 2: Najlepsza metoda odzyskiwania usuniętego nagrania ekranu (iPhone): Odzyskiwanie danych FoneDog iOS
Jeśli chodzi o skuteczne odzyskiwanie usuniętych nagrań ekranu na iPhonie, jednym z najbardziej niezawodnych i przyjaznych dla użytkownika dostępnych narzędzi jest Odzyskiwanie danych FoneDog iOS. To potężne oprogramowanie zostało specjalnie zaprojektowane, aby pomóc użytkownikom systemu iOS odzyskać utracone lub usunięte dane z urządzeń iPhone, iPad i iPod Touch.
iOS Odzyskiwanie danych
Odzyskaj zdjęcia, filmy, kontakty, wiadomości, dzienniki połączeń, dane WhatsApp i nie tylko.
Odzyskaj dane z iPhone'a, iTunes i iCloud.
Kompatybilny z najnowszym iPhonem i iOS.
Darmowe pobieranie
Darmowe pobieranie

Niezależnie od tego, czy nagranie ekranu zostało przypadkowo usunięte, utracone w wyniku aktualizacji oprogramowania, czy też zniknęło w tajemniczych okolicznościach, FoneDog iOS Data Recovery oferuje płynne rozwiązanie umożliwiające przywrócenie cennych wspomnień. Przyjrzyjmy się, jakie kroki należy wykonać odzyskać usunięte nagranie ekranu iPhone'a przy użyciu odzyskiwania danych FoneDog iOS:
Krok #1: Zainstaluj i uruchom odzyskiwanie danych FoneDog iOS
Pobierz i zainstaluj FoneDog iOS Data Recovery na swoim komputerze z oficjalnej strony internetowej. Uruchom oprogramowanie po zakończeniu instalacji.
Krok 2: Podłącz iPhone'a do komputera
Użyj kabla USB, aby podłączyć iPhone'a do komputera, na którym jest zainstalowane FoneDog iOS Data Recovery. Jeśli pojawi się monit, zaufaj komputerowi na swoim iPhonie.
Krok 3: Wybierz tryb „Odzyskaj z urządzenia iOS”.
W interfejsie odzyskiwania danych FoneDog iOS wybierz „Odzyskaj z urządzenia iOS" z menu po lewej stronie. Oprogramowanie automatycznie wykryje podłączony iPhone.
Krok #4: Przeskanuj iPhone'a w poszukiwaniu usuniętych nagrań ekranu
Kliknij na "Rozpocznij skanowanie”, aby rozpocząć dokładne skanowanie pamięci Twojego iPhone'a. FoneDog iOS Data Recovery przeszuka urządzenie, aby zlokalizować zarówno istniejące, jak i usunięte dane, w tym utracone nagrania ekranu.
Krok #5: Wyświetl podgląd i wybierz nagrania ekranu do odzyskania
Po zakończeniu procesu skanowania zostanie wyświetlona lista danych do odzyskania. Przejrzyj pliki i zlokalizuj usunięte nagrania ekranu, które chcesz odzyskać. Aby szybko znaleźć określone pliki, możesz skorzystać z funkcji wyszukiwania lub opcji filtrowania.
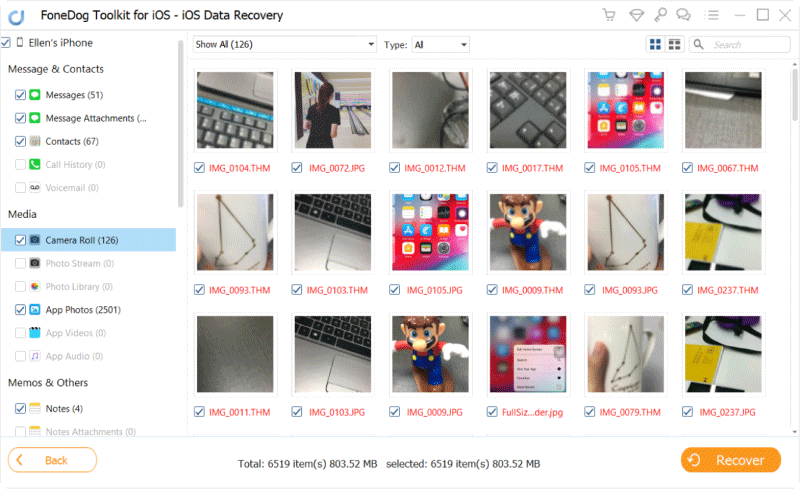
Krok #6: Odzyskaj usunięte nagrania ekranu
Po wybraniu żądanych nagrań ekranu kliknij przycisk „Recover". FoneDog iOS Data Recovery poprosi Cię o wybranie folderu docelowego na komputerze, w którym chcesz zapisać odzyskane pliki. Wybierz folder i pozwól oprogramowaniu działać magią.
Krok #7: Zakończ proces odzyskiwania
Po zakończeniu procesu odzyskiwania otrzymasz wiadomość z potwierdzeniem. Teraz możesz przejść do wybranego wcześniej folderu docelowego, aby uzyskać dostęp do pomyślnie odzyskanych nagrań ekranu.
FoneDog iOS Data Recovery oferuje wydajną, bezpieczną i kompleksową metodę odzyskiwania usuniętych nagrań ekranu bezpośrednio z urządzenia z systemem iOS. Przyjazny dla użytkownika interfejs w połączeniu z zaawansowanymi możliwościami odzyskiwania danych zapewnia płynną obsługę użytkownikom chcącym odzyskać utracone dane.
Ludzie również czytająJak odzyskać trwale usunięte filmy z iPhone'a? [2023]Pełna lista bezpłatnych narzędzi do odzyskiwania wideo z iPhone'a w 2023 roku!
Niezależnie od tego, czy jesteś osobą obeznaną z technologią, czy nowicjuszem, FoneDog iOS Data Recovery upraszcza proces odzyskiwania i zwiększa Twoje szanse na odzyskanie cennych nagrań ekranu, które mają wartość sentymentalną.
Dzięki FoneDog iOS Data Recovery u Twojego boku wspomnienia uchwycone w usuniętych nagraniach ekranu nie muszą zostać utracone na zawsze. Wypróbuj już dziś i odkryj na nowo swoje cenne chwile!
Zostaw komentarz
Komentarz
iOS Odzyskiwanie danych
3 metody odzyskiwania usuniętych danych z iPhone'a lub iPada.
Darmowe pobieranie Darmowe pobieranieGorące artykuły
- Jeśli przypadkowo usuniesz film, możesz go odzyskać [2023]
- Najważniejsze umiejętności: jak wyodrębnić filmy z kopii zapasowej iPhone'a
- Jak zapisać Kik Filmy wiadomości Zdjęcia na iPhonie
- Przewodnik 2023: Naprawmy filmy, które zniknęły z iPhone'a!
- Pełny przewodnik: Odzyskaj usunięte filmy WhatsApp z iPhone'a 2023
- iPhone Photo Vault Recovery: przywracanie ukrytych wspomnień
- Przewodnik rozwiązywania problemów: naprawianie zablokowanej aktualizacji zdjęć iCloud
- Przewodnik 2023: Jak znaleźć ukryte zdjęcia na urządzeniach iPhone
/
CIEKAWYDULL
/
PROSTYTRUDNY
Dziękuję Ci! Oto twoje wybory:
Doskonały
Ocena: 4.5 / 5 (na podstawie 103 oceny)

