iPhone Photo Vault Recovery: przywracanie ukrytych wspomnień
Autor: Nathan E. Malpass, Ostatnia aktualizacja: August 14, 2023
Aplikacje do przechowywania zdjęć na iPhone'a stały się popularnym rozwiązaniem, umożliwiającym użytkownikom bezpieczne przechowywanie prywatnych zdjęć z dala od wścibskich oczu. Te skarbce oferują dodatkową warstwę ochrony za pomocą kodów dostępu, Touch ID lub Face ID, zapewniając, że nasze wspomnienia pozostaną ukryte.
Co się jednak stanie, gdy przypadkowo utracimy do nich dostęp? Niezależnie od tego, czy jest to zapomniane hasło, usterka oprogramowania, czy niefortunny wypadek z urządzeniem, myśl o trwałej utracie tych cennych zdjęć może być niepokojąca.
Ale nie bój się! Ten artykuł ma na celu przeprowadzić Cię przez proces iPhone'a odzyskiwanie przechowalni zdjęć, pomagając chronić i przywracać ukryte wspomnienia. Poznamy podstawowe techniki, zalecane narzędzia i porady ekspertów, które umożliwią Ci odzyskanie dostępu do skarbca zdjęć i ponowne przeżycie tych cennych chwil. Dołącz do nas w tej podróży, gdy odkrywamy sekrety łatwego odzyskiwania przechowalni zdjęć z iPhone'a.
Część 1: Drugie miejsce w iPhone'ie Metody odzyskiwania skarbca zdjęćCzęść #2: Najlepsza metoda odzyskiwania magazynu zdjęć iPhone'a: Odzyskiwanie danych FoneDog iOSWnioski
Część 1: Drugie miejsce w iPhone'ie Metody odzyskiwania skarbca zdjęć
Metoda nr 1: Używanie ostatnio usuniętych albumów na iPhonie
Utrata dostępu do magazynu zdjęć iPhone'a może być zniechęcającym doświadczeniem. Jednak zanim zagłębisz się w bardziej zaawansowane metody odzyskiwania, warto zapoznać się z kilkoma technikami, które mogą pomóc w odzyskaniu ukrytych zdjęć. Jedna z takich metod polega na wykorzystaniu albumu „Ostatnio usunięte” na iPhonie, który czasami może być kluczem do przywrócenia cennych wspomnień.
Gdy usuwasz zdjęcia ze skarbca zdjęć iPhone'a, często są one przenoszone do albumu „Ostatnio usunięte”. Ten album działa jako tymczasowe miejsce do przechowywania, dając szansę odzyskania przypadkowo usuniętych zdjęć, zanim zostaną trwale usunięte. Oto jak możesz użyć tej funkcji do potencjalnego odzyskania przechowalni zdjęć:
Krok 1: Otwórz aplikację Zdjęcia na swoim iPhonie.
Krok #2: Stuknij w „Albumy” zakładkę znajdującą się na dole ekranu.
Krok #3: Przewiń w dół i znajdź plik „Ostatnio usunięte” album.
Krok #4: Otwórz album „Ostatnio usunięte”, aby wyświetlić jego zawartość.
Krok #5: Przejrzyj zdjęcia i poszukaj ukrytych lub usuniętych zdjęć, które chcesz odzyskać.
Krok #6: Po znalezieniu żądanych zdjęć wybierz je, dotykając ikony "Wybierz" przycisk.
Krok #7: Po wybraniu zdjęć stuknij w "Wyzdrowieć" opcję przywrócenia ich do głównej biblioteki zdjęć.
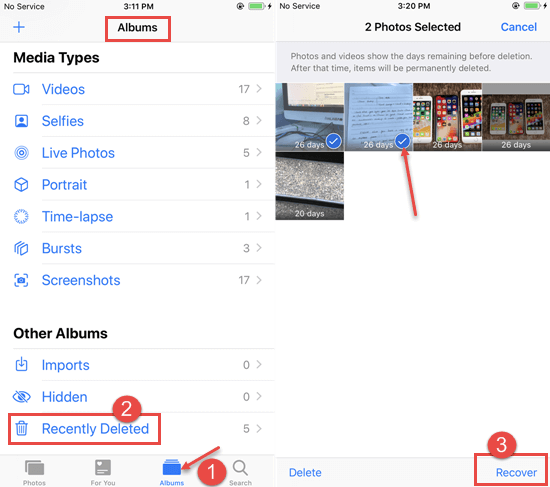
Należy pamiętać, że zdjęcia przechowywane w albumie „Ostatnio usunięte” mają ograniczoną żywotność. Zazwyczaj są one automatycznie usuwane po 30 dniach. Dlatego ważne jest, aby działać szybko i odzyskać swoje zdjęcia tak szybko, jak to możliwe.
Chociaż ta metoda nie zawsze gwarantuje odzyskanie zdjęć ze skarbca zdjęć iPhone'a, jest szybką i prostą opcją, którą warto zbadać. W poniższych sekcjach omówimy dodatkowe metody, które mogą pomóc w odzyskaniu ukrytych zdjęć w przypadku, gdy album „Ostatnio usunięte” nie zapewnia pożądanych rezultatów.
Metoda nr 2: Odzyskiwanie przechowalni zdjęć iPhone'a za pomocą ukrytego albumu
Jeśli korzystasz z wbudowanej funkcji albumu „Ukryte” na swoim iPhonie, istnieje szansa, że Twoje ukryte zdjęcia mogą nadal być dostępne w tym albumie. Album „Ukryty” zapewnia wygodny sposób na ukrycie określonych zdjęć z głównej rolki z aparatu bez potrzeby korzystania z aplikacji do przechowywania zdjęć innych firm. Oto jak możesz znajdź ukryte zdjęcia na swoim iPhonie i potencjalnie je odzyskać:
Krok 1: Otwórz aplikację Zdjęcia na swoim iPhonie.
Krok #2: Przejdź do „Albumy” zakładkę znajdującą się na dole ekranu.
Krok 3: Przewiń w dół, aż znajdziesz album „Ukryty”.
Krok #4: Stuknij w "Ukryty" album, aby uzyskać dostęp do jego zawartości.
Krok #5: Przejrzyj zdjęcia w albumie „Ukryty” i poszukaj zdjęć, które chcesz odzyskać.
Krok #6: Po znalezieniu żądanych zdjęć wybierz je, dotykając ikony "Wybierz" przycisk.
Krok #7: Po wybraniu zdjęć stuknij w "Dzielić" przycisk, który przypomina strzałkę skierowaną w górę.
Krok #8: Wybierz żądane miejsce docelowe odzyskanych zdjęć, takie jak zapisanie ich w głównej rolce z aparatu lub wysłanie ich do innej aplikacji lub usługi przechowywania w chmurze.
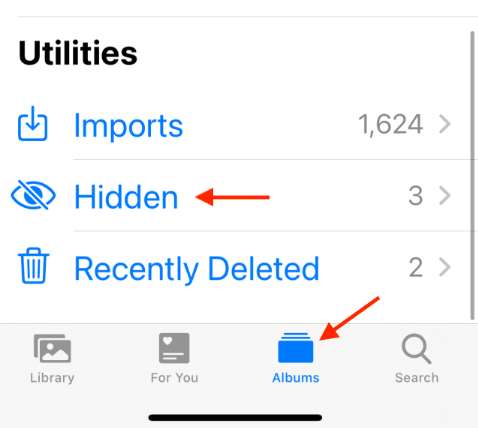
Korzystając z funkcji albumu „Ukryte”, możesz odzyskać zdjęcia, które zostały celowo ukryte, ale nie są zaszyfrowane ani chronione hasłem. Pamiętaj jednak, że ta metoda może nie mieć zastosowania, jeśli korzystasz z oddzielnej aplikacji do przechowywania zdjęć innej firmy, która wykorzystuje własną funkcję ukrytego albumu.
Metoda nr 3: Korzystanie z kopii zapasowej iCloud
Jeśli włączyłeś kopię zapasową iCloud na swoim iPhonie, istnieje duża szansa, że Twoje ukryte zdjęcia przechowywane w przechowalni zdjęć będą mogły zostać odzyskane dzięki tej kopii zapasowej. Kopia zapasowa iCloud tworzy kopię danych urządzenia, w tym zdjęć i danych aplikacji, której można użyć do przywrócenia iPhone'a do poprzedniego stanu. Oto jak możesz wykorzystać iCloud Backup do odzyskania magazynu zdjęć:
Krok 1: Upewnij się, że masz kopię zapasową iCloud zawierającą żądane dane magazynu zdjęć. Aby to sprawdzić, przejdź do "Ustawienia" na swoim iPhonie, dotknij swojego imienia u góry, wybierz „ICloud”, następnie "Zarządzaj pamięcią", i w końcu „Kopie zapasowe”. Sprawdź, czy dostępna jest najnowsza kopia zapasowa obejmująca aplikację do przechowywania zdjęć.
Krok 2: Jeśli masz kopię zapasową, upewnij się, że Twój iPhone jest podłączony do stabilnej sieci Wi-Fi. Upewnij się również, że masz wystarczająco dużo dostępnej pamięci na urządzeniu, aby przywrócić kopię zapasową.
Krok 3: Na iPhonie przejdź do "Ustawienia", dotknij swojego imienia u góry, wybierz "Generał", A następnie „Reset”.
Krok #4: W menu „Resetuj” wybierz "Skasuj całą zawartość i ustawienia". Spowoduje to usunięcie wszystkich danych z Twojego iPhone'a.
Krok #5: Postępuj zgodnie z instrukcjami wyświetlanymi na ekranie, aby skonfigurować iPhone'a jako nowe urządzenie.
Krok #6: Podczas procesu instalacji dojdziesz do „Aplikacje i dane” ekran. Wybierz „Przywróć z kopii zapasowej iCloud”.
Krok #7: Zaloguj się na swoje konto iCloud przy użyciu swojego Apple ID i hasła.
Krok #8: Wybierz najnowszą kopię zapasową iCloud zawierającą dane z magazynu zdjęć.
Krok #9: Zezwól na zakończenie procesu przywracania. Twój iPhone uruchomi się ponownie i rozpocznie pobieranie kopii zapasowej iCloud.
Krok #10: Po zakończeniu przywracania sprawdź swoją aplikację do przechowywania zdjęć, aby zobaczyć, czy Twoje ukryte zdjęcia zostały odzyskane.
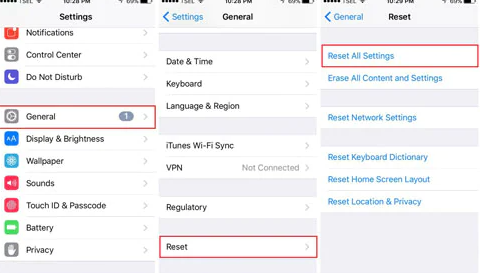
Należy pamiętać, że użycie iCloud Backup do odzyskiwania przechowalni zdjęć przywraca całe urządzenie do stanu zapisanego w kopii zapasowej. Oznacza to, że wszelkie dane lub zmiany wprowadzone po utworzeniu kopii zapasowej zostaną utracone. Ponadto ta metoda wymaga stabilnego połączenia z Internetem i wystarczającej przestrzeni dyskowej iCloud.
Metoda nr 4: Odzyskiwanie magazynu zdjęć za pomocą kopii zapasowej iTunes
Jeśli regularnie tworzysz kopię zapasową iPhone'a za pomocą iTunes na komputerze, możesz dostać się do plików kopii zapasowej iTunes vault i użyj tych kopii zapasowych, aby potencjalnie odzyskać swoje zdjęcia z magazynu zdjęć. Kopie zapasowe iTunes przechowują kopię danych urządzenia, w tym dane aplikacji, których można użyć do przywrócenia iPhone'a do poprzedniego stanu. Oto jak możesz użyć kopii zapasowej iTunes do odzyskania magazynu zdjęć:
Krok 1: Podłącz iPhone'a do komputera, którego używasz do tworzenia kopii zapasowych iTunes.
Krok 2: Uruchom iTunes na swoim komputerze. Jeśli pojawi się monit, wprowadź hasło urządzenia lub wybierz opcję "Zaufaj temu komputerowi" na twoim iPhone'ie.
Krok #3: W iTunes znajdź ikonę urządzenia w lewym górnym rogu okna i kliknij ją.
Krok #4: W Podsumowanie karta, pod „Kopie zapasowe” sekcja, wybierz "Przywracania kopii zapasowej".
Krok 5: Wybierz najodpowiedniejszą kopię zapasową iTunes zawierającą dane z magazynu zdjęć. Rozważ wybranie kopii zapasowej z najbliższą datą ostatniego dostępu do ukrytych zdjęć.
Krok #6: Kliknij "Przywracać" i poczekaj na zakończenie procesu przywracania. Twój iPhone uruchomi się ponownie podczas tego procesu.
Krok #7: Po zakończeniu przywracania sprawdź swoją aplikację do przechowywania zdjęć, aby zobaczyć, czy Twoje ukryte zdjęcia zostały odzyskane.

Użycie kopii zapasowej iTunes do odzyskiwania przechowalni zdjęć przywraca całe urządzenie do stanu zapisanego w kopii zapasowej. Pamiętaj, że wszelkie dane lub zmiany wprowadzone po utworzeniu kopii zapasowej zostaną utracone. Należy również pamiętać, że ta metoda wymaga komputera z najnowszą wersją iTunes zainstalowana i aktualna kopia zapasowa.
Część #2: Najlepsza metoda odzyskiwania magazynu zdjęć iPhone'a: Odzyskiwanie danych FoneDog iOS
Podczas gdy poprzednie metody oferują potencjalne rozwiązania dla iPhone'a odzyskiwanie przechowalni zdjęć, nie zawsze mogą gwarantować sukces. Jeśli nadal nie możesz odzyskać ukrytych zdjęć, nadszedł czas, aby skorzystać ze specjalistycznych narzędzi innych firm. Jednym z wysoce zalecanych narzędzi do odzyskiwania przechowalni zdjęć z iPhone'a jest Odzyskiwanie danych FoneDog iOS.
iOS Odzyskiwanie danych
Odzyskaj zdjęcia, filmy, kontakty, wiadomości, dzienniki połączeń, dane WhatsApp i nie tylko.
Odzyskaj dane z iPhone'a, iTunes i iCloud.
Kompatybilny z najnowszym iPhonem i iOS.
Darmowe pobieranie
Darmowe pobieranie

FoneDog iOS Data Recovery to niezawodne i wydajne oprogramowanie przeznaczone do odzyskiwania różnego rodzaju danych z urządzeń z systemem iOS, w tym zdjęć, filmów, wiadomości, kontaktów i innych. Oto jak możesz użyć FoneDog iOS Data Recovery, aby odzyskać swoje zdjęcia ze skarbca zdjęć iPhone'a:
Krok 1: Pobierz i zainstaluj FoneDog iOS Data Recovery na swoim komputerze. Upewnij się, że wybrałeś odpowiednią wersję dla swojego systemu operacyjnego.
Krok #2: Uruchom oprogramowanie i podłącz iPhone'a do komputera za pomocą kabla USB. Postępuj zgodnie z instrukcjami wyświetlanymi na ekranie, aby ustanowić połączenie.
Krok #3: Po wykryciu iPhone'a przez FoneDog iOS Data Recovery, wybierz „Odzyskaj z urządzenia iOS” opcja z głównego interfejsu.
Krok #4: Wybierz żądane typy plików, które chcesz odzyskać. W takim przypadku wybierz "Zdjęcia" lub inne odpowiednie opcje związane z Twoją aplikacją do przechowywania zdjęć.
Krok #5: Kliknij na "Rozpocznij skanowanie" przycisk, aby zainicjować proces skanowania. Oprogramowanie dokładnie przeskanuje iPhone'a w poszukiwaniu wybranych typów plików.
Krok #6: Po zakończeniu skanowania możesz wyświetlić podgląd zdjęć do odzyskania w interfejsie FoneDog iOS Data Recovery. Przejrzyj wyniki i wybierz ukryte zdjęcia, które chcesz odzyskać.
Krok #7: Kliknij na "Wyzdrowieć" przycisk, a FoneDog iOS Data Recovery rozpocznie proces odzyskiwania. Wybierz lokalizację na komputerze, aby zapisać odzyskane zdjęcia.
Krok #8: Po zakończeniu odzyskiwania przejdź do wybranej lokalizacji na komputerze, aby uzyskać dostęp do odzyskanych zdjęć.
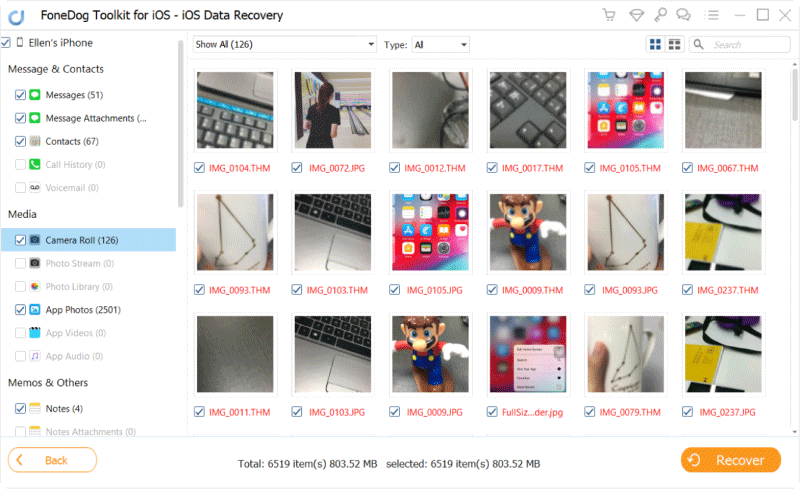
FoneDog iOS Data Recovery oferuje wysoki wskaźnik sukcesu w odzyskiwaniu utraconych lub ukrytych zdjęć ze skarbców zdjęć iPhone'a. Zapewnia przyjazny dla użytkownika interfejs, zaawansowane algorytmy skanowania i wszechstronne możliwości odzyskiwania danych.
Pamiętaj, aby natychmiast po utracie dostępu zaprzestać korzystania z aplikacji magazynu zdjęć w telefonie iPhone, aby zapobiec potencjalnemu zastąpieniu danych. Im szybciej rozpoczniesz proces odzyskiwania za pomocą FoneDog iOS Data Recovery, tym większe szanse na pomyślne odzyskanie ukrytych zdjęć.
Ludzie również czytająPrzewodnik rozwiązywania problemów: naprawianie zablokowanej aktualizacji zdjęć iCloudRozwiąż problem: zdjęcia zniknęły z iPhone'a 2023
Wnioski
Podsumowując, jeśli poprzednie metody nie przyniosły pożądanych rezultatów, FoneDog iOS Data Recovery jest niezawodnym i skutecznym rozwiązaniem dla iPhone'a odzyskiwanie przechowalni zdjęć.
Zostaw komentarz
Komentarz
iOS Odzyskiwanie danych
3 metody odzyskiwania usuniętych danych z iPhone'a lub iPada.
Darmowe pobieranie Darmowe pobieranieGorące artykuły
- Top 7 najlepszych darmowych narzędzi do odzyskiwania zdjęć z iPhone'a!
- Przewodnik 2023: Nauczmy się, jak wyodrębniać zdjęcia z kopii zapasowej iTunes!
- Przewodnik 2022: Jak odzyskać utracone zdjęcia na iPhonie po przywróceniu?
- Jak usunąć zdjęcia z iCloud: 2022 Kompletny przewodnik
- Pełny przewodnik: Jak uzyskać dostęp do zdjęć iPhone'a na PC 2022
- 3 sposoby na rozwiązanie problemów ze zniknięciem mojego strumienia zdjęć w 2022 roku!
- 4 najlepsze programy do odzyskiwania zdjęć z iPada w 2022 roku!
- Aktualizacja 2022: Czy usunięte zdjęcia pozostają w iCloud?
/
CIEKAWYDULL
/
PROSTYTRUDNY
Dziękuję Ci! Oto twoje wybory:
Doskonały
Ocena: 4.7 / 5 (na podstawie 78 oceny)
