Odzyskaj usunięty iPad z historią Safari: przewodnik krok po kroku
Autor: Nathan E. Malpass, Ostatnia aktualizacja: January 4, 2024
Utrata historii przeglądania na iPadzie może być frustrującym doświadczeniem, zwłaszcza gdy musisz ponownie odwiedzić witrynę, na którą natknąłeś się kilka dni temu lub chcesz śledzić swoją aktywność online. Czy jest to więc możliwe przejrzyj historię przeglądarki iPhone'a na komputerze? Na szczęście istnieje rozwiązanie – możesz odzyskać usuniętą historię Safari na iPadzie.
W tym obszernym przewodniku przeprowadzimy Cię krok po kroku przez proces odzyskiwania utraconych danych przeglądania, dzięki czemu będziesz mógł ponownie bezproblemowo uzyskać dostęp do swojej historii online. Niezależnie od tego, czy jest to spowodowane przypadkowym usunięciem, czy usterką techniczną, pomożemy Ci. Zagłębmy się więc w szczegóły i dowiedzmy się, jak przywrócić te cenne strony internetowe, o których myślałeś, że zostały utracone na zawsze.
Część nr 1: Jak odzyskać usuniętą historię Safari na iPadzieCzęść nr 2: Najlepsze narzędzie do odzyskiwania usuniętej historii Safari na iPadzie: Odzyskiwanie danych FoneDog iOSPodsumowanie
Część nr 1: Jak odzyskać usuniętą historię Safari na iPadzie
Metoda nr 1: Korzystanie z kopii zapasowej iCloud
Jeśli chcesz odzyskać usuniętą historię Safari na iPadzie, użycie kopii zapasowej iCloud może być skuteczną metodą, jeśli masz najnowszą kopię zapasową zawierającą historię przeglądania. Wykonaj poniższe kroki, jak odzyskać usuniętą historię Safari na iPadzie za pomocą iCloud:
Krok 1: Sprawdź kopię zapasową iCloud
- Iść do "Ustawienia" na iPadzie.
- Kliknij swoje imię i nazwisko u góry (Apple ID, iCloud, iTunes i App Store).
- Wybierz „iCloud”.
- Przewiń w dół i dotknij „Kopia zapasowa iCloud”.
- Upewnij się, że przełącznik obok opcji „Kopia zapasowa iCloud” jest włączony.
Krok #2: Przywróć z kopii zapasowej iCloud
Zakładając, że masz odpowiednią kopię zapasową iCloud, możesz przystąpić do przywracania iPada:
- Iść do "Ustawienia" na iPadzie.
- Przewiń w dół i wybierz "Ogólny".
- Przewiń ponownie w dół i dotknij "Resetowanie".
Krok #3: Usuń całą zawartość i ustawienia
Przed przywróceniem z kopii zapasowej musisz usunąć całą zawartość i ustawienia:
- Dodaj "Skasuj całą zawartość i ustawienia".
- Jeśli pojawi się monit, wprowadź hasło urządzenia i potwierdź czynność.
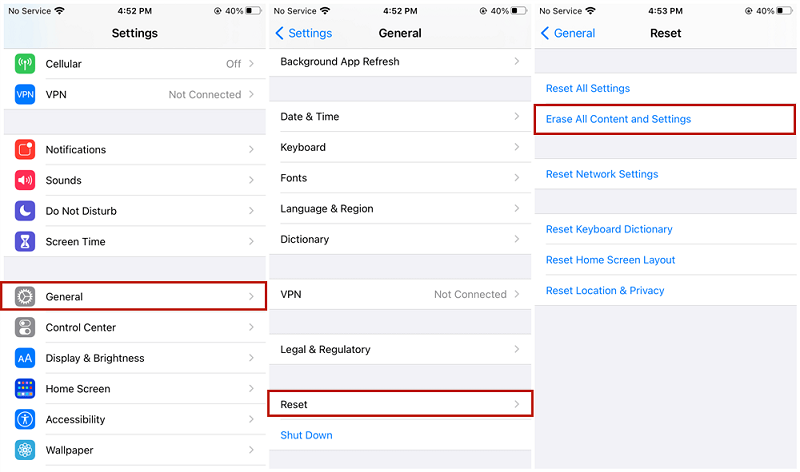
Krok #4: Przywróć z kopii zapasowej iCloud
Teraz skonfiguruj iPada jako nowe urządzenie, aż podczas procesu konfiguracji dojdziesz do ekranu „Aplikacje i dane”:
- Po skasowaniu zobaczysz ekran „Witam”. Przesuń, aby rozpocząć konfigurację.
- Wybierz swój język i region.
- Po wyświetleniu monitu wybierz sieć Wi-Fi i połącz się z nią.
- Na „Aplikacje i dane” ekran, wybierz „Przywróć z kopii zapasowej iCloud”.
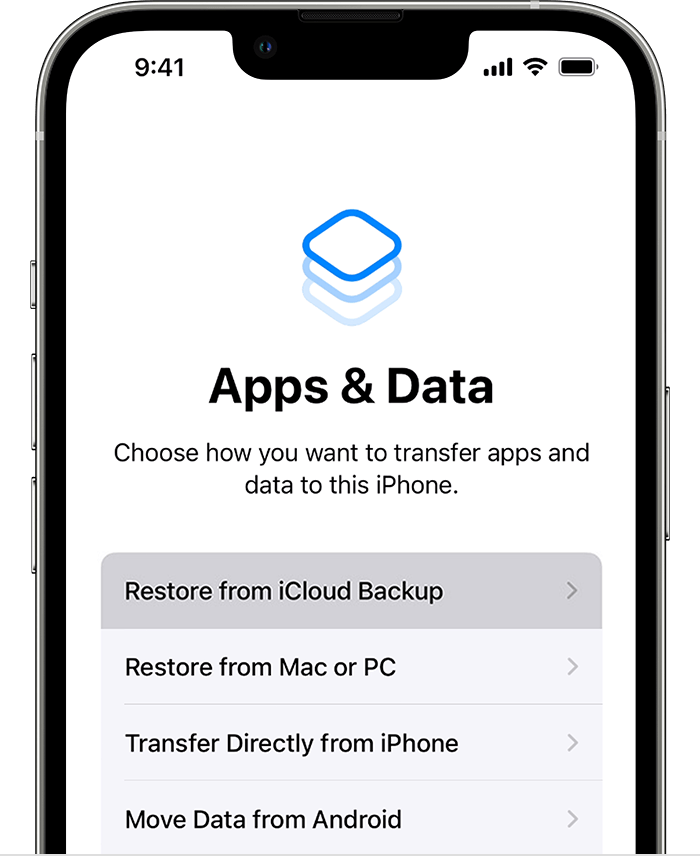
Krok #5: Zaloguj się i wybierz kopię zapasową
Zaloguj się na swoje konto iCloud przy użyciu swojego Apple ID i hasła:
- Wprowadź swój identyfikator Apple ID i hasło.
- Po zalogowaniu zobaczysz listę dostępnych kopii zapasowych iCloud. Wybierz najbardziej odpowiednią kopię zapasową, która powinna zawierać usuniętą historię Safari.
Krok #6: Poczekaj na przywrócenie
Twój iPad zostanie teraz przywrócony z wybranej kopii zapasowej iCloud. Proces ten może zająć trochę czasu, w zależności od rozmiaru kopii zapasowej. Upewnij się, że iPad pozostaje podłączony do Wi-Fi i źródła zasilania.
Krok #7: Zakończ konfigurację
Po zakończeniu przywracania postępuj zgodnie z instrukcjami wyświetlanymi na ekranie, aby dokończyć konfigurację. Twoja historia Safari wraz z innymi danymi z wybranej kopii zapasowej zostanie przywrócona na iPadzie.
Pamiętaj, że ta metoda przywraca całe urządzenie do poprzedniego stanu. Wszelkie dane dodane po dacie utworzenia kopii zapasowej zostaną nadpisane. Upewnij się, że wybrałeś kopię zapasową z okresu bliskiego temu, kiedy miałeś historię Safari, którą chcesz odzyskać. Jeśli nie masz odpowiedniej kopii zapasowej w iCloud lub jeśli ta metoda nie działa, zapoznaj się z innymi opcjami odzyskiwania.
Metoda nr 2: Korzystanie z kopii zapasowej iTunes
Jeśli masz kopię zapasową iPada utworzoną za pomocą iTunes zawierającą historię Safari, którą chcesz odzyskać, możesz skorzystać z tej metody, aby odzyskać usunięte dane przeglądania. Oto jak odzyskać usuniętą historię Safari na iPadzie za pomocą iTunes:
Krok 1: Uruchom iTunes: Upewnij się, że masz zainstalowaną najnowszą wersję iTunes na swoim komputerze. Jeśli nie, pobierz i zainstaluj go z oficjalnej strony Apple.
Krok 2: Podłącz iPada: Podłącz iPada do komputera za pomocą kabla USB. Jeśli iTunes nie uruchomi się automatycznie, otwórz go ręcznie.
Krok 3: Zaufaj temu komputerowi: Jeśli na iPadzie pojawi się monit, wybierz "Zaufaj temu komputerowi" i wprowadź hasło swojego urządzenia.
Krok 4: Znajdź swoje urządzenie: W iTunes w lewym górnym rogu zobaczysz ikonę reprezentującą Twojego iPada. Kliknij go, aby uzyskać dostęp do strony podsumowania urządzenia.
Krok 5: Wybierz opcję Przywróć kopię zapasową: W sekcji „Kopie zapasowe” znajdziesz listę swoich poprzednich kopii zapasowych. Poszukaj tego, który powinien zawierać usuniętą historię Safari. Kopie zapasowe są posortowane według daty, więc wybierz najbardziej odpowiednią.
Krok #6: Rozpocznij przywracanie: Kliknij "Przywracania kopii zapasowej" przycisk i pojawi się okno potwierdzenia. Potwierdź, że chcesz przywrócić iPada z tej kopii zapasowej i kontynuuj.
Krok #7: Poczekaj na przywrócenie: iTunes rozpocznie przywracanie iPada z wybranej kopii zapasowej. Proces ten może zająć trochę czasu, w zależności od rozmiaru kopii zapasowej i połączenia internetowego.
Krok 8: Zakończ konfigurację: Po zakończeniu przywracania iPad uruchomi się ponownie. Postępuj zgodnie z instrukcjami wyświetlanymi na ekranie, aby dokończyć konfigurację. Aby ponownie włączyć usługi iCloud i pobieranie aplikacji, zaloguj się przy użyciu swojego Apple ID i hasła.
Krok #9: Sprawdź historię Safari: Po zakończeniu konfiguracji otwórz Safari na iPadzie i sprawdź, czy usunięta historia przeglądania została przywrócona. Twoja historia Safari powinna teraz zawierać dane z wybranej kopii zapasowej.
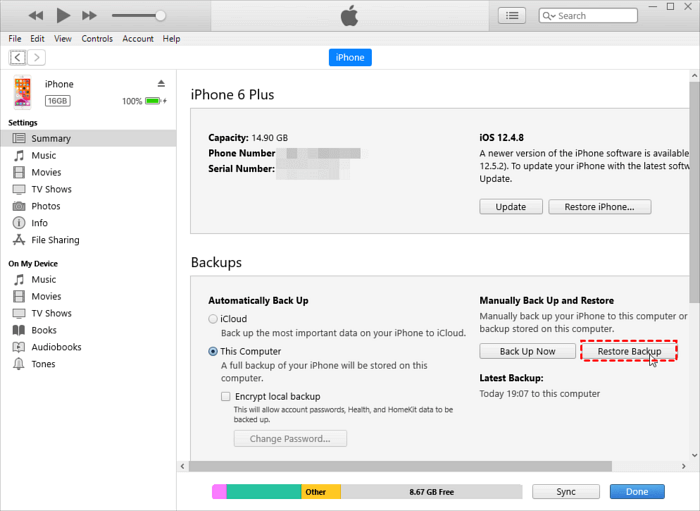
Należy pamiętać, że użycie tej metody spowoduje zastąpienie bieżącej zawartości iPada danymi z wybranej kopii zapasowej iTunes. Wszelkie dane dodane po dacie utworzenia kopii zapasowej zostaną nadpisane. Dlatego wybierz kopię zapasową, która ściśle odpowiada czasowi, w którym miałeś historię Safari, którą chcesz odzyskać.
Metoda nr 3: Sprawdź synchronizację iCloud Safari
Jeśli włączyłeś synchronizację iCloud Safari na iPadzie i innych urządzeniach Apple, usunięta historia Safari może nadal być dostępna na tych urządzeniach. Oto jak sprawdzić i potencjalnie odzyskać usuniętą historię Safari na iPadzie za pomocą tej metody:
Krok 1: Sprawdź synchronizację iCloud Safari na innym urządzeniu Apple
- Na innym urządzeniu Apple (np. iPhone, Mac), na którym włączona jest synchronizacja iCloud Safari, otwórz przeglądarkę Safari.
- Przejdź do karty „Historia” w przeglądarce Safari. Na komputerze Mac tę opcję znajdziesz na górnym pasku menu; na iPhonie lub iPadzie stuknij ikonę otwartej książki u dołu ekranu Safari, a następnie stuknij "Historia".
- Przewiń historię, aby sprawdzić, czy usunięte wpisy są nadal dostępne.
Krok 2: Odzyskaj usuniętą historię Safari
Jeśli znajdziesz usunięte wpisy historii na innym urządzeniu, możesz użyć tego urządzenia, aby uzyskać dostęp do informacji, lub w razie potrzeby wyeksportować je do iPada.
Opcja #A: Uzyskaj dostęp do historii Safari na innym urządzeniu
Po prostu użyj urządzenia, na którym znalazłeś usuniętą historię Safari, aby uzyskać dostęp do potrzebnych informacji. Możesz przeglądać historię i ponownie odwiedzać strony internetowe.
Opcja #B: Eksportuj historię Safari na iPada
Jeśli chcesz przywrócić usuniętą historię Safari na iPadzie, możesz skorzystać z funkcji synchronizacji iCloud Safari, aby zsynchronizować dane:
- Upewnij się, że na urządzeniu, na którym znalazłeś usuniętą historię, synchronizacja iCloud Safari jest nadal włączona.
- Podłącz urządzenie do sieci Wi-Fi i poczekaj iCloud do synchronizacji danych.
- Upewnij się, że na iPadzie włączona jest także synchronizacja iCloud Safari. Sprawdzić:
- Iść do "Ustawienia" na iPadzie.
- Stuknij swoje imię u góry.
- Wybierz „iCloud”.
- Przewiń w dół i upewnij się, że „Safari” jest włączone.
- Poczekaj, aż iCloud zsynchronizuje dane Safari między Twoimi urządzeniami. To może zająć parę minut.
- Po zakończeniu synchronizacji otwórz Safari na iPadzie, a usunięta historia Safari powinna być już dostępna.
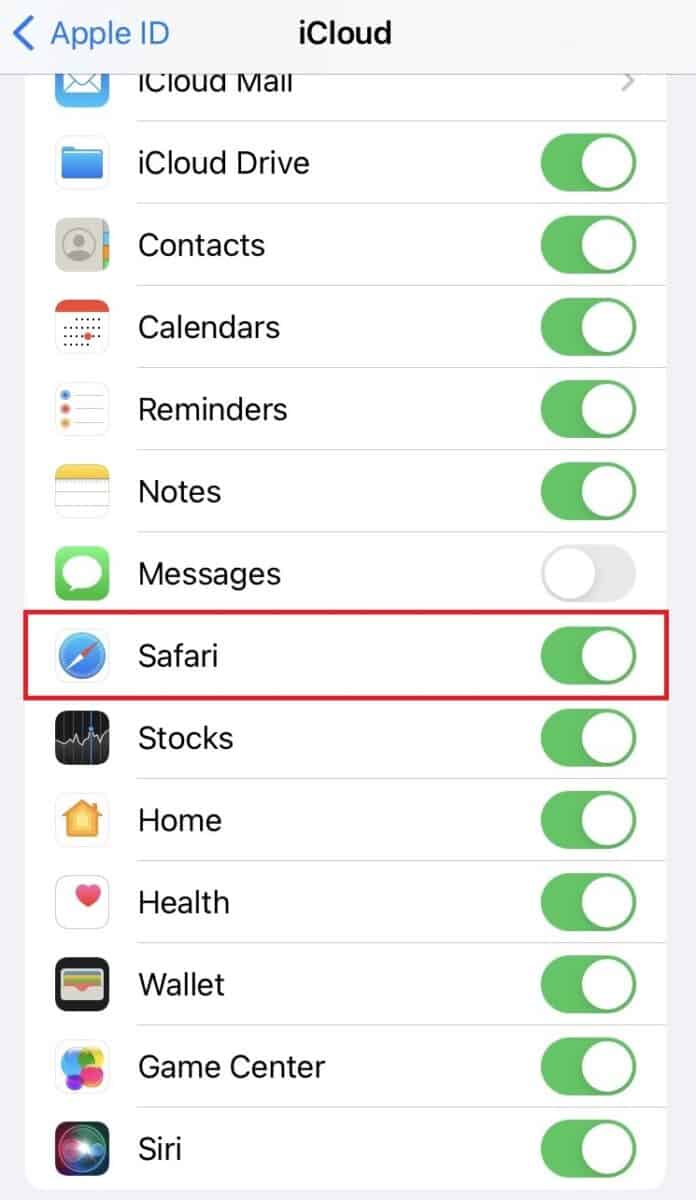
Pamiętaj, że synchronizacja iCloud Safari może nie odzyskać usuniętych wpisów historii, jeśli dane zostały usunięte na wszystkich zsynchronizowanych urządzeniach. Pomaga przede wszystkim synchronizować i uzyskiwać dostęp do historii Safari na urządzeniach Apple.
Ta metoda jest szczególnie przydatna, jeśli regularnie korzystasz z wielu urządzeń Apple i masz włączoną synchronizację Safari w momencie usuwania historii. Jeśli ta metoda nie działa w Twoim przypadku lub jeśli nie masz dostępu do innych zsynchronizowanych urządzeń, rozważ skorzystanie z innych opcji odzyskiwania, takich jak użycie kopii zapasowych iCloud lub iTunes albo narzędzi do odzyskiwania danych innych firm.
Część nr 2: Najlepsze narzędzie do odzyskiwania usuniętej historii Safari na iPadzie: Odzyskiwanie danych FoneDog iOS
Odzyskiwanie danych FoneDog iOS to potężne i przyjazne dla użytkownika oprogramowanie obsługiwane przez iPhone'a 15, zaprojektowane, aby pomóc Ci odzyskać różnego rodzaju utracone lub usunięte dane z urządzeń iOS, w tym historię Safari, zdjęcia, wiadomości, kontakty i inne. Czy ty przypadkowo usunąłeś Safari z iPhone'a - więc biorąc pod uwagę historię, awarię urządzenia lub utratę danych w wyniku aktualizacji iOS, FoneDog iOS Data Recovery może być niezawodnym rozwiązaniem.
iOS Odzyskiwanie danych
Odzyskaj zdjęcia, filmy, kontakty, wiadomości, dzienniki połączeń, dane WhatsApp i nie tylko.
Odzyskaj dane z iPhone'a, iTunes i iCloud.
Kompatybilny z najnowszym iPhonem i iOS.
Darmowe pobieranie
Darmowe pobieranie

Oto kilka kluczowych funkcji odzyskiwania danych FoneDog iOS:
- Kompleksowe odzyskiwanie danych: FoneDog iOS Data Recovery może odzyskać szeroką gamę typów danych, w tym kontakty, wiadomości, zdjęcia, filmy, dzienniki połączeń, dane WhatsApp, notatki, historię Safari i inne.
- Kompatybilność: Jest kompatybilny z różnymi urządzeniami iOS, w tym iPhonem, iPadem i iPodem Touch, i obsługuje różne wersje iOS, dzięki czemu jest wszechstronny i przydatny dla szerokiego grona użytkowników.
- Wiele trybów odzyskiwania: Oprogramowanie oferuje trzy tryby odzyskiwania: Odzyskaj z urządzenia iOS, Odzyskaj z kopii zapasowej iTunes i Odzyskaj z kopii zapasowej iCloud, co pozwala wybrać metodę najbardziej odpowiednią dla Twojej sytuacji.
- Odzyskiwanie selektywne: Możesz wyświetlić podgląd danych możliwych do odzyskania przed ich przywróceniem, co pozwala na selektywne odzyskiwanie określonych elementów zamiast całej kopii zapasowej, oszczędzając w ten sposób czas i miejsce na dysku.
- Przyjazny dla użytkownika interfejs: FoneDog iOS Data Recovery posiada intuicyjny i przyjazny dla użytkownika interfejs, dzięki czemu jest dostępny zarówno dla początkujących, jak i doświadczonych użytkowników.
- Wysoki wskaźnik sukcesu: Wykorzystuje zaawansowane algorytmy skanowania i odzyskiwania, aby zmaksymalizować szanse na pomyślne odzyskanie usuniętych lub utraconych danych.
- Bezpieczeństwo i prywatność: FoneDog kładzie nacisk na bezpieczeństwo i prywatność danych, zapewniając bezpieczeństwo Twoich danych osobowych podczas procesu odzyskiwania.
- Wsparcie dla uszkodzonych lub zablokowanych urządzeń: Może odzyskać dane z zablokowanych lub uszkodzonych urządzeń z systemem iOS, pod warunkiem, że urządzenie nadal może zostać rozpoznane przez komputer.
- Eksport i kopia zapasowa: Możesz wyeksportować odzyskane dane na swój komputer lub utworzyć kopie zapasowe, aby zapobiec utracie danych w przyszłości.
- Obsługa klienta: FoneDog oferuje obsługę klienta, aby pomóc użytkownikom w przypadku jakichkolwiek pytań lub problemów, jakie mogą napotkać podczas korzystania z oprogramowania.
- Bezpłatna wersja próbna: Użytkownicy mogą wypróbować oprogramowanie w bezpłatnej wersji próbnej, aby ocenić jego możliwości i określić, czy spełnia ich potrzeby.
- Regularne aktualizacje: Oprogramowanie jest regularnie aktualizowane, aby zapewnić kompatybilność z najnowszymi wersjami iOS i poprawić skuteczność odzyskiwania danych.
Oto przegląd oprogramowania i kroki, które należy wykonać odzyskać usuniętą historię Safari na iPadzie:
Krok 1: Pobierz i zainstaluj Odzyskiwanie danych FoneDog iOS
Odwiedź oficjalną stronę FoneDog i pobierz oprogramowanie do odzyskiwania danych iOS na swój komputer (Windows lub Mac). Zainstaluj oprogramowanie, postępując zgodnie z instrukcjami wyświetlanymi na ekranie. Uruchom program po zakończeniu instalacji.
Krok 2: Podłącz iPada do komputera
Użyj kabla USB, aby podłączyć iPada do komputera. Jeśli na iPadzie pojawi się monit, stuknij "Zaufaj temu komputerowi" i wprowadź hasło urządzenia, aby nawiązać połączenie.
Krok #3: Wybierz tryb odzyskiwania danych
W interfejsie odzyskiwania danych FoneDog iOS znajdziesz wiele opcji odzyskiwania. Wybierać „Odzyskaj z urządzenia iOS” z menu po lewej stronie.
Krok #4: Przeskanuj iPada w poszukiwaniu usuniętej historii Safari
Kliknij "Rozpocznij skanowanie" przycisk, a FoneDog rozpocznie skanowanie iPada w poszukiwaniu usuniętych lub utraconych danych, w tym historii Safari. Proces skanowania może zająć kilka minut, w zależności od ilości danych na Twoim urządzeniu.

Krok #5: Wyświetl podgląd i wybierz historię Safari
Po zakończeniu skanowania po lewej stronie ekranu zobaczysz listę kategorii danych, które można odzyskać. Kliknij „Historia safari” aby wyświetlić podgląd usuniętych wpisów. Możesz przeglądać listę i wybierać konkretne wpisy historii Safari, które chcesz odzyskać.
Krok 6: Odzyskaj usuniętą historię Safari
Po wybraniu żądanych wpisów historii Safari kliknij przycisk "Wyzdrowieć" przycisk. Wybierz lokalizację na komputerze, aby zapisać odzyskane dane historii Safari.

Krok #7: Uzyskaj dostęp do odzyskanej historii Safari
Po zakończeniu procesu odzyskiwania przejdź do lokalizacji, w której zapisano odzyskaną historię Safari. Otwórz plik historii Safari, aby uzyskać dostęp do odzyskanych stron internetowych.
FoneDog iOS Data Recovery zapewnia prosty i skuteczny sposób na odzyskanie usuniętej historii Safari z iPada. Jest to szczególnie przydatne, gdy inne metody, takie jak kopie zapasowe iCloud lub iTunes, nie są dostępne lub nie zawierają potrzebnych usuniętych danych przeglądania.
Ludzie również czytająJak rozwiązać problem Safari zniknął z iPhone'a w 2024 roku?Najlepszy przewodnik, jak naprawić sytuację, gdy Safari nie może otworzyć strony, ponieważ adres jest nieprawidłowy
Podsumowanie
W tym przewodniku omówiliśmy metody odzyskać usuniętą historię Safari na iPadzie. Wybierz metodę, która najlepiej odpowiada Twojej sytuacji i preferencjom. Jeśli masz dostępne kopie zapasowe, skuteczne mogą być metody iCloud i iTunes. Jeśli jednak nie masz kopii zapasowych lub nie zawierają one usuniętej historii, FoneDog iOS Data Recovery oferuje niezawodne i przyjazne dla użytkownika rozwiązanie.
Zostaw komentarz
Komentarz
iOS Odzyskiwanie danych
3 metody odzyskiwania usuniętych danych z iPhone'a lub iPada.
Darmowe pobieranie Darmowe pobieranieGorące artykuły
- ROZWIĄZANY: Jak wyświetlić historię połączeń na iPhonie sprzed miesiąca
- Jak wyeksportować historię WeChat na iPhone'a: rzeczy, które musisz wiedzieć
- Przewodnik 2022: Jakie są sposoby przeglądania historii iMessage?
- Przewodnik 2022: Jak odzyskać historię czatów WeChat na iPhonie?
- Jak sprawdzić historię na iPadzie po usunięciu usuniętych danych
- Kompletny przewodnik: 4 sposoby sprawdzania historii wyszukiwania na iPhonie
- Odzyskiwanie programu Kik Messenger: tworzenie kopii zapasowych i przywracanie historii czatów Kik na iPhonie
- Dowiedz się, jak odzyskać historię połączeń po aktualizacji iOS 11
/
CIEKAWYDULL
/
PROSTYTRUDNY
Dziękuję Ci! Oto twoje wybory:
Doskonały
Ocena: 4.8 / 5 (na podstawie 96 oceny)
