Jak rozwiązać problem Safari zniknął z iPhone'a w 2022 roku?
Adela D. Louie, Ostatnia aktualizacja: October 11, 2022
Od czasu do czasu stosunkowo trywialna usterka w mobilnych strukturach operacyjnych Apple wytrzymuje coroczne wydania systemu operacyjnego firmy, a także irytuje użytkowników poprzez jedną aktualizację oprogramowania układowego do następnej.
Safari wydaje się być standardowym rozszerzeniem przeglądarki dla każdego iPhone'a, jednak zdarzają się przypadki raz Safari zniknęło z iPhone'a. Możesz chcieć wiedzieć, dokąd poszła nawet aplikacja, a także dlaczego tak się stało, jednak istnieją pewne czynniki powodujące jej wyczerpanie.
Na szczęście Safari nie przepadnie na zawsze, ale zebraliśmy też kilka skutecznych rozwiązań, aby naprawdę przywrócić Safari do iPhone'a, dzięki czemu możesz odzyskaj usunięte pliki na swoim iPhonie. Po prostu kontynuuj przeglądanie:
Część 1: Czynniki, dlaczego Safari zniknęło z iPhone'aCzęść #2: Rozwiąż problem z Safari, który zniknął z iPhone'a za pomocą skutecznego zestawu narzędzi - FoneDog iOS Data RecoveryCzęść #3: Sposoby rozwiązywania Safari zniknęły z iPhone'aCzęść #4: Wniosek
Część 1: Czynniki, dlaczego Safari zniknęło z iPhone'a
Apple w jakiś sposób nie umożliwia użytkownikom wyłączania niektórych aplikacji giełdowych, które są fabrycznie zainstalowane na iPhone'ach. W rezultacie mogłeś skutecznie wyeliminować Safari na swoim iPhonie lub w inny sposób Safari zniknął z iPhone. Możliwe, że niechcący zachowałeś tajemnicę, a może nawet postanowiłeś coś gdzieś przenieść.
- Kiedy Safari rzeczywiście miał problemy ze znalezieniem z iPhone'a, wyszukiwarka często kończy się na kolejnym monitorze komputera takiego urządzenia lub w innym folderze.
- Wszystko po prostu może być czasami niewidoczne, gdy wyłączysz je przypadkowo za pomocą funkcji ścisłych przepisów w Ustawieniach.
Część #2: Rozwiąż problem z Safari, który zniknął z iPhone'a za pomocą skutecznego zestawu narzędzi - FoneDog iOS Data Recovery
Niewątpliwie istnieje wiele metod rozwiązania problemu zniknięcia Safari z iPhone'a, co może czasami być pracochłonne, lub w inny sposób, wydaje się, że istnieje wiele rzeczy do zrobienia przed znalezieniem i odzyskaniem tego Safari wyszukiwarka.
W związku z tym w tej sekcji zaprezentujemy niezwykle wysoko wykwalifikowany zestaw narzędzi, którego można używać w tego typu okolicznościach.
Często ci użytkownicy zdecydowanie sugerują Odzyskiwanie danych FoneDog iOS co doskonale nadaje się do odzyskiwania zdjęć, komunikacji z WhatsApp, tekstów, wszystkich osobistych połączeń, plików wideo i być może innych formatów danych, które udało się znaleźć na Twoim urządzeniu.
iOS Odzyskiwanie danych
Odzyskaj zdjęcia, filmy, kontakty, wiadomości, dzienniki połączeń, dane WhatsApp i inne.
Odzyskaj dane z iPhone'a, iTunes i iCloud.
Kompatybilny z najnowszymi iPhone'ami i iOS.
Darmowe pobieranie
Darmowe pobieranie

Co więcej, jeden taki iPhone usunięte dane i odzyskiwanie plików był w stanie odzyskać systemy plików i niektóre inne utracone dane. Jednak w rzeczywistości obsługuje szeroką gamę różnych wersji iOS. W związku z tym, aby jeszcze bardziej skorzystać z tego zestawu narzędzi, wykonaj poniższe czynności:
- Aby rozpocząć, pobierz FoneDog iOS Data Recovery i skonfiguruj go również. Po wykonaniu tej czynności zaimplementuj aplikację w komputerze i w inny sposób podłącz do niej iDevice za pomocą kabla USB. Poza tym, w całej lewej części, wybierz opcję, która następnie wyraźnie stwierdza „Odzyskaj z urządzenia iOS" i dlatego uderzyłby w zakładkę, która również zapewnia "Rozpocznij skanowanie".
- Jeszcze zanim klikniesz ikonę, która w ten sposób wyraźnie pokazuje „Rozpocznij skanowanie", narzędzie może rozpocząć wyszukiwanie Twojego iPhone'a do większości tych funkcji zarządzania plikami. Niezależnie od ogólnej liczby urządzeń pamięci masowej w telefonie, wybrana strategia może zająć trochę czasu.
- Być może mógłbyś odzyskać całą kolekcję multimediów, a może nawet znaczną jej część. Wybierz pliki, ale dopiero po naciśnięciu przełącznika, który wyraźnie stwierdza „wyzdrowieć”, a także przy wyborze metody uzyskiwania plików. To narzędzie przywróci również Twoje rekordy jeszcze głębiej na stacji roboczej w skuteczny i łatwy sposób.

Część #3: Sposoby rozwiązywania Safari zniknęły z iPhone'a
Poniżej wymieniono kilka konwencjonalnych przykładów dla użytkowników iPhone'a, którzy rzeczywiście przywracają Safari w krótkim czasie bez negatywnego wpływu na urządzenie przenośne. Przetestuj je i sprawdź, czy działają prawidłowo. Kontynuuj przewijanie, aby dowiedzieć się, jak to naprawić „Safari zniknęło z iPhone'a".
Rozwiąż Safari zniknęło z iPhone'a za pomocą wyszukiwania Spotlight
Kolejną opcją szybkiego zlokalizowania znikniętego Safari byłoby skorzystanie z wyszukiwania reflektorów iPhone'a, aby znaleźć tę funkcję. Po prostu dotknij bezpośrednio obok każdego z głównych ekranów, aby uzyskać dostęp do tej funkcji iPhone'a, która jest Wyszukiwanie Spotlight.
Jeśli zaczniesz pisać Safari w wyszukiwarce, aplikacja mobilna Safari pojawi się bezpośrednio w wynikach wyszukiwania. Kiedy go zlokalizujesz, musisz długo nacisnąć, aby rzeczywiście móc przytrzymać ikonę i przeciągnąć ją przez zamierzony wyświetlacz.
Lub w przeciwnym razie możesz skorzystać z tej innej techniki:
- Przewiń w dół z ekranu głównego, który następnie znajduje się tylko w Twoim iPhonie.
- Następnie może pojawić się funkcja wyszukiwania. Naciśnij go i wpisz termin „Safari” do funkcji wyszukiwania. Możesz podjąć inicjatywę, gdy zaczniesz pisać w całym polu, ponieważ wyszukiwane hasła są modyfikowane w czasie rzeczywistym.
- A potem, gdy chcesz zobaczyć więcej wyników, kliknij opcję, która z pewnością wskazuje „Pokaż więcej„.Podczas gdy aplikacja Safari zawsze była schowana w folderze plików, wyświetlana była tożsamość folderu plików.
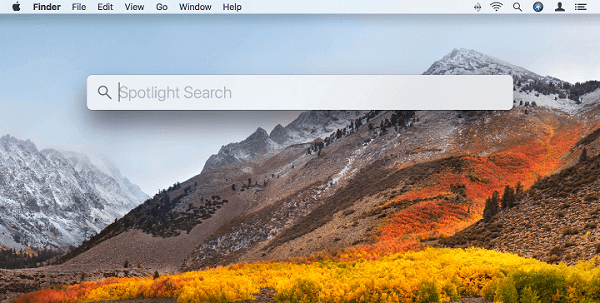
Rozwiąż Safari zniknęło z iPhone'a poprzez wyłączenie ograniczenia
Czasami, gdy Safari znika z Twojego iPhone'a, możesz bardzo ściśle ograniczyć go w ciągu Ustawienia. Rzeczywiście, możesz łatwo wrócić, wykonując kilka prostych kroków.
- Najpierw musisz przejść do Ustawień telefonu, a także wybrać opcję, która z pewnością wskazuje „Czas ekranu".
- A potem kliknij opcję, która dalej implikuje „Ograniczenia dotyczące treści i prywatności”, ale także, o ile nie zostanie wyświetlony monit, wprowadź hasło.
- Jeśli ta funkcja została włączona, wybierz opcję, która z pewnością wskazuje „Dozwolone aplikacje”. Śledź Safari na liście przedstawionych aplikacji, a także upewnij się, że musi być ustalone, że „ON", abyś rzeczywiście mógł rozważyć usunięcie wszystkich ograniczeń nałożonych na Safari.
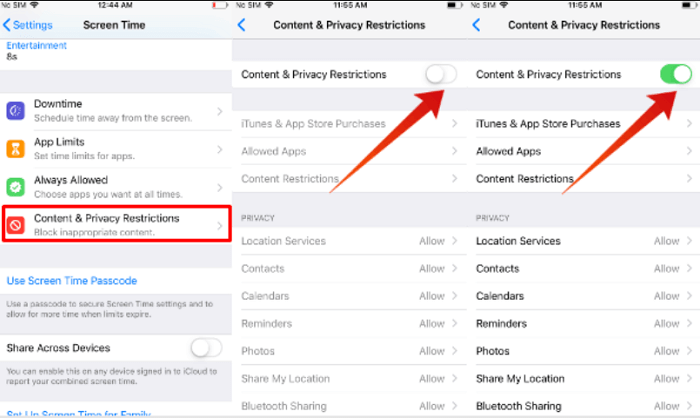
Po wykonaniu nawet tych kroków Safari powróci do ekranu głównego.
- Aby przejść dalej, po prostu upewnij się, że rzeczywiście podłącz iPhone'a do komputera, a także uruchom iTunes.
- Następnie w lewym menu strony głównej naciśnij ikonę iPhone'a, a następnie naciśnij opcję wskazującą na „Podsumowanie".
- W tej części naciskaj przełącznik, który z pewnością wskazuje „Przywracanie iPhone”. Po wykonaniu tej czynności ikona Safari została przywrócona na iPhonie.
Rozwiąż Safari zniknęło z iPhone'a poprzez resetowanie ekranu głównego
Jeśli mimo to nie możesz znaleźć Safari na swoim iPhonie, może być inna opcja. Próba zresetowania strony głównej telefonu, a także przywrócenia ustawień ekranu głównego do pierwotnego stanu, może bardzo pomóc w przywróceniu ikony aplikacji.
- Musisz najpierw nawigować w kierunku Ustawienia, po czym wciskamy opcję “Ogólne”, a także w końcu trafiłem na tę opcję, która implikuje „Zresetuj".
- Wybieraj tę opcję, która implikuje „Zresetuj układ ekranu głównego" z wyboru opcji.
- Później jednak wszystkie aplikacje mogą bardzo dobrze powrócić do swoich domyślnych lokalizacji na tym głównym ekranie, co ułatwi zlokalizowanie Safari.
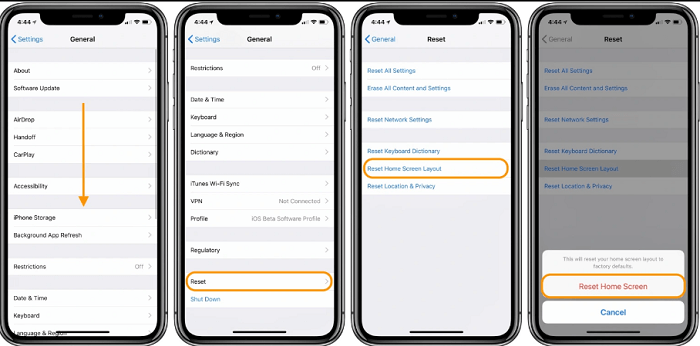
Rozwiąż Safari zniknęło z iPhone'a poprzez ponowne uruchomienie urządzenia iPhone
Niezależnie od tego, czy próbowałeś tego wszystkiego, możesz przywrócić program uruchamiający aplikację Safari na ekranie głównym, a także nadal się nie pojawiać, uruchom ponownie teraz urządzenie iPhone, a także sprawdź, czy to działa.
- W przypadku iPhone'a 8 i innych nowszych modeli należy naciskać, a także trzymać klawisz głośności obie w górę i w dół przyciski jednocześnie, po czym przytrzymaj ten przełącznik zasilania, aż na wyświetlaczu pojawi się emblemat Apple.
- W przypadku iPhone'a 7, a może nawet 7 Plus: Musisz następnie przytrzymać oba klawisz ściszania i moc jednocześnie przez chwilę, aż na wyświetlaczu pojawi się emblemat Apple.
- W przypadku iPhone'a 6s, a także poprzednich projektów, musisz również obniżyć przycisk zasilania jak również STRONA GŁÓWNA przyciski, dopóki na wyświetlaczu nie pojawi się emblemat Apple.
Ludzie również czytają6 najlepszych sposobów odzyskiwania dokumentów i danych aplikacji na iPhonieNajlepsze oprogramowanie do odzyskiwania utraconych zdjęć w 2018 roku
Część #4: Wniosek
Podsumowując, łatwo jest mieć trochę wiedzy na temat rozwiązywania problemów, ponieważ nigdy nie wiadomo, kiedy problem pojawia się na naszych urządzeniach. Mamy nadzieję, że w ten sposób będziesz w stanie zlokalizować, a także przywrócić Safari, które zniknęło z iPhone'a.
Rzeczywiście, Safari jest bardzo przydatne, ponieważ jest zgodne z naszym codziennym wyszukiwaniem i innymi rzeczami. Ilekroć masz dość rozwiązywania problemów, aby ponownie przywrócić Safari, zawsze możesz polegać na najlepszym polecanym towarzyszu, którym jest FoneDog iOS Data Recovery, przywróci on teraz Safari, ale także te składniki Safari, które również zniknęły.
To wszystko w tym poście, mam nadzieję, że masz bardzo miły dzień.
Zostaw komentarz
0 Komentarz
iOS Odzyskiwanie danych
3 Metody odzyskiwania usuniętych danych z iPhone'a lub iPada.
Darmowe pobieranie Darmowe pobieranieGorące artykuły
- Jak odzyskać usunięte wiadomości WeChat na iPhonie bez kopii zapasowej?
- [2022] Jak odzyskać trwale usunięty iPhone z poczty głosowej?
- Jak odzyskać wiadomości WhatsApp z martwego telefonu w 2022 roku?
- PRZEWODNIK 2022: Jak odzyskać usunięte wiadomości grupowe WhatsApp?
- Jak odzyskać obrazy WhatsApp usunięte przez nadawcę? [2022]
- Jak usunąć urządzenie w trybie odzyskiwania [Przewodnik 2022]
- Jak odzyskać hasło czasu ekranu urządzenia z systemem iOS [2022]
- Przewodnik: Wymaż urządzenie w trybie odzyskiwania, aby usunąć kod dostępu
/
CIEKAWYDULL
/
PROSTYTRUDNY
Dziękuję Ci! Oto twoje wybory:
Doskonały
Ocena: 4.8 / 5 (na podstawie 65 oceny)
