Prosty przewodnik: jak zobaczyć ostatnio usunięte wiadomości na iPhonie
Autor: Nathan E. Malpass, Ostatnia aktualizacja: August 4, 2023
Czy kiedykolwiek znalazłeś się w sytuacji, w której przypadkowo usunąłeś ważne wiadomości tekstowe ze swojego iPhone'a, tylko po to, by później zdać sobie sprawę z ich znaczenia? Niezależnie od tego, czy jest to sentymentalna rozmowa, kluczowa informacja, czy ważny dowód, utrata ważnych wiadomości może być niepokojącym doświadczeniem.
Jednak nie rozpaczaj jeszcze! W tym artykule przeprowadzimy Cię przez proces na jak zobaczyć ostatnio usunięte wiadomości na iPhonie, z wykorzystaniem najlepsza aplikacja do odzyskiwania danych iPhone'a.
Chociaż firma Apple zaprojektowała swój system operacyjny iOS z wbudowanymi zabezpieczeniami zapobiegającymi przypadkowej utracie danych, oferuje również sposób na odzyskanie usuniętych wiadomości przez ograniczony czas. Wykonując kilka prostych kroków i stosując odpowiednie narzędzia, możesz zwiększyć swoje szanse na przywrócenie usuniętych wiadomości i odzyskać dostęp do zawartych w nich cennych treści.
Przyjrzyjmy się więc metodom i technikom, które mogą pomóc w odkryciu i odzyskaniu tych pozornie zagubionych wiadomości na iPhonie.
Część 1: Jak zobaczyć ostatnio usunięte wiadomości na iPhonieCzęść #2: Metody zdobywania drugiego miejsca w celu odzyskania usuniętych wiadomości na iPhonieCzęść 3: Najlepsza metoda: jak zobaczyć ostatnio usunięte wiadomości na iPhonie i je odzyskaćWnioski
Część 1: Jak zobaczyć ostatnio usunięte wiadomości na iPhonie
W najnowszej aktualizacji iOS 16 firma Apple jeszcze bardziej ułatwiła użytkownikom dostęp i odzyskiwanie ostatnio usuniętych wiadomości na ich iPhone'ach. Jeśli używasz systemu iOS 16 lub nowszego, oto jak wyświetlić ostatnio usunięte wiadomości na iPhonie:
- Otwórz aplikację Wiadomości: Zacznij od uruchomienia aplikacji Wiadomości na swoim iPhonie. Ta aplikacja jest reprezentowana przez ikonę zielonego dymku i zwykle znajduje się na ekranie głównym lub w schowku aplikacji.
- Przewiń do góry: w aplikacji Wiadomości przewiń do samej góry listy rozmów. Tutaj znajdziesz pasek wyszukiwania u góry wraz z opcją utworzenia nowej wiadomości.
- Stuknij w pasek wyszukiwania: Stuknij w pasek wyszukiwania i wprowadź słowo kluczowe lub frazę związaną z usuniętą wiadomością lub osobą, z którą rozmawiałeś. Spowoduje to rozpoczęcie wyszukiwania odpowiednich wiadomości.
- Przejrzyj ostatnio usunięte wiadomości: Po dotknięciu paska wyszukiwania zobaczysz sekcję oznaczoną etykietą „Ostatnio usunięte”. Ta sekcja wyświetla wiadomości, które zostały usunięte w ciągu ostatnich 30 dni.
- Wybierz i przywróć wiadomości: W sekcji „Ostatnio usunięte” możesz przeglądać usunięte wiadomości. Stuknij wiadomość, aby wyświetlić podgląd jej zawartości i wybierz te, które chcesz przywrócić. Po dokonaniu wyboru stuknij w "Wyzdrowieć" przycisk, aby przywrócić usunięte wiadomości do ich pierwotnej lokalizacji w aplikacji Wiadomości.
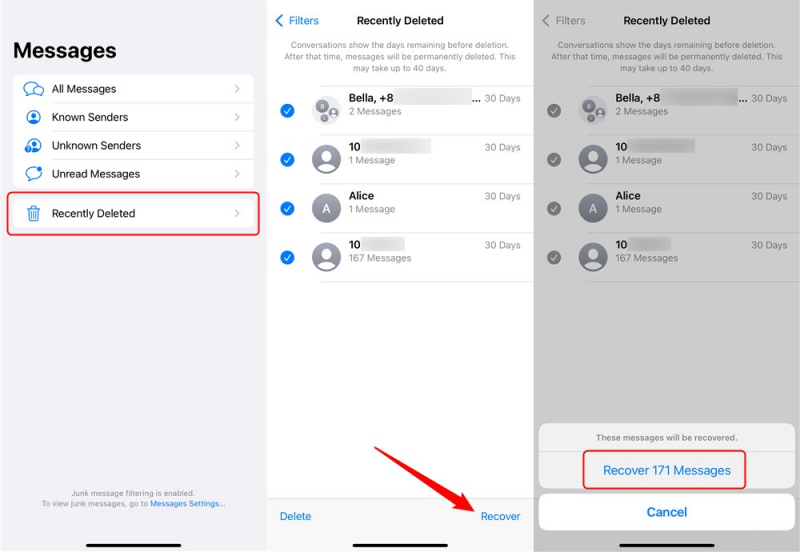
Należy pamiętać, że wiadomości pozostają w sekcji „Ostatnio usunięte” przez 30 dni. Po tym okresie są one trwale usuwane i nie można ich odzyskać tą metodą. Dlatego ważne jest, aby działać szybko, jeśli chcesz odzyskać usunięte wiadomości.
Wykonując te czynności, możesz skorzystać z aktualizacji iOS 16, aby łatwo uzyskać dostęp do ostatnio usuniętych wiadomości i odzyskać je na swoim iPhonie. Jeśli jednak nie możesz znaleźć żądanych wiadomości lub upłynął okres 30 dni, nie trać jeszcze nadziei.
Część #2: Metody zdobywania drugiego miejsca w celu odzyskania usuniętych wiadomości na iPhonie
Metoda nr 1: Korzystanie z kopii zapasowej iCloud
Jeśli w telefonie iPhone włączono funkcję Kopia zapasowa iCloud, możesz odzyskać usunięte wiadomości, przywracając urządzenie z poprzedniej kopii zapasowej. Oto jak wyświetlić ostatnio usunięte wiadomości na iPhonie za pomocą iCloud:
- Upewnij się, że kopia zapasowa iCloud jest włączona: Przejdź do "Ustawienia" na iPhonie, dotknij swojego imienia u góry, a następnie wybierz „ICloud”. Upewnij się, że „Kopia zapasowa iCloud” opcja jest włączona.
- Sprawdź dostępne kopie zapasowe: W ustawieniach „iCloud” dotknij „Kopia zapasowa iCloud”, a następnie włącz „Utwórz kopię zapasową teraz” aby utworzyć ostatnią kopię zapasową urządzenia. Jeśli masz istniejącą kopię zapasową, przejdź do następnego kroku.
- Wymaż i przywróć iPhone'a: Przejdź do „Ustawień”, dotknij "Generał", Wybierz „Reset”, a następnie wybierz "Skasuj całą zawartość i ustawienia". Postępuj zgodnie z instrukcjami wyświetlanymi na ekranie, aby wymazać dane z urządzenia. Po wymazaniu pojawi się monit o skonfigurowanie iPhone'a.
- Przywróć z kopii zapasowej iCloud: Podczas procesu konfiguracji dojdziesz do „Aplikacje i dane” ekran. Wybierz „Przywróć z kopii zapasowej iCloud” i zaloguj się na swoje konto iCloud. Wybierz najbardziej odpowiednią kopię zapasową zawierającą usunięte wiadomości i poczekaj na zakończenie procesu przywracania.
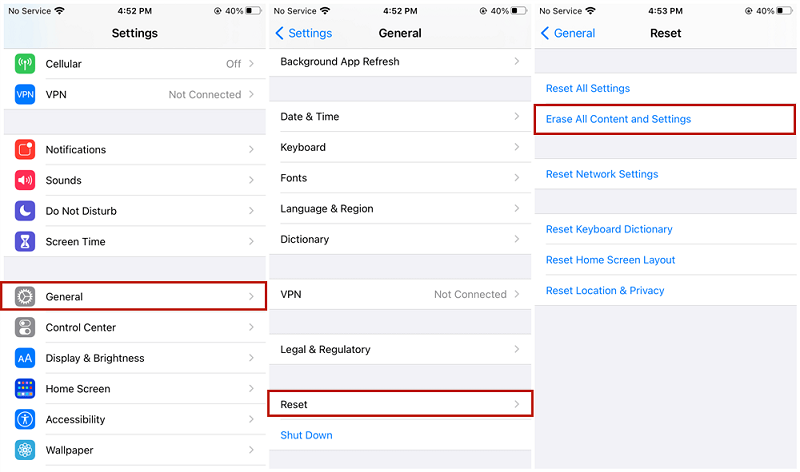
Pamiętaj, że przywrócenie iPhone'a z kopii zapasowej iCloud spowoduje zastąpienie wszystkich danych na urządzeniu zawartością z kopii zapasowej, w tym wiadomości. Dlatego przed kontynuowaniem należy wykonać kopię zapasową urządzenia i mieć świadomość, że wszelkie dane utworzone lub zmodyfikowane od czasu utworzenia kopii zapasowej zostaną utracone.
Metoda nr 2: Korzystanie z kopii zapasowej iTunes
Jeśli regularnie tworzysz kopię zapasową iPhone'a za pomocą iTunes na komputerze, możesz potencjalnie odzyskać usunięte wiadomości, przywracając urządzenie z kopii zapasowej iTunes. Oto krótki przegląd procesu:
- Podłącz iPhone'a do komputera: Użyj kabla USB, aby podłączyć iPhone'a do komputera, na którym znajduje się kopia zapasowa iTunes.
- Uruchom iTunes: Otwórz iTunes w Twoim komputerze. Jeśli pojawi się monit, wprowadź hasło na iPhonie i zaufaj komputerowi.
- Wybierz swoje urządzenie: W iTunes znajdź i kliknij ikonę iPhone'a, która pojawia się w lewym górnym rogu okna. To zabierze Cię do Podsumowanie strona Twojego urządzenia.
- Wybierz kopię zapasową: pod „Kopie zapasowe” sekcja, wybierz "Przywracania kopii zapasowej". Zobaczysz listę dostępnych kopii zapasowych uporządkowaną według daty i godziny. Wybierz najodpowiedniejszą kopię zapasową zawierającą usunięte wiadomości, które chcesz odzyskać.
- Przywróć kopię zapasową: Kliknij na "Przywracać" przycisk i poczekaj na zakończenie procesu. Twój iPhone uruchomi się ponownie, a kopia zapasowa zostanie przywrócona na urządzeniu.
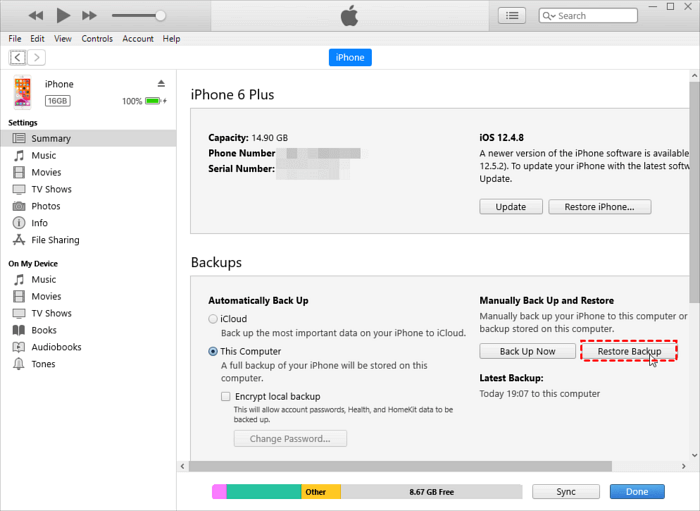
Pamiętaj, że przywrócenie iPhone'a z kopii zapasowej iTunes spowoduje zastąpienie bieżących danych na urządzeniu zawartością kopii zapasowej, w tym wiadomościami. Dlatego ważne jest, aby mieć dostęp do ostatniej kopii zapasowej i mieć świadomość, że wszelkie dane utworzone lub zmodyfikowane od czasu utworzenia kopii zapasowej zostaną utracone.
Metoda #3: Korzystanie z Findera
Jeśli masz komputer Mac z systemem macOS Catalina lub nowszym, możesz użyć Findera do odzyskania usuniętych wiadomości z iPhone'a. Oto jak wyświetlić ostatnio usunięte wiadomości na iPhonie za pomocą iTunes:
- Podłącz iPhone'a do Maca: Użyj kabla USB, aby podłączyć iPhone'a do Maca. Upewnij się, że Twój iPhone jest odblokowany i ufasz komputerowi.
- Uruchom Finder: na Macu otwórz okno Findera. Możesz to zrobić, klikając ikonę Findera w stacji dokującej lub wybierając „Finder” z lewego górnego menu Apple.
- Wybierz swój iPhone: W oknie Findera powinieneś zobaczyć swój iPhone na liście „Lokalizacje” sekcja na pasku bocznym. Kliknij swój iPhone, aby go wybrać.
- Uzyskaj dostęp do ostatnio usuniętych elementów: W głównym oknie Findera zobaczysz różne zakładki, takie jak Ogólne, Muzyka, Zdjęcia itp. Kliknij przycisk "Generał" kartę, a następnie kliknij „Przywróć iPhone'a” kontynuować.
- Podgląd i przywracanie wiadomości: Możesz przeglądać i wybierać wiadomości, które chcesz odzyskać. Po dokonaniu wyboru kliknij na "Wyzdrowieć" przycisk, aby przywrócić usunięte wiadomości na iPhone'a.
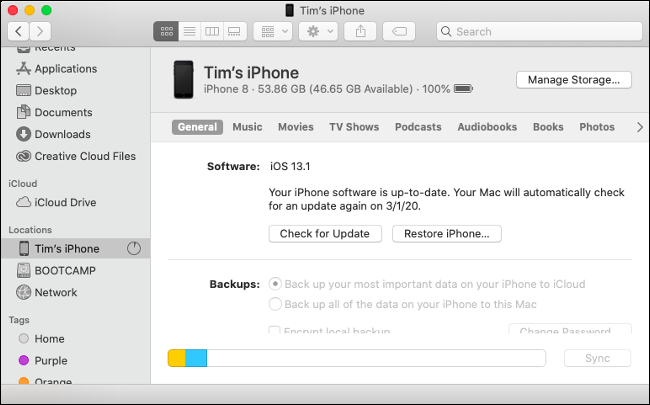
Korzystanie z Findera w systemie macOS Catalina lub nowszym zapewnia wygodny sposób przywrócić iPhone'a bez konieczności tworzenia kopii zapasowej. Należy jednak pamiętać, że ta metoda jest specyficzna dla komputerów Mac z kompatybilnymi wersjami systemu macOS.
Metoda nr 4: Korzystanie z usług dostawcy sieci komórkowej
Jeśli wyczerpałeś wszystkie powyższe metody i nadal nie możesz odzyskać usuniętych wiadomości, być może warto skontaktować się z dostawcą usług sieci komórkowej. W niektórych przypadkach mogą oni pomóc w odzyskaniu usuniętych wiadomości. Oto, co możesz zrobić:
- Kontakt z obsługą klienta: skontaktuj się z obsługą klienta swojego dostawcy usług sieci komórkowej. Zwykle można znaleźć ich dane kontaktowe na ich stronie internetowej lub na miesięcznym rachunku.
- Wyjaśnij sytuację: rozmawiając z przedstawicielem obsługi klienta, wyjaśnij, że przypadkowo usunąłeś ważne wiadomości z iPhone'a i zapytaj, czy mogą je odzyskać. Mogą mieć specjalistyczne narzędzia lub procedury, które mogą pomóc w odzyskaniu usuniętych wiadomości.
- Podaj niezbędne informacje: Przedstawiciel obsługi klienta może poprosić o podanie szczegółowych informacji, takich jak przybliżona data i godzina usunięcia wiadomości lub inne istotne informacje. Bądź przygotowany na dostarczenie im niezbędnych informacji, aby pomóc w procesie zdrowienia.
- Postępuj zgodnie z instrukcjami: W zależności od swoich możliwości, dostawca usług sieci komórkowej może przeprowadzić Cię przez szereg kroków w celu odzyskania usuniętych wiadomości. Dokładnie postępuj zgodnie z ich instrukcjami i dostarczaj wszelkich dodatkowych informacji lub współpracy, których mogą wymagać.
Należy pamiętać, że powodzenie tej metody może się różnić w zależności od dostawcy usług sieci komórkowej oraz jego konkretnych zasad i narzędzi. Niektórzy dostawcy mogą mieć ograniczone możliwości odzyskiwania usuniętych wiadomości, podczas gdy inni mogą nie mieć żadnych możliwości pomocy. Jednak warto się z nimi skontaktować i zapoznać się z tą opcją, ponieważ mogą mieć cenne spostrzeżenia lub alternatywne rozwiązania, które pomogą Ci odzyskać usunięte wiadomości.
Część 3: Najlepsza metoda: jak zobaczyć ostatnio usunięte wiadomości na iPhonie i je odzyskać
Jeśli nie możesz odzyskać usuniętych wiadomości przy użyciu wbudowanych metod lub jeśli szukasz kompleksowego i niezawodnego rozwiązania, Odzyskiwanie danych FoneDog iOS to wysoce zalecane narzędzie programowe innej firmy, które specjalizuje się w odzyskiwaniu usuniętych danych z iPhone'ów.
iOS Odzyskiwanie danych
Odzyskaj zdjęcia, filmy, kontakty, wiadomości, dzienniki połączeń, dane WhatsApp i nie tylko.
Odzyskaj dane z iPhone'a, iTunes i iCloud.
Kompatybilny z najnowszym iPhonem i iOS.
Darmowe pobieranie
Darmowe pobieranie

Oto dlaczego wyróżnia się jako najlepsza metoda:
- Szeroki zakres odzyskiwania danych: FoneDog iOS Data Recovery został zaprojektowany specjalnie dla urządzeń iPhone i może odzyskiwać różne typy danych, w tym wiadomości, kontakty, zdjęcia, filmy, dzienniki połączeń, notatki i inne. Zapewnia kompleksowe rozwiązanie do odzyskiwania usuniętych wiadomości.
- Głębokie skanowanie i podgląd: Oprogramowanie wykorzystuje zaawansowane algorytmy skanowania do wykonywania głębokiego skanowania pamięci wewnętrznej telefonu iPhone. Dzięki temu może lokalizować i odzyskiwać usunięte wiadomości, nawet jeśli nie są one już widoczne innymi metodami. Oferuje również funkcję podglądu, umożliwiającą selektywne odzyskiwanie potrzebnych wiadomości.
- Przyjazny dla użytkownika interfejs: FoneDog iOS Data Recovery ma przyjazny dla użytkownika interfejs, który ułatwia nawigację i użytkowanie, nawet dla osób bez wiedzy technicznej. Instrukcje krok po kroku przeprowadzą Cię przez proces odzyskiwania, zapewniając bezproblemową obsługę.
- Kompatybilność i bezpieczeństwo: Oprogramowanie jest kompatybilne zarówno z systemami operacyjnymi Windows, jak i Mac, oferując użytkownikom elastyczność. Zapewnia bezpieczeństwo i prywatność Twoich danych podczas procesu odzyskiwania, chroniąc Twoje dane osobowe.
Oto jak zobaczyć ostatnio usunięte wiadomości na iPhonie przy użyciu odzyskiwania danych FoneDog iOS:
- Pobierz i zainstaluj: Odwiedź oficjalną stronę FoneDog i pobierz oprogramowanie iOS Data Recovery. Zainstaluj go na swoim komputerze, postępując zgodnie z dostarczonymi instrukcjami.
- Uruchom oprogramowanie i podłącz iPhone'a: Uruchom FoneDog iOS Data Recovery na swoim komputerze. Podłącz iPhone'a do komputera za pomocą kabla USB. Upewnij się, że Twój iPhone jest odblokowany i zaufany przez komputer.
- Wybierz tryb „Odzyskaj z urządzenia iOS”: W głównym interfejsie oprogramowania wybierz „Odzyskaj z urządzenia iOS” opcja.
- Skanuj w poszukiwaniu usuniętych wiadomości: Po podłączeniu iPhone'a kliknij ikonę "Rozpocznij skanowanie" przycisk, aby zainicjować proces skanowania. Oprogramowanie przeanalizuje twoje urządzenie i wyszuka usunięte wiadomości.
- Podgląd i odzyskiwanie wiadomości: Po zakończeniu skanowania zobaczysz listę typów danych, które można odzyskać. Wybierz „Wiadomości” kategorię, aby wyświetlić podgląd usuniętych wiadomości. Możesz przeglądać wiadomości i wybierać te, które chcesz odzyskać.
- Odzyskaj i zapisz wiadomości: Po wybraniu żądanych wiadomości kliknij na "Wyzdrowieć" przycisk. Wybierz lokalizację na komputerze, w której chcesz zapisać odzyskane wiadomości.
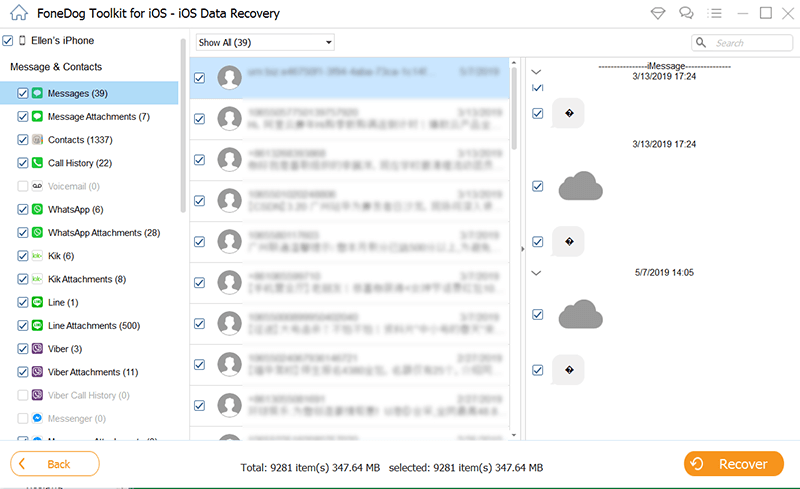
Odzyskiwanie danych FoneDog iOS zapewnia skuteczną i wydajną metodę odzyskiwania ostatnio usuniętych wiadomości z iPhone'a. Jego zaawansowane funkcje i łatwość obsługi sprawiają, że jest to niezawodny wybór do odzyskiwania danych.
Ludzie również czytająOdzyskaj usunięte wiadomości tekstowe na iPhonie bez łamania zabezpieczeńJak odzyskać usunięte wiadomości tekstowe na telefonie iPhone 11 / X / 8/7
Wnioski
Podsumowując, jeśli chodzi o ustalenie jak zobaczyć ostatnio usunięte wiadomości na iPhonie, FoneDog iOS Data Recovery okazuje się najlepszą metodą, oferując kompleksowe możliwości odzyskiwania, głębokie skanowanie, opcje podglądu i przyjazną dla użytkownika funkcjonalność.
Zostaw komentarz
Komentarz
iOS Odzyskiwanie danych
3 metody odzyskiwania usuniętych danych z iPhone'a lub iPada.
Darmowe pobieranie Darmowe pobieranieGorące artykuły
- Jak odzyskać utracone i usunięte wiadomości WhatsApp z iPada po aktualizacji iOS 11
- Selektywne odzyskiwanie usuniętych wiadomości WhatsApp z iPhone'a X
- Jak odzyskać usunięte wiadomości WhatsApp z urządzeń z systemem iOS 11
- [ROZWIĄZANE] 3 metody odzyskiwania usuniętych wiadomości tekstowych na telefonie iPhone X
- Odzyskiwanie wiadomości tekstowych na iPhonie - jak to działa
- Przewodnik odzyskiwania iCloud: Odzyskiwanie wiadomości tekstowych iCloud
- Jak odzyskać i zobaczyć usunięte wiadomości tekstowe na iPhonie
- Jak pobrać wiadomości WhatsApp z iPada
/
CIEKAWYDULL
/
PROSTYTRUDNY
Dziękuję Ci! Oto twoje wybory:
Doskonały
Ocena: 4.6 / 5 (na podstawie 87 oceny)
