NAJLEPSZY PRZEWODNIK: Jak odzyskać usunięte zdjęcia z Facebooka
Autor: Nathan E. Malpass, Ostatnia aktualizacja: October 24, 2023
Nasze profile w mediach społecznościowych stały się nowoczesnymi albumami ze zdjęciami, utrwalającymi istotę naszego życia i zachowującymi wspomnienia na długie lata. Facebook, jako jedna z najpopularniejszych platform społecznościowych, odegrał znaczącą rolę w tej podróży, udostępniając niezliczone obrazy opowiadające nasze historie.
Ale co się stanie, gdy przypadkowo usuniesz cenne zdjęcie ze swojego konta na Facebooku? Czy jest jakiś sposób jak odzyskać usunięte zdjęcia z Facebooka?
Dobra wiadomość jest taka, że tak, możesz odzyskać usunięte zdjęcia z Facebooka, a w tym obszernym przewodniku pokażemy Ci dokładnie, jak to zrobić. Niezależnie od tego, czy usunąłeś zdjęcie przez przypadek, czy po prostu zmieniłeś zdanie i chcesz je ukryć, przeprowadzimy Cię przez kolejne kroki, aby odblokować te wizualne wspomnienia.
Przygotuj się na wyruszenie w podróż, aby odzyskać usunięte zdjęcia z Facebooka, ponownie połączyć się ze swoją przeszłością i przeżyć na nowo chwile, które uważałeś za stracone na zawsze.
Część nr 1: Metody drugiego miejsca: Jak odzyskać usunięte zdjęcia z FacebookaCzęść #2: Jak odzyskać usunięte zdjęcia z Facebooka na iOS: Odzyskiwanie danych FoneDog iOSWnioski
Część nr 1: Metody drugiego miejsca: Jak odzyskać usunięte zdjęcia z Facebooka
Metoda nr 1: Pobierz z archiwum Facebooka
Gdy usuniesz zdjęcie ze swojego konta na Facebooku, może się wydawać, że zniknęło na zawsze, ale Facebook oferuje ukrytą skarbnicę, która pomoże Ci odzyskać usunięte zdjęcia — Archiwum Facebooka, w którym możesz także znaleźć swoje zarchiwizowane wiadomości tekstowe z Facebooka. Oto jak odzyskać usunięte zdjęcia przy użyciu tej metody:
Krok 1: Zaloguj się do swojego konta na Facebooku
Zacznij od zalogowania się na swoje konto na Facebooku przy użyciu swoich danych uwierzytelniających. Możesz to zrobić w przeglądarce internetowej lub aplikacji Facebook.
Krok #2: Przejdź do Ustawień
W Internecie kliknij strzałkę menu znajdującą się w prawym górnym rogu strony głównej Facebooka i wybierz „Ustawienia i prywatność” , a następnie "Ustawienia". Jeśli korzystasz z aplikacji Facebook, dotknij trzech poziomych linii (menu) w prawym dolnym rogu, przewiń w dół i wybierz „Ustawienia i prywatność”, a następnie „Ustawienia”.
Krok 3: Uzyskaj dostęp do swoich informacji na Facebooku
W menu Ustawienia poszukaj „Twoje informacje na Facebooku” po lewej stronie (internet) lub u góry (aplikacja). Kliknij lub dotknij go, aby rozwinąć opcje.
Krok #4: Wybierz „Pobierz swoje informacje”
W sekcji „Twoje informacje na Facebooku” znajdziesz opcję oznaczoną „Pobierz swoje dane”. Kliknij lub dotknij, aby kontynuować.

Krok #5: Wybierz, co chcesz pobrać
Facebook umożliwia wybranie konkretnych danych, które chcesz pobrać. Aby odzyskać usunięte zdjęcia, odznacz wszystkie opcje z wyjątkiem „Zdjęcia i filmy”. Możesz także wybrać konkretny zakres dat, jeśli pamiętasz, kiedy przesłano usunięte zdjęcie.
Krok #6: Utwórz plik
Kliknij lub dotknij „Utwórz plik” przycisk. Facebook skompiluje wybrane dane w plik do pobrania i powiadomi Cię, gdy będą gotowe.
Krok #7: Pobierz swoje archiwum
Po przygotowaniu archiwum Facebook wyśle Ci powiadomienie lub e-mail z linkiem do jego pobrania. Kliknij link i postępuj zgodnie z instrukcjami, aby pobrać plik na swoje urządzenie.
Krok #8: Wyodrębnij i znajdź usunięte zdjęcia
Po pobraniu archiwum rozpakuj jego zawartość, aby odsłonić folder zawierający Twoje zdjęcia i filmy. Możesz teraz przeglądać usunięte zdjęcia i odzyskać te, które chcesz.
Chociaż metoda Archiwum Facebooka jest cenną opcją odzyskiwania usuniętych zdjęć, należy pamiętać, że może nie uwzględniać zdjęć usuniętych dawno temu. Jeśli ta metoda nie jest dla Ciebie skuteczna, nie martw się — w kolejnych sekcjach tego artykułu znajdziesz więcej metod odzyskiwania danych.
Metoda nr 2: Odzyskaj zdjęcia z komputera Mac za pomocą Time Machine
Jeśli usunąłeś zdjęcia z Facebooka, które zostały pierwotnie przesłane z komputera Mac, możesz mieć szansę na ich odzyskanie za pomocą time Machine, wbudowane rozwiązanie do tworzenia kopii zapasowych w systemie macOS. Oto jak odzyskać usunięte zdjęcia z Facebooka za pomocą Time Machine:
Krok 1: Aktywuj wehikuł czasu
Upewnij się, że zewnętrzny dysk twardy lub Time Capsule jest podłączony do komputera Mac. Następnie kliknij logo Apple w lewym górnym rogu ekranu i wybierz "Preferencje systemu". W Preferencjach systemowych wybierz "Wehikuł czasu".
Krok #2: Wejdź do wehikułu czasu
Kliknij „Wybierz dysk kopii zapasowej” i wybierz dysk zewnętrzny lub Time Capsule jako dysk kopii zapasowej. Po wybraniu kliknij „Użyj dysku”.
Krok #3: Przejdź do daty usunięcia
Teraz cofnij się w czasie do daty, kiedy zdjęcia były jeszcze na Twoim komputerze. Możesz to zrobić klikając ikonę Time Machine na pasku menu i wybierając „Wejdź do wehikułu czasu”.
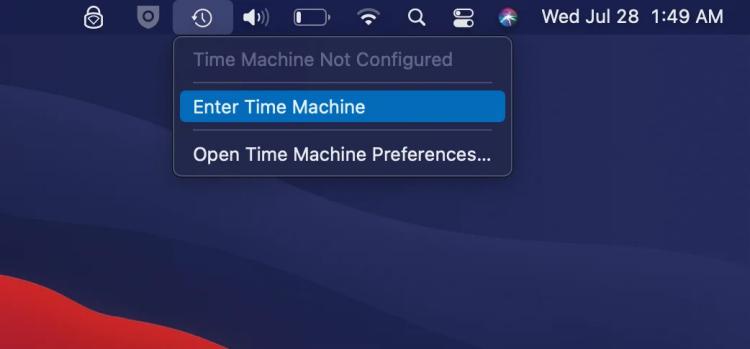
Krok 4: Znajdź swoje zdjęcia
Użyj osi czasu po prawej stronie, aby przewinąć do daty, kiedy zdjęcia były dostępne na Twoim Macu. W miarę upływu czasu okno Findera będzie wyświetlać stan komputera w każdym wybranym dniu.
Krok #5: Przywróć swoje zdjęcia
Po znalezieniu daty usuniętych zdjęć przejdź do folderu, w którym zdjęcia były pierwotnie przechowywane. Wybierz zdjęcia, które chcesz odzyskać, kliknij je prawym przyciskiem myszy (lub kliknij je z wciśniętym klawiszem Control) i wybierz „Przywróć” lub „Przywróć do [twojego folderu]” aby przywrócić je do pierwotnej lokalizacji.
Krok #6: Zweryfikuj i otwórz odzyskane zdjęcia
Po zakończeniu procesu przywracania sprawdź pierwotną lokalizację, aby upewnić się, że zdjęcia zostały pomyślnie odzyskane. Możesz teraz otwierać i uzyskiwać dostęp do odzyskanych zdjęć.
Pamiętaj, że ta metoda jest skuteczna tylko wtedy, gdy masz kopie zapasowe komputera Mac w programie Time Machine i jeśli zdjęcia były oryginalnie przechowywane na komputerze. Jeśli zdjęcia zostały przesłane do Facebooka z innego urządzenia lub nie utworzono ich kopii zapasowej za pomocą Time Machine, rozważ skorzystanie z innych opcji odzyskiwania, takich jak kopie zapasowe w chmurze lub oprogramowanie do odzyskiwania danych innych firm.
Metoda nr 3: Odzyskaj zdjęcia z komputerów z systemem Windows za pomocą wiersza poleceń
Jeśli usunąłeś zdjęcia z Facebooka, które zostały pierwotnie przesłane z komputera z systemem Windows, możesz spróbować je odzyskać za pomocą wiersza poleceń. Oto jak to zrobić:
Krok #1: Otwórz wiersz poleceń jako administrator
Aby rozpocząć, musisz otworzyć Wiersz Poleceń z uprawnieniami administratora. Aby to zrobić, kliknij prawym przyciskiem myszy przycisk Start i wybierz „Terminal systemu Windows (administrator)” lub „Wiersz poleceń (administrator)” z menu. Jeśli używasz starsza wersja systemu Windows, możesz wyszukać „Wiersz poleceń”, kliknąć je prawym przyciskiem myszy w wynikach wyszukiwania i wybrać "Uruchom jako administrator".
Krok 2: Przejdź do odpowiedniego dysku
W wierszu poleceń musisz przejść do dysku, na którym pierwotnie przechowywano usunięte pliki. Na przykład, jeśli Twoje zdjęcia znajdowały się na dysku C:, wpisz następujące polecenie i naciśnij Enter:
C:
Zastąp „C” odpowiednią literą dysku, jeśli zdjęcia znajdowały się na innym dysku.
Krok #3: Użyj polecenia „cofnij usunięcie”.
Teraz możesz użyć polecenia „cofnij usunięcie”, aby spróbować odzyskać usunięte pliki. Wpisz następujące polecenie i naciśnij Enter:
cofnij usunięcie *.jpg /s
To polecenie próbuje odzyskać wszystkie usunięte pliki obrazów JPEG na określonym dysku. Jeśli usunięte zdjęcia były w innym formacie (np. PNG, GIF), zastąp „jpg” odpowiednim rozszerzeniem pliku.
Krok #4: Przejrzyj odzyskane pliki
Jeśli wiersz poleceń znajdzie jakieś zdjęcia, które można odzyskać, wyświetli ich listę wraz z oryginalnymi ścieżkami. Następnie możesz przejrzeć listę i zanotować ścieżki do odzyskanych zdjęć.
Krok #5: Przywróć odzyskane zdjęcia
Aby przywrócić odzyskane zdjęcie, użyj polecenia „kopiuj” w wierszu poleceń. Na przykład, jeśli odzyskane zdjęcie znajduje się na liście „D:\RecoveredPhotos\myphoto.jpg” i chcesz je przywrócić do folderu „Pictures”, możesz użyć następującego polecenia:
skopiuj „D:\RecoveredPhotos\myphoto.jpg” „C:\Users\ \Kino"
zastąpić z rzeczywistą nazwą użytkownika systemu Windows.
Krok #6: Sprawdź i otwórz odzyskane zdjęcia
Po uruchomieniu polecenia „kopiuj” dla każdego odzyskanego zdjęcia sprawdź folder docelowy (w tym przypadku folder „Obrazy”), aby upewnić się, że zdjęcia zostały pomyślnie odzyskane. Możesz teraz otwierać i uzyskiwać dostęp do odzyskanych zdjęć.
Należy pamiętać, że powodzenie tej metody zależy od kilku czynników, m.in. od typu systemu plików na dysku oraz od tego, czy miejsce zajmowane wcześniej przez usunięte zdjęcia zostało nadpisane nowymi danymi. Jeśli ta metoda nie zadziała, rozważ inne opcje odzyskiwania, takie jak użycie specjalistycznego oprogramowania do odzyskiwania danych, które pomoże Ci lepiej odzyskać ewentualne nadpisane dane.
Metoda nr 4: Odzyskaj zdjęcia z Androida lub iOS przy użyciu ostatnio usuniętego albumu
Jeśli usunąłeś z Facebooka zdjęcia przesłane pierwotnie z urządzenia z systemem Android lub iOS, możesz spróbować je odzyskać, korzystając z funkcji albumu „Ostatnio usunięte” dostępnej na obu platformach. Oto jak odzyskać usunięte zdjęcia z Facebooka za pomocą Ostatnio usuniętego albumu:
Dla systemu iOS (iPhone i iPad):
Krok 1: Otwórz aplikację Zdjęcia
Uruchom Zdjęcia aplikacją na urządzeniu z systemem iOS.
Krok #2: Stuknij w Albumy
U dołu ekranu dotknij „Albumy”.
Krok #3: Przewiń w dół i wybierz „Ostatnio usunięte”
Przewiń w dół do „Inne albumy” sekcji i dotknij „Ostatnio usunięte”.
Krok #4: Przejrzyj i odzyskaj zdjęcia
W albumie „Ostatnio usunięte” znajdziesz wszystkie zdjęcia i filmy usunięte w ciągu ostatnich 30 dni. Przejrzyj listę, dotknij zdjęć, które chcesz odzyskać, a następnie dotknij "Wyzdrowieć" przycisk. Wybrane zdjęcia zostaną przywrócone do głównej biblioteki zdjęć.
Dla Androida (Samsung, Google Pixel itp.):
Krok 1: Otwórz aplikację Zdjęcia Google
Uruchom Aplikacja Google Photos na urządzeniu z systemem Android.
Krok #2: Stuknij w Trzy poziome linie
W lewym górnym rogu ekranu dotknij trzech poziomych linii, aby otwórz menu.
Krok #3: Wybierz „Kosz”
Z menu wybierz "Śmieci" Tutaj tymczasowo przechowywane są usunięte zdjęcia.
Krok 4: Przejrzyj i przywróć zdjęcia
W folderze „Kosz” zobaczysz zdjęcia i filmy usunięte w ciągu ostatnich 60 dni. Stuknij zdjęcia, które chcesz odzyskać, aby je wybrać, a następnie stuknij "Przywracać" przycisk. Wybrane zdjęcia zostaną przywrócone do Twojej biblioteki Zdjęć Google.

Ważne notatki:
- Możliwość odzyskania zdjęć z albumu „Ostatnio usunięte” lub folderu „Kosz” zależy od okresu przechowywania ustawionego przez Twoje urządzenie i usługę przechowywania w chmurze. Po upływie określonego okresu (30 dni w przypadku iOS i 60 dni w przypadku Zdjęcia Google), usunięte zdjęcia mogą zostać trwale usunięte.
- Jeśli zdjęcia zostały usunięte wcześniej niż określony okres temu lub jeśli trwale usunąłeś je z folderu „Ostatnio usunięte” lub „Kosz”, ta metoda może nie zadziałać i konieczne może być sprawdzenie innych opcji odzyskiwania, takich jak użycie trzeciego -party narzędzie do odzyskiwania danych.
- Zawsze reaguj natychmiast, gdy zorientujesz się, że zdjęcia zostały usunięte, aby zwiększyć szanse na pomyślne odzyskanie.
Część #2: Jak odzyskać usunięte zdjęcia z Facebooka na iOS: Odzyskiwanie danych FoneDog iOS
Odzyskiwanie danych FoneDog iOS to potężne narzędzie programowe innej firmy, obsługiwane przez iPhone'a 15, zaprojektowane, aby pomóc Ci odzyskać usunięte zdjęcia i inne dane z urządzenia iOS, w tym iPhone'a i iPada. Niezależnie od tego, czy utraciłeś zdjęcia w wyniku przypadkowego usunięcia, aktualizacji iOS, przywrócenia ustawień fabrycznych lub z innych powodów, FoneDog iOS Data Recovery oferuje niezawodne rozwiązanie umożliwiające odzyskanie cennych wspomnień.
iOS Odzyskiwanie danych
Odzyskaj zdjęcia, filmy, kontakty, wiadomości, dzienniki połączeń, dane WhatsApp i nie tylko.
Odzyskaj dane z iPhone'a, iTunes i iCloud.
Kompatybilny z najnowszym iPhonem i iOS.
Darmowe pobieranie
Darmowe pobieranie

Kroki dalej jak odzyskać usunięte zdjęcia z Facebooka przy użyciu odzyskiwania danych FoneDog iOS:
Krok 1: Zainstaluj i uruchom FoneDog iOS Data Recovery
Zacznij od pobrania i zainstalowania FoneDog iOS Data Recovery na swoim komputerze. Jest dostępna zarówno dla systemu Windows, jak i macOS. Uruchom program po jego zainstalowaniu.
Krok 2: Podłącz urządzenie iOS do komputera
Użyj kabla USB, aby podłączyć urządzenie iOS (iPhone lub iPad) do komputera. Aby narzędzie działało prawidłowo, upewnij się, że na komputerze jest zainstalowany iTunes.
Krok #3: Wybierz tryb odzyskiwania danych
W interfejsie odzyskiwania danych FoneDog iOS zobaczysz kilka opcji odzyskiwania. Aby odzyskać usunięte zdjęcia z Facebooka, wybierz „Odzyskaj z urządzenia iOS”.
Krok #4: Przeskanuj swoje urządzenie iOS
Kliknij "Rozpocznij skanowanie" przycisk, aby rozpocząć skanowanie podłączonego urządzenia iOS. Oprogramowanie rozpocznie skanowanie w poszukiwaniu usuniętych danych, w tym zdjęć, na Twoim urządzeniu.

Krok #5: Wyświetl podgląd i wybierz usunięte zdjęcia
Po zakończeniu skanowania po lewej stronie ekranu zobaczysz listę kategorii danych, które można odzyskać. Aby odzyskać zdjęcia z Facebooka, kliknij "Zdjęcia" i wyświetl podgląd usuniętych zdjęć wyświetlanych w interfejsie.
Krok #6: Odzyskaj usunięte zdjęcia z Facebooka
Wybierz zdjęcia, które chcesz odzyskać, zaznaczając pola obok nich. Po dokonaniu wyboru kliknij przycisk "Wyzdrowieć" przycisk.

Krok #7: Wybierz lokalizację zapisu
FoneDog iOS Data Recovery poprosi Cię o wybranie lokalizacji na komputerze, w której chcesz zapisać odzyskane zdjęcia. Wybierz folder lub lokalizację i kliknij "Wyzdrowieć" jeszcze raz.
Krok #8: Odzyskaj i uzyskaj dostęp do odzyskanych zdjęć
Oprogramowanie zakończy proces odzyskiwania i powiadomi o jego zakończeniu. Możesz teraz uzyskać dostęp do odzyskanych zdjęć z Facebooka na swoim komputerze.
FoneDog iOS Data Recovery upraszcza proces odzyskiwania usuniętych zdjęć z urządzenia iOS, dzięki czemu jest skutecznym i przyjaznym dla użytkownika rozwiązaniem. Pamiętaj, aby przeprowadzić odzyskiwanie jak najszybciej po usunięciu zdjęć, aby zwiększyć szanse na pomyślne odzyskanie. Ponadto zawsze twórz regularne kopie zapasowe swojego urządzenia z systemem iOS, aby chronić swoje dane w przyszłości.
Ludzie również czytająJak naprawić błąd „Ta osoba nie jest teraz dostępna” w programie Facebook Messenger [Przewodnik 2023]3 najlepsze sposoby: jak znaleźć ukryte wiadomości na Facebooku [2023]
Wnioski
W tym obszernym przewodniku omówiliśmy różne metody jak odzyskać usunięte zdjęcia z Facebooka na różnych platformach. Niezależnie od tego, czy korzystasz z przeglądarki internetowej, komputera Mac, komputera z systemem Windows czy urządzenia z systemem iOS, dostępne są opcje umożliwiające przywrócenie cennych wspomnień.
Od korzystania z wbudowanego Archiwum Facebooka po korzystanie z narzędzi innych firm, takich jak FoneDog iOS Data Recovery, najważniejszym wnioskiem jest to, że szybkie działanie i właściwa metoda często mogą prowadzić do pomyślnego odzyskania zdjęć. Zawsze pamiętaj, aby działać szybko, ponieważ im dłużej czekasz, tym trudniej może być odzyskanie usuniętych zdjęć.
Ostatecznie ochrona cyfrowych wspomnień jest niezbędna, dlatego należy pamiętać o regularnym tworzeniu kopii zapasowych i najlepszych praktykach, aby przede wszystkim zminimalizować ryzyko przypadkowej utraty zdjęć.
Zostaw komentarz
Komentarz
iOS Odzyskiwanie danych
3 metody odzyskiwania usuniętych danych z iPhone'a lub iPada.
Darmowe pobieranie Darmowe pobieranieGorące artykuły
- Aktualizacja 2022: Czy usunięte zdjęcia pozostają w iCloud?
- Jak odzyskać usunięte zdjęcia z iPhone'a X - 4 metody [Aktualizacja 2023]
- Jak odzyskać usunięte zdjęcia na iPhonie 8/8Plus/X/11
- Jak odzyskać usunięte zdjęcia z iPada z kopią zapasową lub bez niej
- Jak odzyskać i przeglądać usunięte zdjęcia z kopii zapasowej iTunes selektywnie?
- Jak wyświetlić ostatnio usunięte zdjęcia na urządzeniach z Androidem lub iOS
- Przewodnik 2023: Gdzie trafiają usunięte zdjęcia na iPhonie?
- Jak odzyskać trwale usunięte zdjęcia na iPhone7/8/8plus/X/11
/
CIEKAWYDULL
/
PROSTYTRUDNY
Dziękuję Ci! Oto twoje wybory:
Doskonały
Ocena: 4.8 / 5 (na podstawie 76 oceny)
