Najlepszy PRZEWODNIK 2023: Jak odzyskać usunięte wiadomości iMessages z iCloud
Autor: Nathan E. Malpass, Ostatnia aktualizacja: September 19, 2023
W dzisiejszej erze cyfrowej komunikatory internetowe stały się integralną częścią naszego życia. Niezależnie od tego, czy chodzi o dzielenie się niezapomnianymi chwilami, czy wymianę ważnych informacji, iMessages na urządzeniach Apple zrewolucjonizowało komunikację. Ale co się stanie, gdy przypadkowo usuniesz kluczową wiadomość iMessage lub stracisz całą rozmowę? Czy jest możliwe odzyskaj usunięte wiadomości iMessages bez żadnych kopii zapasowych?
Nie obawiaj się, ponieważ platforma oferuje potężne rozwiązanie na jak odzyskać usunięte wiadomości iMessages z iCloud i przywróć te cenne interakcje. W tym artykule przeprowadzimy Cię przez kompleksową metodę, która pomoże Ci odzyskać usunięte wiadomości iMessages z iCloud i przywrócić cenne wspomnienia. Zanurzmy się więc w świat odzyskiwania danych i odzyskajmy to, co kiedyś uważano za utracone na zawsze.
Część nr 1: Jak odzyskać usunięte wiadomości iMessages z iCloudCzęść nr 2: Inne metody odzyskiwania usuniętych wiadomości iMessagesCzęść #3: Najlepsza metoda odzyskiwania usuniętych wiadomości iMessages z iCloud: Odzyskiwanie danych FoneDog iOSWnioski
Część nr 1: Jak odzyskać usunięte wiadomości iMessages z iCloud
Utrata ważnych wiadomości iMessage może być przygnębiającym doświadczeniem, ale... iCloud, masz szansę odzyskać te cenne rozmowy. Postępuj zgodnie z poniższymi instrukcjami krok po kroku, jak odzyskać usunięte wiadomości iMessages z iCloud i przywrócić je na urządzeniu Apple:
Krok 1: Włącz kopię zapasową iCloud
Aby mieć pewność, że kopia zapasowa wiadomości iMessage zostanie utworzona w iCloud, upewnij się, że na urządzeniu jest włączona funkcja kopii zapasowej iCloud. Aby to zrobić, przejdź do Ustawienia na iPhonie lub iPadzie, dotknij swojego imienia u góry wybierz iCloud, a następnie wybierz iCloud kopii zapasowej. Przełącz przełącznik Kopia zapasowa iCloud, aby ją włączyć. Twoje urządzenie będzie teraz automatycznie tworzyć kopie zapasowe swoich danych, w tym iMessages, w iCloud.
Krok 2: Sprawdź kopię zapasową iMessage na iCloud
Aby potwierdzić, że kopia zapasowa wiadomości iMessage jest tworzona w iCloud, przejdź do Ustawienia na Twoim urządzeniu, dotknij swojego imienia, Wybierz iCloud, a następnie dotknij iCloud Storage. Następnie dotknij zarządzanie Storage i poszukaj swojego urządzenia na liście. Powinieneś zobaczyć wpis dla iMessage. Oznacza to, że kopia zapasowa Twoich wiadomości iMessage jest tworzona w iCloud.
Krok #3: Przywróć usunięte wiadomości iMessages z kopii zapasowej iCloud
Jeśli przypadkowo usunąłeś wiadomości iMessages i chcesz je odzyskać, możesz przywrócić urządzenie z kopii zapasowej iCloud. Pamiętaj, że podczas tego procesu wszystkie dane na Twoim urządzeniu zostaną zastąpione danymi z kopii zapasowej, dlatego ważne jest, aby mieć najnowszą kopię zapasową zawierającą usunięte wiadomości iMessage.
- Zacznij od usunięcia całej zawartości i ustawień na iPhonie lub iPadzie. Iść do Ustawieniadotknij Ogólne, Wybierz Zresetuji wybierz Wymaż całą zawartość i ustawienia. Potwierdź swoje działanie, gdy zostaniesz o to poproszony.
- Po ponownym uruchomieniu urządzenia postępuj zgodnie z instrukcjami wyświetlanymi na ekranie, aby je skonfigurować. Kiedy dotrzesz do „Aplikacje i dane” ekranie, wybierz opcję Rstore z kopii zapasowej iCloud.
- Zaloguj się do swojego konta iCloud, używając swojego Apple ID i hasła.
- Wybierz najnowszą kopię zapasową zawierającą usunięte wiadomości iMessages z listy dostępnych kopii zapasowych. Rozpocznie się proces przywracania.
- Poczekaj cierpliwie, aż przywracanie się zakończy. Może to zająć trochę czasu, w zależności od rozmiaru kopii zapasowej i szybkości połączenia internetowego.
- Po zakończeniu przywracania urządzenie uruchomi się ponownie, a usunięte wiadomości iMessages powinny zostać przywrócone na urządzeniu.
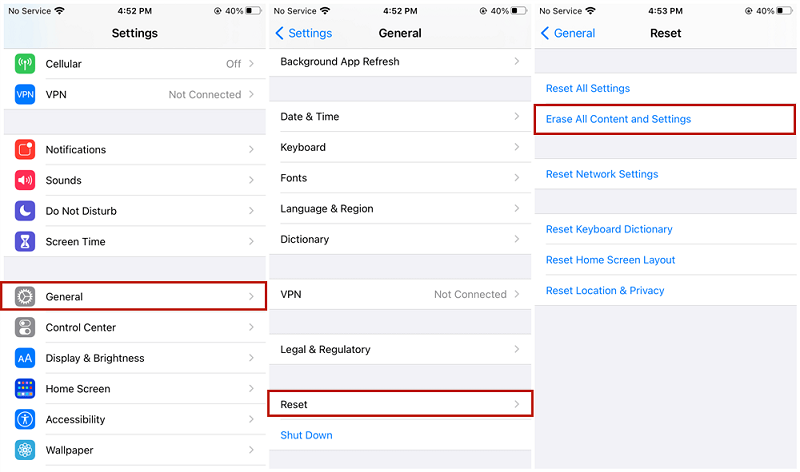
Krok #4: Sprawdź przywracanie iMessage
Aby sprawdzić, czy usunięte wiadomości iMessages zostały pomyślnie odzyskane, otwórz aplikację Wiadomości na swoim urządzeniu. Poruszaj się po rozmowach i szukaj przywróconych wiadomości. Powinieneś zobaczyć usunięte wiadomości iMessages z powrotem w ich pierwotnym miejscu, umożliwiając kontynuowanie rozmów od miejsca, w którym zostały przerwane.
To wszystko, jak odzyskać usunięte wiadomości iMessages z iCloud. Teraz odzyskasz cenne rozmowy, które kiedyś uważano za utracone na zawsze. Pamiętaj o regularnym tworzeniu kopii zapasowych swojego urządzenia w iCloud, aby zapobiec utracie danych i zapewnić bezpieczeństwo swoich wiadomości iMessage.
Część nr 2: Inne metody odzyskiwania usuniętych wiadomości iMessages
Oprócz odzyskiwania usuniętych wiadomości iMessages z iCloud możesz także z nich skorzystać iTunes (dla systemu Windows) lub Finder (dla komputerów Mac) jako alternatywna metoda odzyskiwania utraconych wiadomości. Oto jak możesz to zrobić:
Krok 1: Podłącz urządzenie i uruchom iTunes/Finder
Zacznij od podłączenia iPhone'a lub iPada do komputera za pomocą kabla USB. Uruchom iTunes, jeśli używasz komputera z systemem Windows, lub Findera, jeśli używasz komputera Mac.
Krok 2: Zaufaj komputerowi
Jeśli na urządzeniu pojawi się monit, potwierdź relację zaufania między urządzeniem a komputerem, wybierając „Zaufaj” lub „Pozwól”.
Krok 3: Znajdź swoje urządzenie w iTunes/Finderze
W iTunes ikona podłączonego urządzenia znajduje się w lewym górnym rogu. W Finderze Twoje urządzenie pojawi się na pasku bocznym pod ikoną „Lokalizacje” Sekcja. Kliknij swoje urządzenie, aby je wybrać.
Krok 4: Rozpocznij tworzenie kopii zapasowej
W iTunes kliknij "Streszczenie" i w Finderze kliknij ikonę "Ogólny" patka. Znajdź „Kopie zapasowe” sekcję i wybierz opcję utworzenia kopii zapasowej. Upewnij się, że kopia zapasowa zawiera wiadomości iMessages.

Krok #5: Poczekaj na zakończenie tworzenia kopii zapasowej
Pozwól, aby proces tworzenia kopii zapasowej dobiegł końca. Czas trwania zależy od ilości danych objętych kopią zapasową i szybkości komputera.
Krok #6: Przywróć kopię zapasową
Po zakończeniu tworzenia kopii zapasowej możesz przywrócić urządzenie do poprzedniej kopii zapasowej. W iTunes kliknij "Przywracania kopii zapasowej" i w Finderze znajdź plik "Przywracania kopii zapasowej" opcja. Wybierz najnowszą kopię zapasową zawierającą usunięte wiadomości iMessages i rozpocznij proces przywracania.
Krok #7: Poczekaj na przywrócenie
Poczekaj cierpliwie, aż proces przywracania się zakończy. Twoje urządzenie uruchomi się ponownie, a dane kopii zapasowej, w tym usunięte wiadomości iMessages, zostaną przywrócone.
Krok #8: Sprawdź przywracanie iMessage
Po zakończeniu przywracania otwórz aplikację Wiadomości na swoim urządzeniu i przeglądaj rozmowy, aby sprawdzić, czy usunięte wiadomości iMessages zostały pomyślnie odzyskane. Powinieneś przywrócić usunięte iMessages, umożliwiając dostęp i kontynuowanie rozmów.
Jak odzyskać usunięte wiadomości iMessages z alternatyw iCloud? Jeśli wyczerpałeś możliwości odzyskiwania usuniętych wiadomości iMessages z iCloud lub za pomocą kopii zapasowych iTunes/Findera, kolejną możliwością do sprawdzenia jest skontaktowanie się z operatorem sieci komórkowej.
Chociaż ta metoda może nie gwarantować pomyślnego odzyskania danych, warto spróbować, ponieważ operatorzy komórkowi czasami przechowują ograniczoną ilość danych, w tym iMessage. Oto, co możesz zrobić:
- Zbierz niezbędne informacje o usuniętych wiadomościach iMessages.
- Znajdź informacje kontaktowe obsługi klienta swojego operatora sieci komórkowej.
- Skontaktuj się z obsługą klienta i wyjaśnij swoją sytuację.
- Podaj odpowiednie szczegóły i postępuj zgodnie z ich wskazówkami.
- Sprawdź wynik w oparciu o zasady swojego operatora i udzieloną pomoc.
Folder Ostatnio usunięte wiadomości w aplikacji Wiadomości tymczasowo przechowuje usunięte wiadomości, umożliwiając łatwe ich odzyskanie. Oto kroki, aby odzyskać usunięte wiadomości iMessages z folderu Ostatnio usunięte wiadomości:
- Otwórz aplikację Wiadomości.
- Stuknij "Więcej" w lewym górnym rogu.
- Wybierz "Edytować" i wybierz wiadomości.
- Stuknij "Wyzdrowieć" aby je przywrócić.
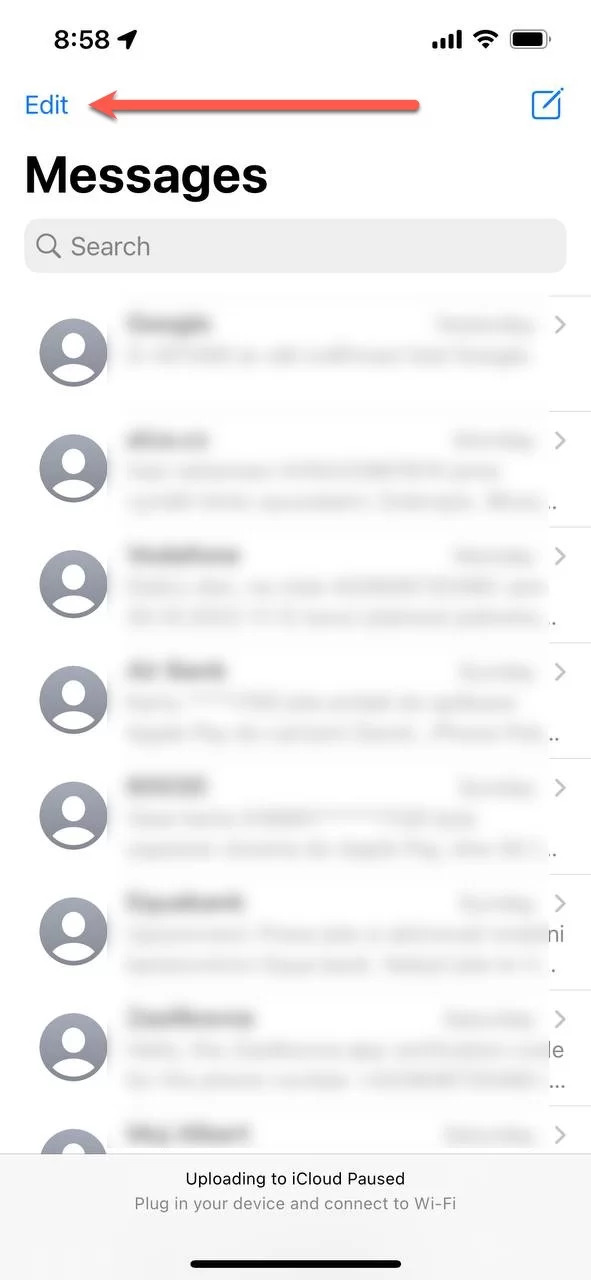
Część #3: Najlepsza metoda odzyskiwania usuniętych wiadomości iMessages z iCloud: Odzyskiwanie danych FoneDog iOS
Jeśli chodzi o wydajne i niezawodne odzyskiwanie danych z kopii zapasowych iCloud, Odzyskiwanie danych FoneDog iOS jest doskonałym narzędziem do rozważenia, szczególnie dla jak odzyskać usunięte wiadomości iMessages z iCloud.
iOS Odzyskiwanie danych
Odzyskaj zdjęcia, filmy, kontakty, wiadomości, dzienniki połączeń, dane WhatsApp i nie tylko.
Odzyskaj dane z iPhone'a, iTunes i iCloud.
Kompatybilny z najnowszym iPhonem i iOS.
Darmowe pobieranie
Darmowe pobieranie

To oprogramowanie specjalizuje się w odzyskiwanie różnego rodzaju danych iPhone'a, w tym kalendarzy, zdjęcia, notatki, iMessages z łatwością z kopii zapasowych iCloud. Oferuje przyjazny dla użytkownika interfejs i zaawansowane możliwości odzyskiwania, co czyni go najlepszym wyborem do przywracania usuniętych wiadomości iMessage. Oto, jak możesz korzystać z odzyskiwania danych FoneDog iOS w trybie „Odzyskaj z kopii zapasowej iCloud”:
Krok 1: Pobierz i zainstaluj Odzyskiwanie danych FoneDog iOS
Odwiedź oficjalną stronę FoneDog i pobierz oprogramowanie do odzyskiwania danych iOS. Postępuj zgodnie z instrukcjami, aby zainstalować go na swoim komputerze.
Krok #2: Uruchom odzyskiwanie danych FoneDog iOS
Po instalacji uruchom oprogramowanie na swoim komputerze. W głównym interfejsie zobaczysz różne tryby odzyskiwania. Wybierz „Odzyskaj z kopii zapasowej iCloud” tryb.
Krok #3: Zaloguj się na swoje konto iCloud
W trybie odzyskiwania iCloud zostaniesz poproszony o zalogowanie się na konto iCloud przy użyciu swojego Apple ID i hasła. FoneDog iOS Data Recovery zapewnia prywatność i bezpieczeństwo Twoich danych podczas tego procesu.
Krok 4: Wybierz i pobierz kopię zapasową iCloud
Po zalogowaniu FoneDog iOS Data Recovery wyświetli listę dostępnych kopii zapasowych iCloud powiązanych z Twoim Apple ID. Wybierz odpowiednią kopię zapasową zawierającą usunięte wiadomości iMessages i kliknij "Pobieranie" przycisk obok niego.
Krok #5: Wybierz typy plików do odzyskania
Po pomyślnym pobraniu kopii zapasowej iCloud możesz wybrać typy plików, które chcesz odzyskać. W takim przypadku wybierz „Wiadomości” lub „iMessages” jako żądany typ pliku. W razie potrzeby możesz także wybrać inne typy danych.
Krok #6: Wyświetl podgląd i odzyskaj usunięte wiadomości iMessage
Po zeskanowaniu wybranych typów plików FoneDog iOS Data Recovery wyświetli podgląd możliwych do odzyskania wiadomości iMessages. Przejrzyj wiadomości i wybierz te, które chcesz odzyskać. Kliknij "Wyzdrowieć" przycisk, aby przywrócić wybrane wiadomości iMessages na komputerze.
Wykonując te kroki, FoneDog iOS Data Recovery pozwala skutecznie odzyskać usunięte wiadomości iMessages z kopii zapasowej iCloud. Upraszcza to proces i zapewnia wysoki wskaźnik powodzenia w odzyskiwaniu ważnych rozmów.

Ludzie również czytają2 szybkie sposoby odzyskiwania usuniętego / starego iMessage na komputerze Mac3 najlepsze bezpłatne narzędzia do odzyskiwania iMessages w 2023 roku!
Wnioski
Odzyskiwanie usuniętych wiadomości iMessages z iCloud to kluczowe zadanie dla wielu osób, które cenią swoje rozmowy i chcą przywrócić utracone dane. W tym artykule omówiliśmy różne metody jak odzyskać usunięte wiadomości iMessages z iCloud, w tym korzystanie z kopii zapasowych iCloud, iTunes/Findera, kontaktowanie się z operatorem sieci komórkowej i korzystanie z folderu Ostatnio usunięte wiadomości.
Jeśli jednak szukasz niezawodnego i przyjaznego dla użytkownika narzędzia, które gwarantuje skuteczne odzyskiwanie iMessage z iCloud, FoneDog iOS Data Recovery jest najlepszym wyborem. Dzięki dedykowanemu trybowi „Odzyskaj z kopii zapasowej iCloud” FoneDog upraszcza proces odzyskiwania usuniętych wiadomości iMessages, zapewniając wysoki wskaźnik powodzenia.
FoneDog iOS Data Recovery nie tylko zapewnia bezproblemową obsługę, ale także zapewnia zaawansowane możliwości odzyskiwania. Możliwość selektywnego odzyskiwania wiadomości iMessages i przeglądania ich przed przywróceniem zwiększa wygodę. Co więcej, FoneDog priorytetowo traktuje bezpieczeństwo danych i prywatność, zapewniając ochronę Twoich cennych informacji przez cały proces odzyskiwania.
Zostaw komentarz
Komentarz
iOS Odzyskiwanie danych
3 metody odzyskiwania usuniętych danych z iPhone'a lub iPada.
Darmowe pobieranie Darmowe pobieranieGorące artykuły
- [ROZWIĄZANY]: Jak odzyskać usunięte wiadomości tekstowe na iPhonie 13
- Jak przywrócić utracone lub usunięte notatki z iCloud na iPhonie [aktualizacja 2023]
- 5 sposobów na odzyskanie zdjęć na iPhonie / iPadzie po przywróceniu ustawień fabrycznych - przewodnik 2023
- Jak pobrać wiadomości WhatsApp z iPada
- Jak odzyskać zdjęcia z iCloud na iPhone'a [AKTUALIZACJA 2020]
- Jak odzyskać usunięte filmy bez kopii zapasowej na iPhonie 7
- Najlepszy przewodnik: Jak przywrócić kopię zapasową iCloud do iPhone'a 7 / 8 / X / 11 selektywnie
- Szybkie sposoby odzyskiwania usuniętych wiadomości tekstowych na iPhonie
/
CIEKAWYDULL
/
PROSTYTRUDNY
Dziękuję Ci! Oto twoje wybory:
Doskonały
Ocena: 4.7 / 5 (na podstawie 71 oceny)
