Rozwiązania 5 do odzyskiwania uszkodzonego dysku twardego
Autor: Vernon Roderick, Ostatnia aktualizacja: October 22, 2021
Pandemia dyski twarde że twój komputer nie jest zwykłym innym komponentem, z którego często korzystasz. Składa się z elementów sprzętowych, które do pewnego stopnia pozwalają na przechowywanie plików. Takie informacje obejmują muzykę, dokumenty, zdjęcia, filmy i inne.
Ponieważ jest to jedna z najważniejszych części komputera, byłoby bardzo niewygodne, gdyby zawiodły na tobie. Dla niektórych osób starają się odzyskać uszkodzony dysk twardy na własną rękę.
Podważanie go śrubokrętem. Reformatowanie całego systemu operacyjnego. Wysłanie do profesjonalisty. Niestety, niektóre z tych metod mogą w rzeczywistości wyrządzić więcej szkody niż pożytku komputerowi. I dlatego będziemy rozmawiać o tym, jak odzyskać uszkodzony dysk twardy.
Część 1. 4 znaki, że musisz odzyskać uszkodzony dysk twardyCzęść 2. 4 rodzaje awarii dysku twardegoCzęść 3. Rozwiązania do odzyskiwania uszkodzonego dysku twardegoCzęść 5. Wniosek
Część 1. 4 znaki, że musisz odzyskać uszkodzony dysk twardy
Przede wszystkim powinieneś najpierw zrozumieć, jak odróżnić uszkodzony dysk twardy od całkowicie zdrowego. W przeciwnym razie nie będziesz wiedział, czy faktycznie rozwiązujesz problem, czy po prostu sam go tworzysz. Niezależnie od tego, oto niektóre oznaki, że musisz odzyskać uszkodzony dysk twardy:
- Odgłosy mielenia – często, jeśli zaczynasz słyszeć zgrzytanie z komputera, jest to znak, że łożyska trzymające dysk twardy nie są już we właściwej pozycji. Dotyczy to szczególnie wirujących dysków twardych.
- Usuwanie danych - jeśli czujesz, że niektóre pliki powoli znikają z dysku twardego, jest to konkretny dowód na to, że Twój dysk twardy powoli się pogarsza. Dzieje się tak często w przypadku uszkodzenia niektórych sektorów urządzenia.
- Nagła awaria – wszyscy znamy niebieski ekran śmierci, który pojawia się, gdy coś jest nie tak z twoim komputerem. Przypadkowo uszkodzony dysk twardy jest jedną z najczęstszych przyczyn takiej sytuacji
- Niska prędkość - komputery zostały stworzone, aby uzyskać szybki dostęp do plików. Tak więc, jeśli czujesz, że komputer nie wykonuje już swojej pracy prawidłowo i ma długi czas ładowania, być może istnieje potrzeba odzyskania uszkodzonego dysku twardego.
Jeśli twoja sytuacja należy do jednej z tych czterech, zdecydowanie musisz odzyskać uszkodzony dysk twardy. Jednak nie będzie to takie proste. Aby ci to ułatwić, oto niektóre z przyczyn problemu. Powinno to przynajmniej dać wyobrażenie o tym, na czym polega problem.
Część 2. 4 rodzaje awarii dysku twardego
Istnieją różne rodzaje awarii dysku twardego. Oczywiście różne typy będą miały różne sposoby na odzyskanie uszkodzonego dysku twardego. Oto cztery główne typy awarii dysku twardego:
- Awaria logiczna – tak się dzieje, gdy elektroniczna część dysku twardego ulegnie awarii. Może również odnosić się do awarii oprogramowania zarządzanego przez dysk twardy.
- Awaria mediów – ten typ odnosi się do sytuacji, gdy operacja formatowania kończy się niepowodzeniem i powoduje różne problemy z dyskiem twardym. Może to być również spowodowane błędem odczytu/zapisu.
- Awaria głowy – chociaż poprzedni jest spowodowany błędem gotowości/zapisu, ten rodzaj awarii ma miejsce, gdy występuje problem z głowicą odczytu/zapisu.
- Uszkodzenie mechaniczne - ostatni typ i najczęstszy rodzaj awarii to przegrzanie silnika dysku i wpływ na cały dysk twardy. Może to być również wynikiem zablokowania łożysk w nieodpowiednich miejscach.
Oto cztery rodzaje awarii dysku twardego. W zależności od rodzaju awarii, której doświadczasz w tej chwili, trudność i metoda odzyskiwania uszkodzonego dysku twardego mogą się różnić. Tak czy inaczej, oto co najbardziej polecamy, co może rozwiązać Twój problem niezależnie od sytuacji, w której się obecnie znajdujesz.
Część 3. Rozwiązania do odzyskiwania uszkodzonego dysku twardego
Rozwiązanie 1. Korzystanie ze specjalistycznego oprogramowania (zalecane)
Często postrzegamy specjalistyczne oprogramowanie jako przyczynę korupcji. Jest to naturalne, biorąc pod uwagę, jak większość oprogramowania ma obecnie złośliwe oprogramowanie i wirusy. Dlatego ważne jest, aby przynajmniej zbadać oprogramowanie przed użyciem go do odzyskania uszkodzonego dysku twardego.
Z tego powodu zalecamy Odzyskiwanie danych FoneDog oprogramowanie. Podobnie jak każde inne narzędzie do odzyskiwania danych, pozwala odzyskać pliki przed usunięciem. Tym razem jednak jest bardzo elastyczny. Po pierwsze, wspiera odzyskiwanie zdjęć, filmy, dokumenty i nie tylko, z których możesz również wybierać różne formaty.
Inną zaletą oprogramowania jest to, że obsługuje większość systemów plików, w tym NTFS, FAT, exFAT i inne. Co ważniejsze, możesz uzyskać dostęp do oprogramowania zarówno w systemie Windows, jak i Mac. Tak czy inaczej, oto jak możesz użyć oprogramowania do odzyskania uszkodzonego dysku twardego.
Odzyskiwanie danych
Odzyskaj usunięte zdjęcia, dokumenty, pliki audio i inne pliki.
Odzyskaj usunięte dane z komputera (w tym Kosza) i dysków twardych.
Odzyskaj dane o stratach spowodowane wypadkiem na dysku, awarią systemu operacyjnego i innymi przyczynami.
Darmowe pobieranie
Darmowe pobieranie

Krok 1: Wybierz typ danych i dysk
Pobierz i zainstaluj oprogramowanie z oficjalnej strony FoneDog. Po tym powinieneś być w stanie otworzyć program bez problemów. Gdy to zrobisz, pierwszą rzeczą, którą zobaczysz, jest interfejs z typem pliku i dyskiem. W przypadku typu pliku sugerujemy kliknięcie Sprawdź wszystkie typy plików. Następnie dla dysku pamięci wybierz ten, który reprezentuje uszkodzony dysk twardy.

Krok 2: Rozpocznij skanowanie w poszukiwaniu plików
Po zakończeniu konfiguracji kliknij przycisk Skanowanie przycisk. Gdy to zrobisz, rozpocznie się szybkie skanowanie. Powinno to rozpocząć proces skanowania i byłoby szybsze niż normalnie. Po zakończeniu skanowania możesz przejść do Głębokiego Skanowania, aby przeskanować więcej plików, chociaż zajmie to trochę więcej czasu.
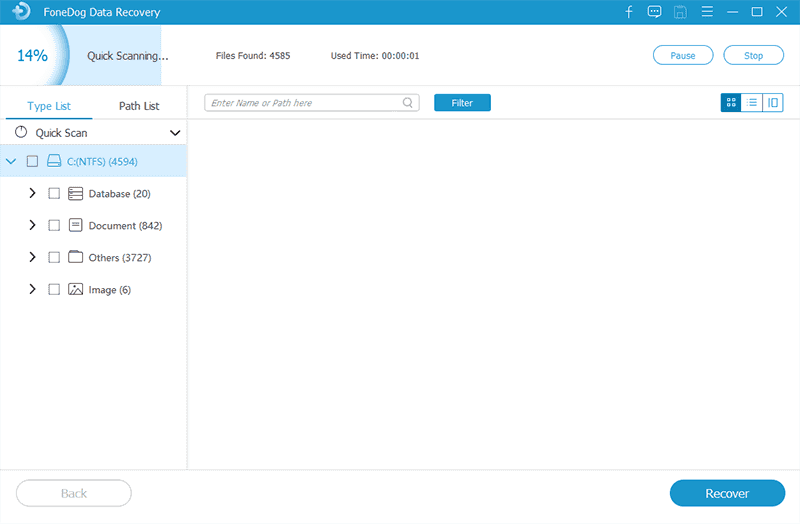
Krok 3: Odzyskaj swoje pliki
Niezależnie od wybranego typu skanowania, zawsze zobaczysz wybór elementów. Są to pliki, które możesz odzyskać z dysku twardego. Teraz kliknij odpowiednie pola każdego elementu, aby wybrać plik. Po zakończeniu wyboru kliknij wyzdrowieć. W przeciwieństwie do skanowania, nie ma opcji odzyskiwania, więc powinno być dość proste.
W tym momencie nie będziesz musiał robić nic poza czekaniem na zakończenie procesu odzyskiwania. Jest to jeden ze sposobów na odzyskanie uszkodzonego dysku twardego i być może ten, który zalecamy najbardziej. Teraz przechodzimy do naszego kolejnego rozwiązania.

Rozwiązanie 2. Sprawdź status
Ta metoda polega najpierw na sprawdzeniu stanu dysku twardego. W zależności od statusu, który zobaczysz, sposób odzyskania uszkodzonego dysku twardego będzie się różnić. Tak czy inaczej, oto jak możesz najpierw sprawdzić status:
- Otwórz okno Zarządzanie dyskami.
Na klawiaturze naciśnij Klawisz Win + R. To powinno otworzyć run Okno dialogowe. Teraz na Załóż wpisz „diskmgmt.msc" następnie naciśnij wchodzić. Tym razem powinno to otworzyć okno Zarządzanie dyskami.
Alternatywną metodą otwarcia tego okna jest przejście do swojego Start menu, wpisując „Zarządzanie dysku” i wybierając pierwszą opcję, która pojawia się w wynikach wyszukiwania.
- Sprawdzić stan.
Teraz w oknie Zarządzanie dyskami powinieneś być w stanie zobaczyć stan dowolnego dysku na swoim komputerze. Ale najpierw zmaksymalizuj okno, aby zobaczyć wszystkie zawarte w nim szczegóły. Nie musisz wybierać dysku twardego w pytaniach, ponieważ w dolnej części okna zobaczysz stan wszystkich dysków.
Status powinien być tekstem wyświetlanym pod rozmiarem dysku. I jak wcześniej wspomniano, w zależności od statusu, który uzyskasz, będą różne sposoby odzyskania uszkodzonego dysku twardego. Na ogół jest pięć przypadków. Zacznijmy od pierwszego.
Przypadek 1: Online (błędy)
Naszym pierwszym przypadkiem jest to, że widzisz „Online (błędy)” jako status. W takim przypadku większość woluminów, w tym dyski i partycje, będzie miała status „(Zagrożony)”. Ten problem powinien zostać rozwiązany, jeśli dokładnie wykonasz następujące kroki:
- Kliknij prawym przyciskiem myszy dysk, który wyświetla stan „Online (błąd)”.
- W oknie dialogowym wybierz Aktywuj ponownie dysk.
Dzięki temu powinieneś być w stanie odzyskać uszkodzony dysk twardy. Istnieją jednak przypadki, w których Reaktywuj dysk nie jest wyświetlany jako opcja. Dzieje się tak często, gdy problem nie jest tak naprawdę związany ze statusem. Ta opcja może również nie być wyświetlana, jeśli stan nie jest „Online (błędy)".
Jeśli to nie zadziałało, sugerujemy natychmiastowe utworzenie kopii zapasowej, ponieważ w każdej chwili może ucierpieć utrata danych. Ale jeśli problem polega na tym, że dysk reaktywacji nie jest dostępny, wystarczy poszukać więcej opcji.
Przypadek 2: Nie zainicjowano
"Nie zainicjowano” stan często występuje, gdy dysk cierpi z powodu uszkodzenia wirusa. Zdarzają się również przypadki, w których dysk nie ma jeszcze ważnego podpisu. Oto jak możesz odzyskać uszkodzony dysk twardy w tej sytuacji:
- Ponieważ stan niezainicjowany nie jest bardzo dokładny, musisz go najpierw potwierdzić. Aby to zrobić, podłącz dysk twardy do innych komputerów i sprawdź, czy stan pozostaje taki sam. Jeśli tak, przejdź do następnego kroku, w przeciwnym razie problem będzie spowodowany problemem z poprzednim komputerem.
- Kliknij prawym przyciskiem myszy dysk twardy, który ma status „Nie zainicjowany”.
- Z menu rozwijanego wybierz „Inicjalizacja dysku".
Gdy to zrobisz, status „Nie inicjuj” powinien zmienić się na „Online” i już wiesz, jak odzyskać uszkodzony dysk twardy. Jeśli tak nie jest, być może nie jest to również właściwe rozwiązanie.
Przypadek 3: zaginięcie
Tym razem status byłby „Niekatywne"A"brakujący” tekst zostanie znaleziony jako tekst zastępujący nazwę dysku. Dzieje się tak, gdy dysk twardy jest zamknięty, odłączony lub w najgorszym przypadku zniszczony. Rozwiązanie tego problemu jest takie samo jak w przypadku nr 1, który polega na użyciu funkcji Reaktywuj dysk. Przejdźmy teraz do następnej sprawy.
Przypadek 4: Zagraniczny
Jednym z najrzadszych przypadków, które zobaczysz podczas próby odzyskania uszkodzonego dysku twardego, jest stan „Obcy”. Uniemożliwi to wyświetlanie jakichkolwiek informacji o dysku twardym. Nie jego rozmiar. Nie jego nazwa. Zupełnie brak informacji.
Ten stan często pojawia się na dysku twardym, gdy był ostatnio używany przez inny komputer lokalny. Innym powodem tego stanu jest sytuacja, gdy system operacyjny nie jest już aktualizowany i nie jest zgodny z dyskiem twardym. Tak czy inaczej, jest tylko jeden sposób na rozwiązanie tego problemu, a oto jak możesz to zrobić:
- Kliknij prawym przyciskiem myszy dysk twardy ze statusem „Obcy”.
- Z menu wybierz Importuj dyski obce.
Chociaż jest to rzadki przypadek, nie jest to coś, co jest niemożliwe do naprawienia. Po prostu musisz wykonać powyższe kroki i wszystko jest w porządku. Mając to na uwadze, nasz kolejny przypadek również nie jest niemożliwy.
Przypadek 5: Nierozpoznawalny
Chociaż wspomnieliśmy o czterech stanach, ostatni stan jest w rzeczywistości, gdy nie widzisz dysku twardego w oknie Zarządzanie dyskami. Jest to prawdopodobnie najpoważniejszy przypadek, ponieważ nie będziesz w stanie rozwiązać problemu przez inicjowanie, importowanie lub ponowną aktywację dysku. Na szczęście możesz rozwiązać ten problem, wykonując następujące kroki:
- W oknie Zarządzanie dyskami powinieneś zobaczyć Działania zakładka menu. Kliknij tę kartę.
- Z menu rozwijanego wybierz Przeskanuj ponownie dyski.
- Jeśli drugi krok nie zadziałał i nadal nie widzisz dysku w oknie, być może całkowite ponowne uruchomienie komputera może rozwiązać problem.
To podsumowuje prawie wszystko, co musisz wiedzieć o stanie dysku twardego. Jeśli żadna z tych rzeczy nie zadziałała, prawdopodobnie masz do czynienia z poważniejszym problemem. Aby odzyskać uszkodzony dysk twardy, będziesz musiał wybrać inne rozwiązania.
Rozwiązanie 3. Zaktualizuj sterownik
W niektórych przypadkach komputer jest zaktualizowany do najnowszego systemu operacyjnego, którego nie obsługuje dysk twardy. Właśnie dlatego zaleca się jednoczesną aktualizację wszystkich komponentów komputera.
Innymi słowy, aby odzyskać uszkodzony dysk twardy, będziesz musiał zaktualizować dysk. Tym razem nie będziesz korzystać z okna Zarządzanie dyskami, więc może to być nieco trudne. Oto kroki, które musisz wykonać:
- Na klawiaturze naciśnij Klawisz Win + R tak jak wcześniej, aby uzyskać dostęp do run
- Tym razem wpisz „msc” i naciśnij Enter, aby otworzyć okno Zarządzanie urządzeniami. W tym oknie powinna znajdować się lista komponentów.
- Na liście komponentów rozwiń Dyski
- W tej sekcji zobaczysz listę dysków. Wybierz dysk, na którym aktualnie występują problemy, a następnie kliknij go prawym przyciskiem myszy.
- Z menu rozwijanego wybierz Zaktualizuj oprogramowanie sterownika…
- Pojawi się nowe okno. Wybierz opcję, która mówi „Wyszukaj automatycznie zaktualizowane oprogramowanie sterownika".
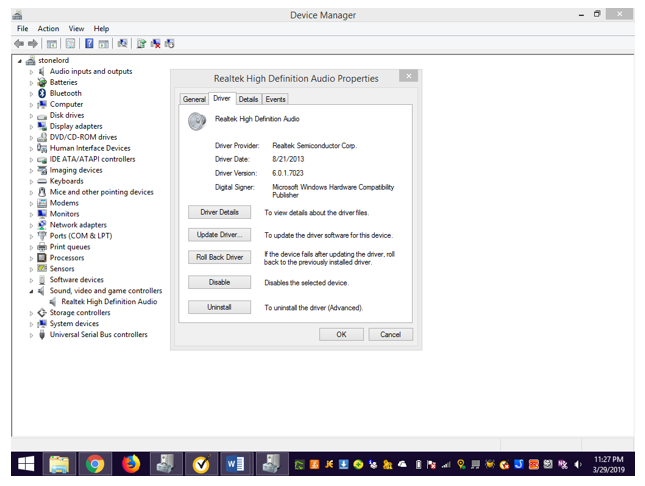
System automatycznie zaktualizuje Twój dysk twardy. Po zakończeniu tego procesu będziesz mógł robić rzeczy, które byłeś w stanie zrobić wcześniej, gdy był jeszcze kompatybilny. Jedynym minusem tej metody odzyskiwania uszkodzonego dysku twardego jest to, że potrzebujesz do tego połączenia z Internetem. Jeśli nie masz takiego zasobu, być może ta metoda będzie bardziej przydatna.
Rozwiązanie 4. Użyj CHKDSK, aby naprawić złe sektory
CHKDSK to funkcja na twoim komputerze, która pozwala naprawić dowolne uszkodzone sektory na swoich dyskach. Obejmuje to uszkodzony dysk twardy. Jest to bardzo prawdopodobna opcja odzyskania uszkodzonego dysku twardego, ponieważ uszkodzone sektory są często przyczyną nieprawidłowego działania dysków twardych. Przy okazji, aby napraw uszkodzone sektory na dysku, możesz również użyć narzędzi innych firm o nazwie FoneDog Data Recovery. wspomnieliśmy powyżej, aby to osiągnąć. Jeśli jesteś zainteresowany, możesz kliknąć, aby się o tym dowiedzieć.
Poza tym nie będziesz potrzebować połączenia z Internetem. Tak czy inaczej, oto jak możesz użyć CHKDSK do odzyskania uszkodzonego dysku twardego:
- Otwórz wiersz polecenia.
Naciśnij Klawisz Win + R na klawiaturze, aby otworzyć okno dialogowe Uruchom. Następnie wpisz „cmd” w polu Otwórz i naciśnij wchodzić. Innym sposobem otwarcia wiersza polecenia jest przejście do swojego Start menu, wyszukiwanie „cmd”, kliknij prawym przyciskiem myszy pierwszą opcję, a następnie wybierz Uruchom jako administrator z menu rozwijanego. To powinno uruchomić Wiersz Poleceń.
- Wpisz polecenia.
W wierszu polecenia wpisz „chkdsk”, a następnie naciśnij Enter. Powinno to skłonić system do rozpoczęcia skanowania w poszukiwaniu błędów na dyskach. Po skanowaniu powinien pojawić się raport. Sugerujemy jednak zignorowanie raportu i po prostu wpisanie „chkdsk C: / f / r / x”, gdzie C: jest literą dysku. Więc jeśli masz inną literę, zastąp nasz przykład.
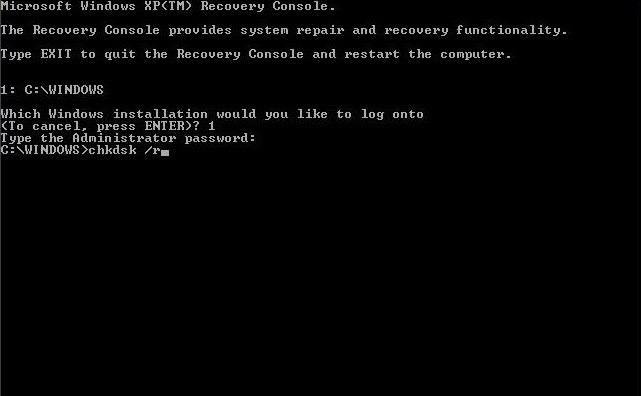
W zależności od rozmiaru dysku twardego sprawdzanie błędów i ich rozwiązywanie może zająć trochę czasu. Ogólnie rzecz biorąc, jest to czasochłonna, ale skuteczna metoda odzyskiwania uszkodzonego dysku twardego.
Rozwiązanie 5. Funkcja sprawdzania błędów
Teraz mamy metodę, która może być najłatwiejsza ze wszystkich. Obejmuje to bezpośrednie sprawdzenie dysku twardego pod kątem błędów i jego naprawę. Jest to tak szybkie, jak to tylko możliwe, ale nadal musisz uważnie wykonać następujące kroki, aby pomyślnie odzyskać uszkodzony dysk twardy:
- Na komputerze uruchom sesję File Explorer.
- Przejdź do mojego komputera lub tego komputera, jeśli korzystasz z systemu Windows 10.
- Powinna tam być lista dysków, w tym uszkodzony dysk twardy. Kliknij prawym przyciskiem myszy ten dysk twardy, a następnie wybierz Właściwości z menu rozwijanego.
- Na Właściwości okno, przejdź do Przybory
- Pod Error-checking sekcję, kliknij przycisk Sprawdź teraz…
- W wyskakującym okienku upewnij się, że zaznaczyłeś opcję Automatycznie napraw błędy systemu plików.
W tym momencie nie musisz się już martwić o to, jak odzyskać uszkodzony dysk twardy, biorąc pod uwagę, że masz teraz do dyspozycji pięć metod. To prawie każda skuteczna metoda, której możesz użyć do odzyskania uszkodzonego dysku twardego.
Ludzie również czytająRóżne sposoby naprawienia niewyświetlania dysku twardego SeagateJak odzyskać nieprzydzielony dysk twardy bez utraty danych
Część 5. Wniosek
W celu odzyskać uszkodzony dysk twardy, nie wystarczy znać rozwiązania. W rzeczywistości może być lepiej, jeśli poznasz również inne informacje, takie jak pochodzenie problemu, oznaki i inne.
Tak czy inaczej, nie powinno ci to już sprawiać trudności, ponieważ wiesz również o tych informacjach. Oprócz tego masz do dyspozycji pięć metod. Uszkodzony dysk twardy nie powinien już stanowić dla Ciebie problemu. Nie oznacza to jednak, że powinieneś być lekkomyślny. Pamiętaj, aby zachować ostrożność podczas obchodzenia się z dyskami twardymi.
Zostaw komentarz
Komentarz
Odzyskiwanie danych
FoneDog Data Recovery odzyskuje usunięte zdjęcia, filmy, pliki audio, e-maile i inne dane z systemu Windows, komputera Mac, dysku twardego, karty pamięci, dysku flash itp.
Darmowe pobieranie Darmowe pobieranieGorące artykuły
- Jak przenieść zdjęcia iPhone'a na zewnętrzny dysk twardy w 2021 roku
- Jak naprawić awarię zewnętrznego dysku twardego (komputer z systemem Windows)
- 4 sposoby przesyłania zdjęć z iPhone'a na dysk flash
- 8 najlepszych rozwiązań do odzyskiwania dysków twardych w 2020 r. (Płatnych i bezpłatnych)
- 3 sposoby na odzyskanie sformatowanego dysku flash USB za darmo
- Odzyskiwanie danych z zewnętrznego dysku twardego Samsung
- 5 sposobów na naprawienie błędu „Musisz sformatować dysk w napędzie”
- Najlepsze metody łatwego tworzenia kopii zapasowych wiadomości tekstowych na Dysku Google
- Kompletny przewodnik na temat instalacji sterownika USB na urządzeniach z Androidem
- Top 7 oprogramowania do odzyskiwania dysków RAW w 2020 roku
/
CIEKAWYDULL
/
PROSTYTRUDNY
Dziękuję Ci! Oto twoje wybory:
Doskonały
Ocena: 4.5 / 5 (na podstawie 87 oceny)
