Odzyskiwanie danych z zewnętrznego dysku twardego Samsung
Autor: Vernon Roderick, Ostatnia aktualizacja: June 18, 2020
Gdy potrzebujesz wykonać kopię zapasową plików lub rozszerzyć miejsce do przechowywania danych, możesz użyć zewnętrznego dysku twardego do przechowywania dodatkowych danych. Czasami napotykamy problemy z naszymi urządzeniami, takimi jak zewnętrzny dysk twardy Samsung, w przypadku nagłej utraty lub usunięcia danych, uszkodzenia plików lub dysku. Jak zapisać dysk i pliki? W tym poradniku przedstawiono różne metody odzyskiwania danych z zewnętrznego dysku twardego Samsung. Innym bezpieczniejszym i lepszym podejściem jest użycie narzędzia FoneDog Data Recovery do przywrócenia ważnych plików.
Część 1: Odzyskiwanie danych z zewnętrznego dysku twardego Samsung za pomocą odzyskiwania danychCzęść 2: Metody odzyskiwania danych z zewnętrznego dysku twardego firmy Samsung Część 3: Odzyskiwanie danych z zewnętrznego dysku twardego Samsung za pomocą narzędzia Check Disk Tool Część 4: Odzyskiwanie danych z zewnętrznego dysku twardego Samsung z zarządzaniem dyskami Część 5: Podsumowanie
Część 1: Odzyskiwanie danych z zewnętrznego dysku twardego Samsung za pomocą odzyskiwania danych
Dla potrzeb odzyskiwania danych z dowolnego urządzenia, takiego jak Zewnętrzny dysk twardy Samsung, możesz użyć Odzyskiwanie danych FoneDog program, który jest bezpieczniejszym, niezawodnym i profesjonalnym narzędziem do odzyskiwania dowolnego typu danych. Narzędzie na to pozwala odzyskać typy danych, takie jak zdjęcia, filmy, muzykę, dokumenty, e-maile, archiwum i wiele innych.
Umożliwia skanowanie i odzyskiwanie danych z zewnętrznego dysku twardego Samsung za pomocą prostego kreatora interfejsu z przewodnikiem. Narzędzie może skanować w trybach szybkich i głębokich, zwracając wyniki w kategoriach, które umożliwiają podgląd zawartości pliku. Możesz także wybrać wszystkie lub określone pliki do odzyskania. Program jest dostępny zarówno dla systemu Windows, jak i Mac OS w bezpłatnej wersji próbnej.
Odzyskiwanie danych
Odzyskaj usunięte zdjęcia, dokumenty, pliki audio i inne pliki.
Odzyskaj usunięte dane z komputera (w tym Kosza) i dysków twardych.
Odzyskaj dane o stratach spowodowane wypadkiem na dysku, awarią systemu operacyjnego i innymi przyczynami.
Darmowe pobieranie
Darmowe pobieranie

Krok 1. Uruchom aplikację do odzyskiwania danych FoneDog
Pobierz i zainstaluj FoneDog Data Recovery na swój komputer i uruchom zainstalowaną aplikację. Podłącz zewnętrzny dysk twardy Samsung do komputera.
Krok 2. Wybierz typ pliku i dysk twardy
Na głównym ekranie FoneDog Data Recovery wybierz typy plików do odzyskania i zewnętrzny dysk twardy Samsung. Upewnij się, że komputer jest podłączony do stabilnego źródła zasilania, a zewnętrzny dysk twardy jest poprawnie rozpoznawany przez komputer.

Krok 3. Skanuj i pokaż wyniki pliku
Wybierz tryb skanowania dla swojego urządzenia. Szybkie skanowanie będzie działać szybciej, podczas gdy głębokie skanowanie zwróci więcej treści i zajmie więcej czasu. Kliknij przycisk Skanuj, aby kontynuować. Wyniki pliku są zwracane w kategoriach po skanowaniu.

Krok 4. Odzyskaj zewnętrzny dysk twardy Samsung
Z listy wyników wybierz pliki, które chcesz odzyskać. Możesz wyszukać plik, wpisując nazwę lub ścieżkę w polu wyszukiwania. Następnie kliknij wyzdrowieć aby kontynuować. Poczekaj, aż proces odzyskiwania danych zostanie zakończony.

Darmowe pobieranie Darmowe pobieranie
Część 2: Metody odzyskiwania danych z zewnętrznego dysku twardego firmy Samsung
W tej sekcji przedstawiono proste metody odzyskiwania danych z zewnętrznego dysku twardego firmy Samsung, przywracając poprzednie zmiany i przywracając utracone i usunięte pliki. Przed próbą naprawy dysku zewnętrznego zatrzymaj wszelkie procesy i najpierw odzyskaj dane. Jeśli masz kopie zapasowe, możesz je przywrócić. Jeśli nie ma, możesz spróbować cofnąć zmiany lub użyć narzędzia FoneDog Data Recovery.
Metoda 1: Odzyskiwanie danych z zewnętrznego dysku twardego Samsung z Kosza
Dysk twardy, w tym zewnętrzny, ma własny folder kosza. Za każdym razem, gdy plik zostanie tymczasowo usunięty, jest automatycznie wysyłany do Kosza na pulpicie, gdzie pokazuje połączone foldery kosza z dysków. Możesz przywrócić plik do jego pierwotnej lokalizacji. Ale jeśli plik zostanie trwale usunięty (naciśnięcie klawiszy Shift + Delete), nie będzie można go już odzyskać w Koszu.
- Krok 01: Na pulpicie uruchom plik Kosz.
- Krok 02: Przewiń listę usuniętych plików. Możesz także wyszukać określony plik.
- Krok 03: Oryginalna lokalizacja i data usunięcia pliku są pokazane w szczegółach. Kliknij plik prawym przyciskiem myszy i kliknij przywracać.
- Krok 04: Przejdź do pierwotnej lokalizacji pliku i sprawdź, czy plik został przywrócony.
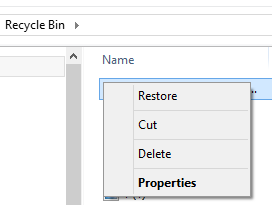
Metoda 2: Odzyskiwanie danych z zewnętrznego dysku twardego firmy Samsung przy użyciu poprzednich wersji systemu Windows
System Windows ma dostępną funkcję, która umożliwia przywracanie utraconych i usuniętych plików z poprzednich wersji, których kopie zapasowe są tworzone. Musisz to włączyć, aby korzystać z tej funkcji. Można to wykorzystać, jeśli pliki zostały niedawno usunięte i nie przeprowadzono zbyt wiele procesów w systemie.
Jak włączyć funkcję poprzedniej wersji systemu Windows:
- Krok 01: Uruchom program panel sterowania.
- Krok 02: Przejdź do System> Ochrona systemu.
- Krok 03: W obszarze Ustawienia ochrony wybierz zewnętrzny dysk twardy Samsung, który chcesz skonfigurować dla ustawień.
- Krok 04: Kliknij Konfigurowanie.
- Krok 05: W obszarze Przywróć ustawienia włącz rozszerzenie Włącz ochronę systemu opcja.
- Krok 06: Kliknij OK.
- Krok 07: Kliknij OK
W systemie Windows 10 możesz włączyć funkcję Historia plików:
- Krok 01: Przejdź do Uruchom programy.
- Krok 02: Wybierz Ustawienia.
- Krok 03: W oknie Ustawienia systemu Windows kliknij Aktualizacja & Security.
- Krok 04: Kliknij backup w lewym okienku.
- Krok 05: W obszarze Utwórz kopię zapasową za pomocą historii plików kliknij ikonę + Dodaj dysk.
- Krok 06: Lista dysków jest pokazana po lewej stronie. Wybierz dysk historii plików, taki jak zewnętrzny dysk twardy Samsung.
- Krok 07: Edytuj ustawienia kopii zapasowej, aby ustawić funkcję jako automatyczną. Włącz opcję dla Automatycznie twórz kopie zapasowe moich plików.
- Krok 08: Kliknij Więcej opcji.
- Krok 09: Ustaw częstotliwość tworzenia kopii zapasowych plików i czas przechowywania plików. Możesz także określić foldery, które mają być uwzględnione w kopii zapasowej lub wykluczyć je.
- Krok 10: Możesz ręcznie wykonać kopię zapasową, klikając Utwórz kopię zapasową teraz.

Jak przywrócić poprzednie wersje w systemie Windows:
- Krok 01: Nadal w systemie Windows Ustawienia> backup sekcja, kliknij Przywróć pliki z bieżącej kopii zapasowej w opcjach kopii zapasowej.
- Krok 02: Kopie zapasowe plików są wymienione w historii plików. Wybierz wersję pliku, który chcesz przywrócić.
- Krok 03: Kliknij przycisk Przywróć.
Jak przywrócić poprzednie wersje w Eksploratorze plików Windows:
- Krok 01: Uruchom Ten PC or Komputer.
- Krok 02: Przejdź do lokalizacji folderu z wcześniej zapisanymi plikami.
- Krok 03: Kliknij folder prawym przyciskiem myszy i kliknij właściwości.
- Krok 04: Idź do Poprzednie wersje
- Krok 05: Lista poprzednich wersji folderu jest wyświetlana według daty i godziny. Kliknij dwukrotnie, aby wybrać poprzednią wersję folderu zawierającego usunięte pliki.
- Krok 05: Przeciągnij folder zawierający poprzednią wersję plików i upuść go w nowej lokalizacji.
- Krok 06: Kliknij przywracać aby przywrócić poprzednią wersję pliku. Możesz również określić nową lokalizację, klikając strzałkę w dół przycisku Przywróć i wybierz Przywróć.
Jako skrót możesz również uzyskać dostęp do Historii plików w Eksploratorze plików, klikając ikonę Historia plików obok Właściwości.
Metoda 3: Odzyskiwanie danych z zewnętrznego dysku twardego Samsung przez weryfikację
W tej metodzie spróbuj podłączyć zewnętrzny dysk twardy Samsung do innego komputera, aby sprawdzić, czy problem występuje na dysku twardym, czy w komputerze. Sprawdź także porty USB i używany kabel USB, jeśli nie ma problemów. Jeśli problem nadal występuje, spróbuj zastosować inne metody z następnej sekcji.
Część 3: Odzyskiwanie danych z zewnętrznego dysku twardego Samsung za pomocą narzędzia Check Disk Tool
Ta metoda zawiera szczegółowe kroki, które poprowadzą Cię, jak wykonać odzyskiwanie danych z zewnętrznego dysku twardego Samsung za pomocą wbudowanej aplikacji w systemie Windows o nazwie Check Disk Tool. Spowoduje to przeskanowanie dysku zewnętrznego i naprawienie znalezionych błędów. Przed wykonaniem poniższych czynności upewnij się, że komputer jest podłączony do stabilnego źródła zasilania.
Korzystanie z wiersza polecenia:
- Krok 01: Podłącz zewnętrzny dysk twardy Samsung do komputera z systemem Windows.
- Krok 02: Otwórz File Explorer. Naciśnij i przytrzymaj razem logo Windows + klawisze E, aż pojawi się okno Eksploratora.
- Krok 03: Zwróć uwagę na literę dysku połączoną z zewnętrznym dyskiem twardym Samsung.
- Krok 04: Otwórz Wiersz polecenia. Naciśnij i przytrzymaj razem klawisze Logo Windows + R, aż pojawi się okno dialogowe Uruchom.
- Krok 05: Enter cmd na otwartym polu. Lub naciśnij i przytrzymaj razem Logo Windows + X klawisze i wybierz Wiersz polecenia (Admin) or PowerShell (Admin) z wyświetlonej listy.
- Krok 06: Naciśnij wchodzić kliknij lub kliknij OK.
- Krok 07: Pojawi się okno wiersza polecenia. Wpisz Chkdsk E: / f
- Uwagi: Zmień literę E na literę dysku połączoną z zewnętrznym dyskiem twardym Samsung. Upewnij się, że wprowadziłeś poprawną literę dysku, aby zapobiec wpływowi na inne dyski.
- Krok 08: Naciśnij wchodzić Narzędzie Sprawdź dysk rozpocznie teraz skanowanie zewnętrznego dysku twardego Samsung w poszukiwaniu jakichkolwiek problemów. Poczekaj, aż działanie jest w toku, upewniając się, że nie ma żadnych zakłóceń podczas procesu.
- Krok 09: Sprawdź, czy operacja odzyskiwania danych z zewnętrznego dysku twardego Samsung zakończyła się powodzeniem i czy masz do niego dostęp.
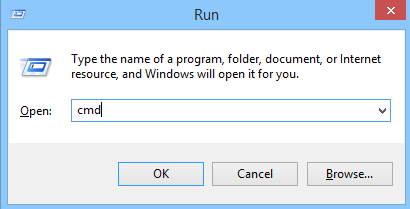
Innym sposobem jest uruchomienie narzędzia Check Disk poprzez Properties:
- Krok 01: Podłącz zewnętrzny dysk twardy Samsung do komputera z systemem Windows.
- Krok 02: Otwórz File Explorer. Naciśnij i przytrzymaj razem logo Windows + klawisze E, aż pojawi się okno Eksploratora.
- Krok 03: Kliknij prawym przyciskiem myszy zewnętrzny dysk twardy Samsung i wybierz właściwości z wyświetlonego menu.
- Krok 04: Idź do Import
- Krok 05: W sekcji Sprawdzanie błędów kliknij plik Czek
- Krok 06: Narzędzie sprawdzi, czy na zewnętrznym dysku twardym Samsung nie ma błędów.
Jeśli nie zostanie znaleziony żaden błąd, pojawi się komunikat z informacją, że nie musisz skanować tego dysku, ale nadal możesz wybrać skanowanie dysku. Jeśli zostaną znalezione błędy, pojawi się lista opcji Sprawdź dysk.
- Krok 07: Sprawdź obie opcje: Automatycznie napraw błędy systemu plików oraz Wyszukaj i spróbuj odzyskać uszkodzone sektory
- Krok 08: Narzędzie Check Disk rozpocznie teraz skanowanie zewnętrznego dysku twardego Samsung w poszukiwaniu jakichkolwiek problemów. Poczekaj, aż działanie jest w toku, upewniając się, że nie ma żadnych zakłóceń podczas procesu.
- Krok 09: Sprawdź, czy operacja odzyskiwania danych z zewnętrznego dysku twardego Samsung zakończyła się powodzeniem i czy masz do niego dostęp.
Część 4: Odzyskiwanie danych z zewnętrznego dysku twardego Samsung z zarządzaniem dyskami
W tej sekcji opisano proces odzyskiwania danych z zewnętrznego dysku twardego Samsung przy użyciu rozszerzenia Zarządzanie dysku narzędzie w systemie Windows. To narzędzie przypisze nową literę dysku do uszkodzonego zewnętrznego dysku twardego Samsung.
- Krok 01: Na komputerze z systemem Windows otwórz plik Zarządzanie dysku Iść do menu start lub wprowadź Zarządzanie dysku w polu wyszukiwania. Lub uzyskaj do niego dostęp przez run okno dialogowe. Naciśnij i przytrzymaj razem Logo systemu Windows + R. klawisze jako skrót.
- Krok 02: Na run okno dialogowe, wpisz MSC na otwarte pudełko.
- Krok 03: Naciśnij wchodzić kliknij lub kliknij OK.
- Krok 04: Pojawi się okno Zarządzanie dyskami. Kliknij prawym przyciskiem myszy dysk połączony z zewnętrznym dyskiem twardym Samsung. Wybierz właściwy dysk, aby zapobiec wpływowi na inne dyski.
- Krok 05: Wybierz Zmień literę dysku i ścieżki z wyświetlonej listy.
- Krok 06: Kliknij Add i wybierz inną literę dysku (nową lub nieprzypisaną), którą przypiszesz do zewnętrznego dysku twardego Samsung.
- Krok 07: Kliknij OK.
- Krok 08: Sprawdź, czy plik Samsung działanie odzyskiwania danych z zewnętrznego dysku twardego powiodło się i możesz uzyskać do niego dostęp.
Odzyskiwanie danych
Odzyskaj usunięte zdjęcia, dokumenty, pliki audio i inne pliki.
Odzyskaj usunięte dane z komputera (w tym Kosza) i dysków twardych.
Odzyskaj dane o stratach spowodowane wypadkiem na dysku, awarią systemu operacyjnego i innymi przyczynami.
Darmowe pobieranie
Darmowe pobieranie

Część 5: Podsumowanie
Możemy rozszerzyć nasze przechowywanie danych, korzystając z zewnętrznego dysk twardy. Czasami napotykamy problemy z naszymi dyskami, takie jak przypadkowa utrata lub usunięcie danych. W tym artykule opisano różne sposoby odzyskiwania danych z zewnętrznego dysku twardego Samsung.
Innym narzędziem, które może Ci również pomóc, jest program FoneDog Data Recovery, który zapewnia łatwiejszy i wygodniejszy sposób odzyskiwania danych z zewnętrznego dysku twardego Samsung. Zaleca się również, aby zawsze wykonywać regularne kopie zapasowe danych na wypadek wystąpienia jakichkolwiek problemów.
Zostaw komentarz
Komentarz
Odzyskiwanie danych
FoneDog Data Recovery odzyskuje usunięte zdjęcia, filmy, pliki audio, e-maile i inne dane z systemu Windows, komputera Mac, dysku twardego, karty pamięci, dysku flash itp.
Darmowe pobieranie Darmowe pobieranieGorące artykuły
- Jak odzyskać dane z dysku twardego, który nie jest wykrywalny - najlepszy sposób
- Jak odzyskać utracone zdjęcia z karty Samsung SD?
- Przewodnik: jak naprawić zewnętrzny dysk twardy RAW bez formatowania
- Jak odzyskać trwale usunięte zdjęcia z Dysku Google
- Jak odzyskać nieprzydzielony dysk twardy bez utraty danych
- Co zrobić, gdy system Windows nie może uzyskać dostępu do dysku
/
CIEKAWYDULL
/
PROSTYTRUDNY
Dziękuję Ci! Oto twoje wybory:
Doskonały
Ocena: 4.7 / 5 (na podstawie 76 oceny)
