Jak naprawić uszkodzone sektory na dysku twardym w systemie Windows
Adela D. Louie, Ostatnia aktualizacja: September 3, 2020
Masz uszkodzone sektory na dysku twardym komputera z systemem Windows? Czy chcesz wiedzieć, jak możesz to naprawić? W takim razie zostań tutaj i przeczytaj ten artykuł, ponieważ pokażemy Ci, jak to zrobić napraw uszkodzone sektory na dysku twardym w systemie Windows najłatwiejszy sposób.
Kiedy pojawiła się aktualizacja systemu Windows 10, nie wszyscy użytkownicy byli z niej zadowoleni. Dzieje się tak, ponieważ użytkownicy twierdzą, że po uaktualnieniu do systemu Windows 10 mieli już pewne problemy, takie jak przypadki, w których nie ma dźwięków z ich komputera, zniknął pasek zadań i pulpit, i oczywiście są niektórzy użytkownicy mówiąc, że na ich dysku twardym były uszkodzone sektory po zainstalowaniu aktualizacji systemu Windows 10 na swoim komputerze.
A z powodu tego rodzaju problemów, które większość użytkowników ma z systemem Windows 10, najprawdopodobniej zastanawiają się nad możliwymi przyczynami, dla których otrzymują ten błąd. Dlatego w tym poście pokażemy Ci więcej szczegółów, które musisz wiedzieć o uszkodzonych sektorach. Pokażemy Ci również, jak to zrobić napraw uszkodzone sektory na dyskach twardych na komputerach z systemem Windows.
Część 1: Napraw uszkodzone sektory na dysku twardym w systemie Windows - poznaj złe sektory na dysku twardymCzęść 2: Jak naprawić uszkodzony sektor na dysku twardym w systemie Windows 10Część 3: Napraw uszkodzone sektory na dysku twardym w systemie Windows - powodując utratę danych z komputeraCzęść 4: Wniosek
Część 1: Napraw uszkodzone sektory na dysku twardym w systemie Windows - poznaj złe sektory na dysku twardym
1. Co oznacza zły sektor?
Zanim przejdziemy dalej i dowiemy się rzeczy o uszkodzonym sektorze dysku twardego, najpierw musisz zrozumieć, czym naprawdę jest zły sektor i co to naprawdę oznacza. Zły sektor, o którym mówimy na pewnym dysku twardym, jest znany jako mniejszy sektor, który jest dostarczany z miejscem do przechowywania na twoim komputerze. A kiedy to się nie powiedzie, Twój komputer nie będzie już w stanie odpowiadać na żądania odczytu ani zapisu, co może również stać się przyczyną utraty danych, które masz na swoim komputerze.
Ten uszkodzony sektor występuje nie tylko na dysku twardym, ale może również wystąpić na niektórych dyskach półprzewodnikowych. Ponadto istnieją dwa czynniki, dlaczego możesz mieć uszkodzony sektor na dysku twardym systemu Windows. Po pierwsze, istnieje fizyczne uszkodzenie, które wydarzyło się wcześniej, a którego nie jesteś w stanie zmienić. Drugim czynnikiem jest błąd oprogramowania, który nadal można naprawić, wykonując kilka procesów rozwiązywania problemów.
2. Jakie są typy złego sektora?
Ponieważ to, co masz, to uszkodzony sektor dysku twardego na komputerze z systemem Windows, może pojawić się trochę frustracji, gdy znajdziesz rozwiązanie, które go naprawi. Dlatego przede wszystkim musisz najpierw wiedzieć o typach uszkodzonych sektorów i o tym, jak mogą one wpływać na wydajność dysku twardego.
- Fizyczny lub twardy zły sektor - mówi się, że jest to klaster, który został fizycznie uszkodzony. Istnieje kilka powodów, dla których jest to uszkodzone. Może to być spowodowane drobinami kurzu, zbyt starą pamięcią flash, aby działać prawidłowo lub zużyciem. Jeśli tak jest, nie będziesz już w stanie tego naprawić.
- Logiczny lub znany również jako miękki zły sektor - wiadomo, że nie jest uszkodzony fizycznie, ale nadal nie działa poprawnie. Dzieje się tak, że komputer z systemem Windows mógł próbować odczytać dane z dysku twardego, ale nie był w stanie, co powoduje wyświetlenie komunikatu o błędzie. Jest to błąd nazywany kodem EWG lub kodem korygującym błędy. Aby to naprawić, musisz nadpisać go zerami lub użyć formatu o niskim poziomie. Innym sposobem rozwiązania tego problemu jest użycie narzędzia Window Desk Check.
3. Jakie są przyczyny złych sektorów?
Miękkie złe sektory:
- Zwykle są one spowodowane problemem z oprogramowaniem, takim jak nagłe wyłączenie komputera lub odłączenie dysku twardego podczas zapisywania w sektorze.
- Niezgodny kod korekcji błędów.
- Z powodu złośliwego oprogramowania lub wirusa.
Fizycznie zły sektor:
- Przyczyną tego jest słaba obsługa urządzenia, która powoduje fizyczne uszkodzenie, jest przyczyną, dla której masz ten fizyczny uszkodzony sektor na komputerze z systemem Windows.
- Magnetyczny dysk twardy w komputerze może również wyświetlać uszkodzone sektory komputera z systemem Windows, które są spowodowane przez producenta i naturalne zużycie. Również powietrze, które dostaje się do zamkniętego obszaru, a nawet drobinki kurzu, które dostają się do środka, również mogą być przyczyną fizycznego uszkodzenia sektora.
- Podobnie jak w przypadku innych producentów, produkcja każdego urządzenia, które posiadamy, nie zawsze kończy się bez wad, ponieważ błędy mogą pojawić się nieoczekiwanie. To jest jeden z powodów, dla których możesz dostać fizyczny uszkodzony sektor, jeśli wysłali kilka wadliwych urządzeń.

Część 2: Jak naprawić uszkodzony sektor na dysku twardym w systemie Windows 10
Teraz, jak wspomnieliśmy wcześniej, złe sektory pojawiają się po zainstalowaniu oprogramowania Windows 10 na swoich komputerach. Z tego powodu niektórzy użytkownicy najprawdopodobniej mają tendencję do obniżania wersji swojego komputera do Windows 8 lub wcześniejszej wersji.
Dzięki temu mamy tutaj rozwiązanie, gdy napotkasz zły sektor na swoim komputerze. W ten sposób po uaktualnieniu do Windows 10 nie będziesz już musiał się z tym martwić. A wszystko, co musisz teraz zrobić, to naprawić to za pomocą rozwiązań, które pokażemy poniżej.
- Krok 1: Po prostu kliknij pasek wyszukiwania znajdujący się w prawym górnym rogu komputera. Jeśli korzystasz z ekranu dotykowego, musisz przesunąć palcem, zaczynając od prawej strony ekranu, a następnie dotknij Wyszukaj.
- Krok 2: Następnie po prostu kliknij Ten komputer, a następnie kliknij prawym przyciskiem myszy dysk, aby wyświetlić menu podręczne. Następnie przejdź dalej i kliknij Właściwości.
- Krok 3: Następnie na stronie Właściwości kliknij Narzędzia, a następnie wybierz opcję Sprawdź poniżej Sprawdzanie błędów. W ten sposób możesz poprosić o wpisanie loginu administratora.
- Krok 4: Następnie zobacz wynik za pomocą wyniku sprawdzania błędów. Następnie kliknij Skanuj dysk.
- Krok 5: Następnie idź dalej i wybierz odpowiednią porę dnia napraw uszkodzony sektor systemu Windows. Następnie uruchom ponownie komputer, aby go naprawić. Aby to zrobić, po prostu kliknij przycisk Zaplanuj, aby rozpocząć proces.
- Krok 6: Następnie pozwól systemowi Windows trochę czasu na skanowanie, a także na napraw uszkodzony sektor na dysku twardym. Tutaj musisz powstrzymać się od korzystania z komputera, gdy proces trwa.

Część 3: Napraw uszkodzone sektory na dysku twardym w systemie Windows - powodując utratę danych z komputera
Jednym ze skutków posiadania uszkodzonego sektora na komputerze z systemem Windows jest utrata cennych danych. Dlatego zalecamy skorzystanie z aplikacji innej firmy w celu odzyskania usuniętych danych z komputera.
Zaleca się użycie jednego narzędzia, które pomoże w łatwym odzyskaniu danych utraconych z powodu złego sektora dysku twardego. A to narzędzie jest znane jako Odzyskiwanie danych FoneDog.
Darmowe pobieranie Darmowe pobieranie
FoneDog Data Recovery jest potężnym narzędziem do odzyskać utracone dane z komputera z systemem Windows, takiego jak filmy, dokumenty, e-maile, zdjęcia, pliki audio i wiele więcej. Oprócz tego, że możesz odzyskać utracone dane z komputera z systemem Windows, możesz również odzyskać je z innego urządzenia zewnętrznego, takiego jak karta pamięci, karta USB, dysk twardy oraz z komputera Mac, który zawiera kosz.
To narzędzie jest również bardzo łatwe w użyciu i bardzo skuteczne. Aby pokazać, jak łatwe w użyciu jest to narzędzie, oto krótki samouczek, który możesz wykonać.
Krok 1: Wybierz dane i dysk twardy komputera do odzyskania
Pierwszą rzeczą, którą powinieneś zrobić, jest uruchomienie FoneDog Data Recovery na komputerze po zakończeniu instalacji programu. Następnie, gdy przejdziesz na stronę główną programu, zobaczysz listę typów danych, które możesz wybrać do odzyskania. A tuż pod typami danych znajduje się również lista dysków twardych, z których możesz wybierać. Stamtąd po prostu przejdź dalej i kliknij dysk twardy z systemem Windows 10.
Krok 2: Przeskanuj dysk twardy systemu Windows 10
Następnie po wybraniu rzeczy, których potrzebujesz powyżej, przejdź dalej i kliknij przycisk Skanuj. FoneDog Data Recovery rozpocznie skanowanie dysku twardego komputera z systemem Windows 10 w poszukiwaniu utraconych danych. Do wyboru są również dwa procesy skanowania. Jednym z nich jest proces szybkiego skanowania, który może zająć tylko kilka minut. Drugim jest proces Głębokiego Skanowania, który może zająć więcej czasu. Jednak wykonanie Głębokiego skanowania pokaże więcej wyników po zakończeniu procesu skanowania.
Krok 3: Wyświetl podgląd wyników i wybierz te do odzyskania
A następnie po zakończeniu procesu skanowania możesz przejść dalej i wyświetlić podgląd wyniku jeden po drugim. Możesz kliknąć wszystkie dane na ekranie, aby wyświetlić ich podgląd, a następnie zaznaczyć małe pole poniżej każdego elementu, aby je wybrać, jeśli chcesz je odzyskać. Możesz także skorzystać z karty Wyszukaj, aby zlokalizować określone dane lub plik, który chcesz odzyskać, a następnie kliknąć przycisk Filtruj.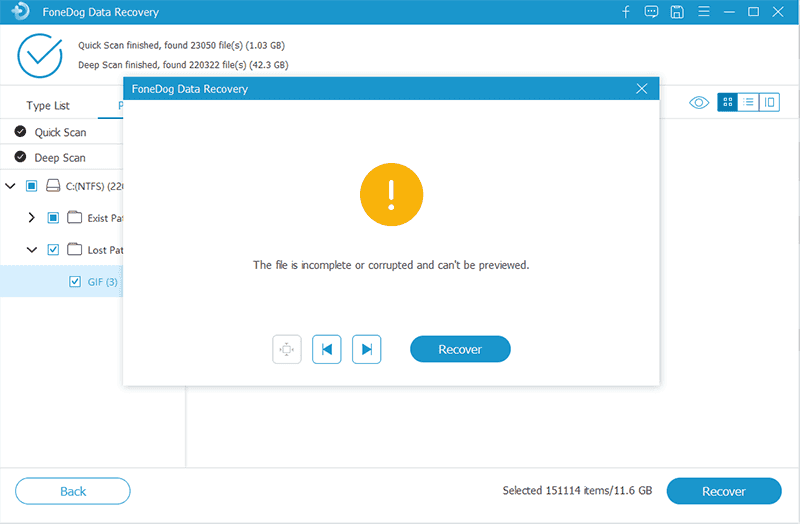
Krok 4: Odzyskaj dane
Po wybraniu wszystkich danych, które chcesz odzyskać, możesz teraz je przywrócić. Aby to zrobić, po prostu kliknij przycisk Odzyskaj tuż pod ekranem okna, a FoneDog Data Recovery rozpocznie odzyskiwanie danych, które wybrałeś wcześniej. Po zakończeniu procesu odzyskiwania wszystkie odzyskane dane zostaną zapisane z powrotem na komputerze z systemem Windows, więc wszystko, co musisz zrobić, to poczekać, aż proces się zakończy.
Darmowe pobieranie Darmowe pobieranie
Część 4: Wniosek
Posiadanie uszkodzonych sektorów na naszym komputerze w rzeczywistości nie jest żartem, ponieważ może to wpłynąć na nasz komputer w dużym czasie. Dlatego, abyśmy byli w stanie rozwiązać te złe sektory występujące na naszym komputerze, powinniśmy najpierw wiedzieć o tym wszystkim. Na przykład wiedza, jakie są jego różne typy, przyczyny każdego typu i nie tylko. A kiedy już wiemy wszystko o złym sektorze w naszym dyski twarde, wtedy będziemy mogli również dowiedzieć się, jak możemy spróbować to naprawić.
Ponieważ chcieliśmy Ci pomóc w rozwiązaniu tego problemu, zamieściliśmy je wszystkie w tym poście, aby ułatwić Ci rozwiązanie problemu. Mamy również doskonałe narzędzie, którego możesz użyć, aby odzyskać utracone dane z powodu złego sektora, który się wydarzył. Po prostu skorzystaj z FoneDog Data Recovery, a będziesz mógł odzyskać te ważne dane, które zostały usunięte z Okna komputer. Jest to jedno łatwe narzędzie, które Ci pomoże, a także bardzo bezpieczne.
Zostaw komentarz
Komentarz
Odzyskiwanie danych
FoneDog Data Recovery odzyskuje usunięte zdjęcia, filmy, pliki audio, e-maile i inne dane z systemu Windows, komputera Mac, dysku twardego, karty pamięci, dysku flash itp.
Darmowe pobieranie Darmowe pobieranieGorące artykuły
- Napraw uszkodzony kosz w systemie Windows bez utraty danych
- 11 sposobów na obejście błędów odmowy dostępu do folderów w systemie Windows
- Najważniejsze rozwiązania problemu „Odmowa dostępu do folderu” (Windows 10)
- Jak odzyskać usunięte zdjęcia z komputera w 2020 roku
- 4 metody naprawy „CHKDSK nie jest dostępny dla napędów RAW”
- 4 sposoby odzyskiwania skasowanych punktów przywracania w systemie Windows 7
/
CIEKAWYDULL
/
PROSTYTRUDNY
Dziękuję Ci! Oto twoje wybory:
Doskonały
Ocena: 4.5 / 5 (na podstawie 95 oceny)
