Jak naprawić awarię zewnętrznego dysku twardego (komputer z systemem Windows)
Autor: Vernon Roderick, Ostatnia aktualizacja: 2 lipca 2020 r
Aby ktoś mógł spokojnie pracować na swoich komputerach, musi istnieć ciche środowisko i oczywiście doskonale działający komputer. Podczas gdy to pierwsze może być łatwe do osiągnięcia, drugie jest, nie ze wszystkimi problemami pojawiającymi się ostatnio na dyskach twardych. Jeśli polegasz na dysku twardym, aby prawidłowo obsługiwać komputer, równie dobrze możesz być przygotowany na problemy, które mogą lub nadejdą.
W tym artykule omówimy wszystko, co musisz wiedzieć o awaria zewnętrznego dysku twardego w tym jego oznaki, przyczyny i, co najważniejsze, rozwiązania.
Część 1. Oznaki awarii zewnętrznego dysku twardegoCzęść 2. Co zrobić po awarii zewnętrznego dysku twardegoCzęść 3. Jak naprawić awarię zewnętrznego dysku twardego: zawieszanie się lub zawieszanieCzęść 4. Jak naprawić awarię zewnętrznego dysku twardegoCzęść 5. Wniosek
Część 1. Oznaki awarii zewnętrznego dysku twardego
Od napotkania awaria zewnętrznego dysku twardego jest bardzo powszechne, bardzo często mylimy osobny problem z awarią zewnętrznego dysku twardego.
Niektórzy ludzie zakładają, że ich awaria zewnętrznego dysku twardegoed gdy w rzeczywistości karta graficzna działa nieprawidłowo. Może się to również zdarzyć, gdy użytkownicy zauważą pogorszenie wydajności. Tak czy inaczej, nie możesz być zbyt pewien, chyba że naprawdę wiesz, jak wygląda awaria zewnętrznego dysku twardego, więc musisz najpierw upewnić się, że masz jasność.
Poniżej znajdują się znaki awaria zewnętrznego dysku twardego:
- Głośny komputer. Możesz bezpiecznie założyć, że dysk twardy uległ awarii, jeśli słyszysz głośne dźwięki z jednostki systemowej.
- Zamrożenie lub zawieszenie. Możesz nie słyszeć głośnych odgłosów zgrzytania, ale gdy ekran nagle zawiesza się lub zawiesza, możesz założyć, że już się rozbił. To jeden z najpoważniejszych przypadków.
- Dysk nie został rozpoznany. Podczas otwierania Eksploratora plików możesz nie być w stanie zobaczyć podłączonego dysku. To dlatego, że nie został rozpoznany, kolejny znak awarii.
- Dysk niedostępny. W mniej poważnych przypadkach dysk może zostać rozpoznany, ale nie można uzyskać do niego dostępu ani w żaden sposób go otworzyć. To kolejny znak.
- Brakujące lub uszkodzone pliki. Chociaż możesz mieć do niego dostęp, możesz nie widzieć plików, co do których masz 100% pewności, że kiedyś je masz. Lub możesz znaleźć pliki, ale nie możesz ich użyć, ponieważ są uszkodzone. Ten znak jest nieco trudny do zauważenia.
- Komunikaty o błędach. Najbardziej oczywistym znakiem jest pojawienie się komunikatów o błędach. Jest to również najmniej poważny przypadek, ponieważ może nie wpływać na Twój komputer, przynajmniej na razie.
Teraz, gdy znasz te objawy, powinieneś być w stanie odróżnić inne problemy od awarii zewnętrznego dysku twardego. Ale co dzieje się później?
Część 2. Co zrobić po awarii zewnętrznego dysku twardego
Chociaż ważne jest, aby wiedzieć, co odróżnia awarię zewnętrznych dysków twardych od innych problemów, należy również wiedzieć, co należy zrobić po ustaleniu wystąpienia problemu. Po określeniu problemu można zrobić wiele rzeczy, ale zdecydowanie zaleca się natychmiastowe wyłączenie dysku twardego.
Wyłączenie dysku twardego ma na celu zapobieżenie dalszym uszkodzeniom, ponieważ może to spowodować kolejny problem pośród nieprawidłowego działania. Nie włączaj go ponownie, chyba że rozwiązałeś już problem.
Z tego powodu musisz się nauczyć, jak to naprawić awaria zewnętrznego dysku twardego teraz. Pamiętaj, że rozwiązanie będzie zależało od rodzaju awarii, której doświadczasz, dlatego będziemy rozmawiać o rozwiązaniach dla każdego typu.
Część 3. Jak naprawić awarię zewnętrznego dysku twardego: zawieszanie się lub zawieszanie
Jeśli jest oczywiste, że komputer zawiesza się lub zawiesza, może to być spowodowane wady produkcyjnej. Niestety nie można tego naprawić, ponieważ istnieje od początku. Możesz przynajmniej zapytać producenta zgodnie z gwarancją. Najlepszym sposobem postępowania jest jednak naprawienie szkód wyrządzonych za pomocą oprogramowania do odzyskiwania, dlatego polecam Odzyskiwanie danych FoneDog.
Odzyskiwanie danych
Odzyskaj usunięte zdjęcia, dokumenty, pliki audio i inne pliki.
Odzyskaj usunięte dane z komputera (w tym Kosza) i dysków twardych.
Odzyskaj dane o stratach spowodowane wypadkiem na dysku, awarią systemu operacyjnego i innymi przyczynami.
Darmowe pobieranie
Darmowe pobieranie

FoneDog Data Recovery to narzędzie specjalizujące się w odzyskiwaniu plików. Chociaż nie jest to do końca najlepsze rozwiązanie dla awaria zewnętrznego dysku twardego, może pomóc zminimalizować szkody, przechowując pliki.
Poniżej znajdują się kroki, jak możesz odzyskiwanie plików z oprogramowaniem:
Krok 1. Wybierz typ danych i lokalizację
Otwórz oprogramowanie FoneDog Data Recovery na swoim komputerze. Powinieneś zobaczyć listę typów plików na stronie głównej, a pod nimi są podłączone dyski. Kliknij Sprawdź wszystkie typy plików jeśli chcesz dołączyć wszystkie pliki. Następnie wybierz dysk, z którego chcesz wyodrębnić dane, którym powinien być uszkodzony zewnętrzny dysk twardy.

Krok 2. Skanuj w poszukiwaniu plików
Kliknij przycisk Skanuj, aby przeskanować pliki. Spowoduje to rozpoczęcie szybkiego skanowania, ale możesz uzyskać dokładniejsze wyniki, klikając opcję Głębokie skanowanie po początkowym procesie skanowania. Ta decyzja należałaby do ciebie.
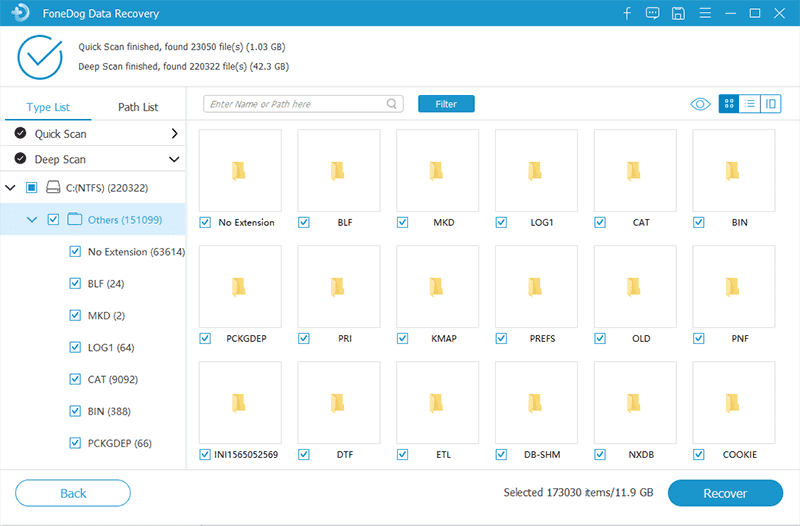
Krok 3. Odzyskaj pliki
Po zakończeniu procesu skanowania w lewej części okna powinna pojawić się lista plików. Wybierz te, które chcesz uwzględnić, klikając odpowiadające im pola. Kliknij Odzyskaj po zakończeniu wybierania plików.

To powinno być w stanie odzyskać pliki z dowolnego dysku, nawet z tego, który napotkał plik awaria zewnętrznego dysku twardego. Nie powinieneś więc martwić się utratą plików z powodu tego problemu.
Darmowe pobieranie Darmowe pobieranie
Część 4. Jak naprawić awarię zewnętrznego dysku twardego
# 1. Jak naprawić awarię zewnętrznego dysku twardego: niedostępny dysk
Jeśli nie możesz otworzyć zewnętrznego dysku twardego z listy woluminów w Eksploratorze plików, oznacza to tylko, że uległ awarii i jest obecnie niedostępny. W tym celu będziesz musiał użyć narzędzia Check Disk. Narzędzie Check Disk, znane jako CHKDSK przez większość ekspertów skanuje dysk twardy w celu znalezienia i rozwiązania wszelkich problemów. Obejmuje to awarię zewnętrznego dysku twardego, która prowadzi do nierozpoznawalnego dysku.
Istnieją dwa sposoby uruchomienia narzędzia Check Disk, przy użyciu okna Właściwości i wiersza polecenia. Zacznijmy od tego pierwszego:
- Na komputerze przejdź do File Explorer.
- Kliknij prawym przyciskiem myszy dysk odpowiadający zewnętrznemu dyskowi twardemu. Najprawdopodobniej jest to ten, który nie wyświetla żadnych informacji.
- Wybierz właściwości.
- Teraz w właściwości okno, przejdź do Import
- Pod Error-checking sekcja, kliknij Czek.
Uwaga: Automatycznie sprawdzi błędy i prawdopodobnie je naprawi. Jednak może pojawić się komunikat informujący, że nie znaleziono żadnych błędów.
- W wyskakującym okienku wybierz Skanuj dysk na dokładkę.
- Kliknij na blisko.
Jest to tradycyjny sposób korzystania z narzędzia Sprawdź dysk. Niestety czasami to nie działa, więc użytkownicy oparli się na innej metodzie
- Kliknij na Start
- Wyszukaj cmd.
- Kliknij prawym przyciskiem myszy Wiersz polecenia i wybierz Uruchom jako administrator.
- W oknie wiersza polecenia wpisz CHKDSK D: / F. Zastąp „D” literą odpowiadającą zewnętrznemu dyskowi twardemu.
- Poczekaj, aż zakończy sprawdzanie dysku.
Bez względu na to, jakiej metody używasz, plik awaria zewnętrznego dysku twardego powinien zostać naprawiony i powinieneś mieć teraz normalny dostęp do dysku.
# 2. Jak naprawić awarię zewnętrznego dysku twardego: dysk zabezpieczony przed zapisem
Jeśli możesz otworzyć dysk, problem może polegać na tym, że nie możesz nic zrobić z dyskiem. Nie możesz kopiować, przenosić ani usuwać plików. Możesz nie być w stanie ich również otworzyć. To jest trzeci problem, który występuje, gdy dysk zostaje zabezpieczony przed zapisem.
Dysk chroniony przed zapisem to taki, który nie pozwala na żadne zmiany. Oznacza to, że nie ma znaczenia, że masz do niego dostęp. Aby wyglądało na to, że awaria zewnętrznego dysku twardego nie wydarzyło się, musisz zmienić literę.
Podaje się, że zmiana dysku jest najskuteczniejszym sposobem na pozbycie się ochrony dysku przed zapisem. Oto jak możesz to zrobić:
- Otwórz Zarządzanie dysku narzędziem.
Uwaga: The Dostęp do narzędzia do zarządzania dyskami można uzyskać na różne sposoby. Możesz przejść do Start i wyszukać Zarządzanie dysku. Możesz także nacisnąć Klawisz Win + R i wpisz Dskmgmt.MSC następnie naciśnij wchodzić.
- W oknie Zarządzanie dyskami pojawi się lista dysków. Kliknij prawym przyciskiem myszy zewnętrzny dysk twardy, który uległ awarii.
- Wybierz Zmień literę dysku i ścieżki ...
- W wyskakującym okienku kliknij Zmiana…
- Wybierz literę, której chcesz użyć z menu rozwijanego i kliknij OK.
Chociaż myślenie, jak prosta zmiana litery może rozwiązać poważny problem, jest dość głupie, wielu użytkowników udowodniło, że działa. Dzieje się tak prawdopodobnie dlatego, że niektóre programy korzystają z liter dysków.
# 3. Jak naprawić awarię zewnętrznego dysku twardego: uszkodzone pliki
Innym dość poważnym przypadkiem awarii zewnętrznego dysku twardego jest uszkodzenie plików w wyniku wspomnianej awarii. Niestety, prawdopodobieństwo odzyskania tych plików jest bliskie zeru. Jednak gdy pliki są uszkodzone, możesz łatwo rozwiązać problem, formatując dysk. W końcu nie masz już nic do stracenia.
Istnieje wiele sposobów formatowania dysku, ale omówimy tylko dwa z nich. Zacznijmy od bardziej powszechnego i łatwiejszego:
- Na komputerze przejdź do narzędzia do zarządzania dyskami. Zapoznaj się z częścią 5, aby dowiedzieć się, jak możesz to zrobić.
- Kliknij prawym przyciskiem myszy zewnętrzny dysk twardy, który uległ awarii.
- Wybierz utworzony.
- W Kreatorze formatowania wprowadź następujące informacje.
- Etykieta woluminu. Nazwa, którą chcesz nadać napędowi. To zależy od Ciebie.
- System plików. Zaleca się wybranie systemu plików NTFS.
- Rozmiar jednostki alokacji. Wybierz Domyślne, aby uniknąć problemów.
- Dodatkowe opcje. Proponuję zaznaczyć opcję Wykonaj szybki format chyba że masz dużo czasu w swoich rękach.
- Kliknij na OK.
To jest to, co zwykle należy zrobić, aby sformatować dysk. Jednak, podobnie jak w przypadku Check Disk, może nie działać jak zwykle, więc polegamy na innej, bardziej technicznej metodzie.
- Na komputerze uruchom wiersz polecenia. Zapoznaj się z częścią 4, aby dowiedzieć się, jak uruchomić CMD.
- W wierszu polecenia diskpart następnie naciska wchodzić.
- Wpisz list disk aby wyświetlić wszystkie dyski podłączone do komputera.
- Wpisz wybierz dysk L, zastępując literę L literą zewnętrznego dysku twardego.
- Wpisz kleń aby usunąć dane z wybranego dysku. To dotyczy tylko przygotowań.
- Wpisz create partition primary aby utworzyć partycję na dysk.
- Na koniec wpisz format fs = ntfs sformatować dysk.
Dzięki temu powinieneś być w stanie łatwo sformatować dysk, nawet jeśli normalna metoda nie zadziałała. Tak czy inaczej, nie cofnie to szkód wyrządzonych przez awarię zewnętrznego dysku twardego, ale przywróci dysk, aby można go było użyć w przyszłości.
# 4. Jak naprawić awarię zewnętrznego dysku twardego: głośny dysk twardy
Ostatni scenariusz to bardzo głośny dysk twardy. Dzieje się tak, ponieważ Twój dom lub biuro nie ma odpowiedniej wentylacji ani żadnego innego czynnika, który może prowadzić do przegrzania. Tak czy inaczej, ostatecznie doprowadzi to do pliku awaria zewnętrznego dysku twardego. Chociaż możesz nie być w stanie przenieść się do znacznie chłodniejszego miejsca, zawsze możesz to zrobić, aby przegrzanie było rzadkim scenariuszem. Można to zrobić, odinstalowując programy.
Poniżej znajdują się instrukcje odinstalowywania programów:
- Przejdź do menu Start.
- Zmierzać do Ustawienia.
- Wybierz Aplikacje.
- Kliknij na Aplikacje i funkcje.
- Teraz wybierz programy, które Twoim zdaniem nie są konieczne. Kliknij Odinstaluj.
Odinstalowując niepotrzebne programy, w zasadzie usuwasz zużycie procesora, aby nie przepracował się, unikając w ten sposób scenariuszy takich jak przegrzanie.
Odzyskiwanie danych
Odzyskaj usunięte zdjęcia, dokumenty, pliki audio i inne pliki.
Odzyskaj usunięte dane z komputera (w tym Kosza) i dysków twardych.
Odzyskaj dane o stratach spowodowane wypadkiem na dysku, awarią systemu operacyjnego i innymi przyczynami.
Darmowe pobieranie
Darmowe pobieranie

Część 5. Wniosek
Teraz, gdy znasz już prawie każde rozwiązanie dla każdego przypadku awaria zewnętrznego dysku twardego, Nie masz się czego obawiać. Pamiętaj jednak, że niektóre przypadki mają nieodwracalne uszkodzenia, więc nadal musisz zachować ostrożność podczas obchodzenia się z dyskiem twardym. Niemniej na razie to powinno być na tyle. Miejmy nadzieję, że pomoże to w innych przypadkach oprócz awarii zewnętrznego dysku twardego.
Zostaw komentarz
Komentarz
Odzyskiwanie danych
FoneDog Data Recovery odzyskuje usunięte zdjęcia, filmy, pliki audio, e-maile i inne dane z systemu Windows, komputera Mac, dysku twardego, karty pamięci, dysku flash itp.
Darmowe pobieranie Darmowe pobieranieGorące artykuły
- Odzyskiwanie danych z zewnętrznego dysku twardego Samsung
- 8 najlepszych rozwiązań do odzyskiwania dysków twardych w 2020 r. (Płatnych i bezpłatnych)
- Różne sposoby naprawienia niewyświetlania dysku twardego Seagate
- Jak sprawdzić stan dysku twardego na komputerze Mac w 2020 r
- Przewodnik po 2020 roku: Narzędzie klonowania dysku twardego Mac
- Jak odzyskać dane z uszkodzonych dysków twardych
- 4 sposoby na odzyskanie martwego dysku twardego laptopa
- Jak odzyskać nieprzydzielony dysk twardy bez utraty danych
/
CIEKAWYDULL
/
PROSTYTRUDNY
Dziękuję Ci! Oto twoje wybory:
Doskonały
Ocena: 4.7 / 5 (na podstawie 66 oceny)
