5 metod przesyłania filmów z iPada na Maca
Adela D. Louie, Ostatnia aktualizacja: March 17, 2023
W tej chwili, gdy zaczynasz czytać ten post, musisz mieć tak wiele filmów zapisanych na iPadzie, że chcesz przenieść je na komputer Mac. A jak wiedzą wszyscy użytkownicy iOS, zapisywanie wielu zdjęć i filmów zajmuje dużo miejsca na iPadzie. I wszyscy wiemy, że tego typu pliki to te, które mają duży rozmiar. To jest powód, dla którego chcesz przesyłać filmy z iPada na Maca.
A ponieważ usunięcie nie jest dla Ciebie opcją zwolnij miejsce na swoim iPhonie lub iPada, najlepszym rozwiązaniem jest przeniesienie na inne urządzenie. I z tego powodu opracowaliśmy doskonały przewodnik po sposobach przesyłanie filmów z iPada na Maca. Jeśli więc chcesz wiedzieć, jak możesz to zrobić, lepiej przeczytaj ten post do końca, a gwarantujemy, że będziesz w stanie to zrobić za pomocą zaledwie kilku kliknięć.
Część 1: Przesyłanie filmów z iPada na Maca za pomocą aplikacji Photo lub iPhoto Część #2: Przesyłanie filmów z iPada na Maca za pomocą przechwytywania obrazu Część #3: Przesyłanie filmów z iPada na Maca za pomocą iTunes Część #4: Przesyłanie filmów z iPada na Maca za pomocą iCloud Część #5: Konwertuj dowolne filmy, które nie są kompatybilne z komputerem Mac z iPada Część #6: Wniosek
Część 1: Przesyłanie filmów z iPada na Maca za pomocą aplikacji Photo lub iPhoto
Jeśli jesteś jednym z tych użytkowników, którzy wolą korzystać z kabla przesyłać dowolne dane, takie jak muzyka, z iPada do komputera, wtedy najlepszą opcją jest użycie aplikacji iPhoto lub Photo. Ale kiedy stosujesz tę metodę, musimy powiedzieć, że możesz chcieć to zrobić ostrożnie. Ponieważ możesz przenosić tylko filmy z iPada na Maca, które zostały zrobione aparatem iPada.
Poniżej znajduje się przewodnik dotyczący przesyłania filmów z iPada na komputer Mac.
Krok 1: Połącz iPada z komputerem Mac za pomocą przewodu USB
Po podłączeniu iPada do komputera Mac za pomocą kabla USB aplikacja iPhoto pojawi się automatycznie. Jeśli nie, możesz uruchomić go ręcznie zamiast na komputerze Mac.
Krok 2: Wybierz filmy z kamery z iPada
Następnie wybierz wideo, które chcesz przenieść z iPada na komputer Mac. Po zakończeniu kliknij „Importuj wybrane”, aby przenieść je z iPada na komputer Mac.

Krok 3: Przesyłanie filmów z iPada na Maca
Następnie przejdź do „Ostatni importzakładka ”. A następnie po prostu kliknij „Edytuj” i wybierz „Zaznacz wszystko”. Następnie wybierz Edytuji kliknij Skopiuj aby móc skopiować filmy, które można zobaczyć na ekranie. Następnie uruchom Finder a następnie kliknij Edytuj i wybierz Wklej przedmioty. Spowoduje to wklejenie lub przeniesienie filmów na dysk twardy.
Część #2: Przesyłanie filmów z iPada na Maca za pomocą przechwytywania obrazu
Aplikacja Image Capture jest znana jako jedna z preinstalowanych aplikacji na komputerze Mac, gdy ją kupujesz. A dzięki tej aplikacji będziesz mógł w najprostszy sposób przesyłać filmy z iPada na Maca. Aby uzyskać wskazówki, jak to zrobić, wykonaj poniższe czynności.
- Wystarczy otworzyć aplikację Image Capture na komputerze Mac. Aby to zrobić, kliknij na Go przycisk od Finder a następnie wybierz Konsultacje. Następnie kliknij przycisk Przechwytywanie obrazu icon.
- Następnie podłącz iPada do komputera Mac za pomocą przewodu USB.
- A następnie wybierz iPad ikonę znajdującą się po lewej stronie ekranu, a będziesz mógł zobaczyć wszystkie swoje filmy, a także zdjęcia.
- Następnie, wybierać filmy, które chcesz przenieść z iPada na komputer Mac i wybierz lokalizację gdzie chcesz je zapisać.

Część #3: Przesyłanie filmów z iPada na Maca za pomocą iTunes
Połączenia iTunes jest znana jako jedno z najbardziej niezawodnych narzędzi dostępnych na komputerze Mac. Dzięki temu możesz go używać do przesyłania filmów z iPada na Maca. Jednak jedyną wadą tej metody jest to, że możesz przesyłać tylko zakupione filmy, ponieważ występuje problem z prawami autorskimi. Ale jeśli masz tak wiele filmów, które kupiłeś w iTunes zapisanych na iPadzie, zdecydowanie możesz użyć tej metody, aby przenieść je na komputer Mac.
Aby to zrobić, śmiało i po prostu wykonaj poniższe czynności.
- Upewnij się, że zainstalowałeś lub zaktualizowałeś iTunes do najnowszej wersji na komputerze Mac. A kiedy to zrobisz, uruchom iTunes na komputerze Mac, aby rozpocząć proces.
- A potem weź iPada connected do komputera Mac za pomocą kabla USB. Zobaczysz wtedy swoje urządzenie iPad i pliki, które masz po lewej stronie ekranu.
- Następnie, wybierać filmy, które chcesz przenieść z iPada na Maca, po tej samej lewej stronie ekranu.
- Po zakończeniu wyboru kliknij na Akta przycisk, kliknij urządzenia i wybierz Przenieś zakupy z iPada z rozwijanego menu na ekranie. Umożliwi to przesyłanie filmów z iPada na komputer Mac.
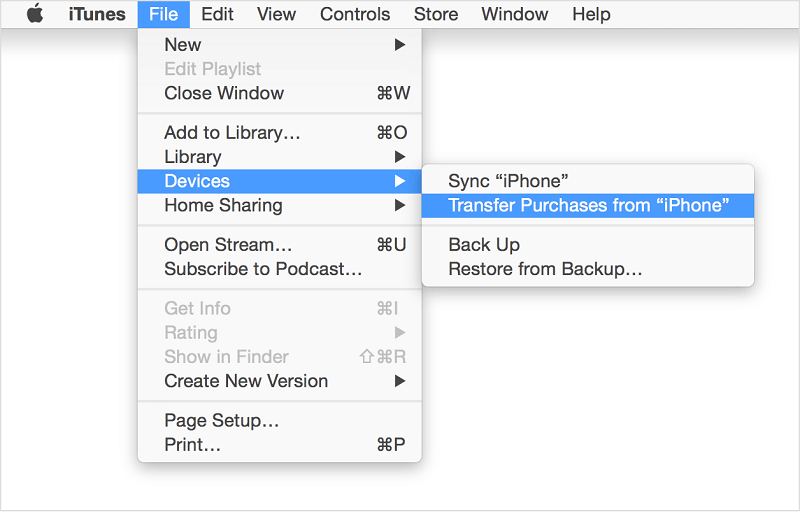
Część #4: Przesyłanie filmów z iPada na Maca za pomocą iCloud
Teraz innym sposobem przesyłania danych z jednego urządzenia iOS na drugie jest użycie iCloud, które jest kolejnym niezawodnym narzędziem, z którego korzystają wszyscy użytkownicy iOS. A najlepsze w korzystaniu z iCloud jest to, że możesz wykonywać przelewy bezprzewodowo. Aby to zrobić, potrzebujesz tylko stabilnego połączenia z Internetem. Aby pokazać, jak możesz użyć tej metody do przesyłania filmów z iPada na Maca, poniżej znajduje się przewodnik, którego możesz przestrzegać.
- Musisz upewnić się, że masz zainstalowany iCloud na komputerze Mac.
- Następnie zarówno na iPadzie, jak i Macu, Zaloguj Się z tymi samymi poświadczeniami, które masz w iCloud.
- Następnie upewnij się, że włączyłeś Zdjęcia iCloud zarówno na iPadzie, jak i na urządzeniu Mac. Możesz to zrobić, jeśli przejdziesz do komputera Mac i iPada Ustawienia powierzchnia.
- A kiedy już to zrobisz, umożliwi to automatyczne przesyłanie filmów z iPada na komputer Mac.
W tej metodzie, jak wspomnieliśmy wcześniej, musisz upewnić się, że masz stabilne połączenie internetowe zarówno na iPadzie, jak i na komputerze Mac. A jeśli masz duży rozmiar filmów, proces przesyłania może potrwać dłużej niż zwykle.
Część #5: Konwertuj dowolne filmy, które nie są kompatybilne z komputerem Mac z iPada
W każdym razie spróbuj przesyłanie filmów z iPada na Maca którego nie możesz odtworzyć, oznacza to, że Twój Mac nie obsługuje formatu przesłanego wideo. A dzięki temu najlepszym rozwiązaniem jest konwersja tego określonego wideo. A jakie jeszcze jest idealne narzędzie, którego możesz użyć, jeśli chodzi o konwersję wideo, zamiast FoneDog Video Converter?
Konwerter wideo FoneDog to szybkie i łatwe narzędzie, którego można użyć do konwersji plików wideo i audio z jednego formatu na inny. A wszystko dzięki świetnemu interfejsowi, będziesz mógł łatwo konwertować swoje filmy. I chociaż ten FoneDog Video Converter jest wyposażony w szybki proces, nigdy nie wpłynie to na jakość Twojego wideo. Aby pokazać, jak łatwe jest korzystanie z tego narzędzia, poniżej znajduje się przewodnik, do którego możesz się odnieść.
Darmowe pobieranie Darmowe pobieranie
Krok 1: Otwórz konwerter wideo i dodaj filmy do konwersji
Uruchom FoneDog Video Converter na swoim komputerze. A kiedy dojdziesz do strony głównej programu, śmiało i dodaj lub przeciągnij wideo które chcesz przekonwertować.
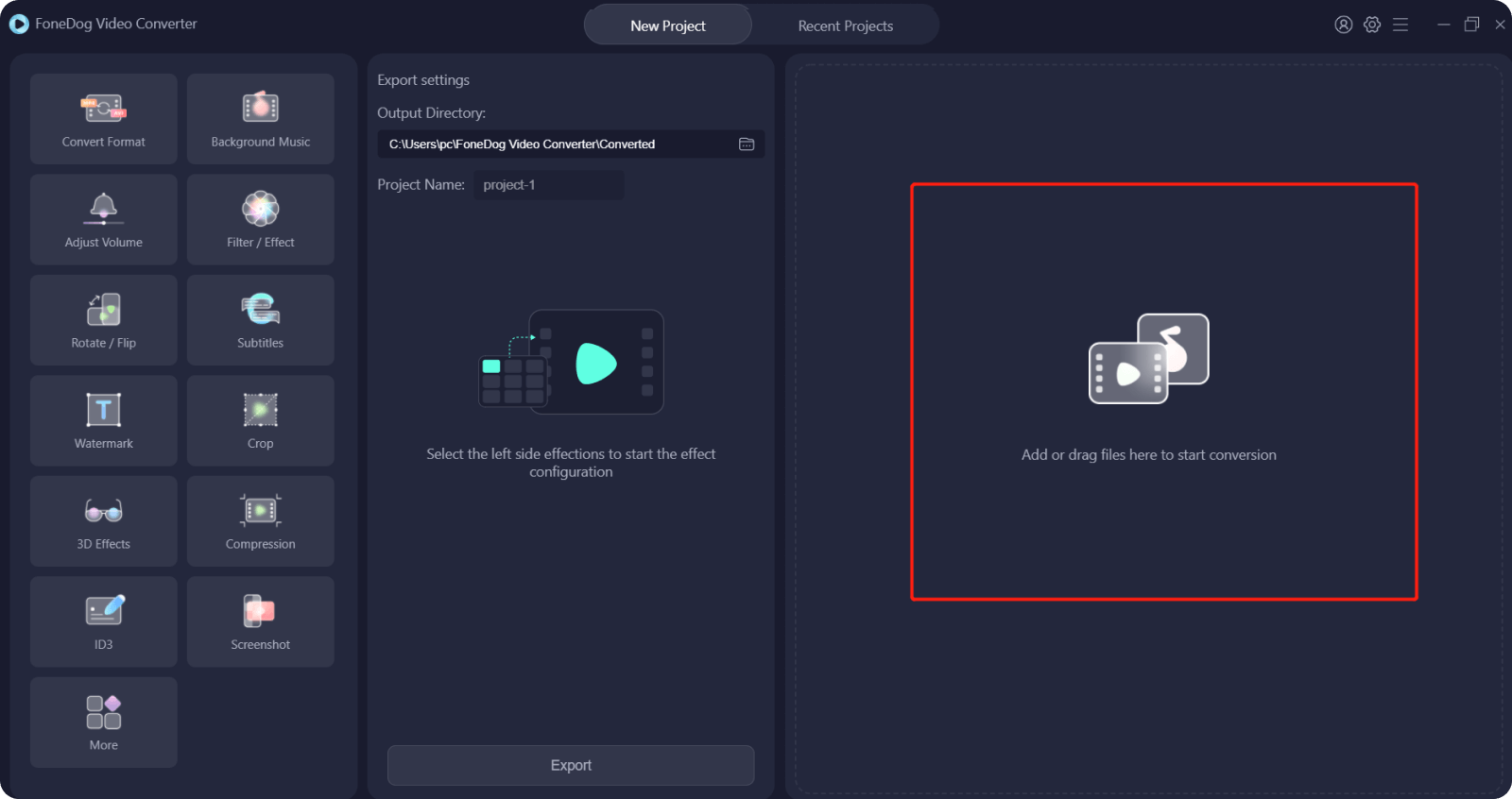
Krok 2: Wybierz format konwersji
Po dodaniu wideo kliknij przycisk Konwertuj format z lewej strony ekranu i wybierz format zgodny z komputerem Mac. Następnie wybierz lokalizację, w której chcesz zapisać przekonwertowane wideo, a następnie kliknij Zapisz przycisk.
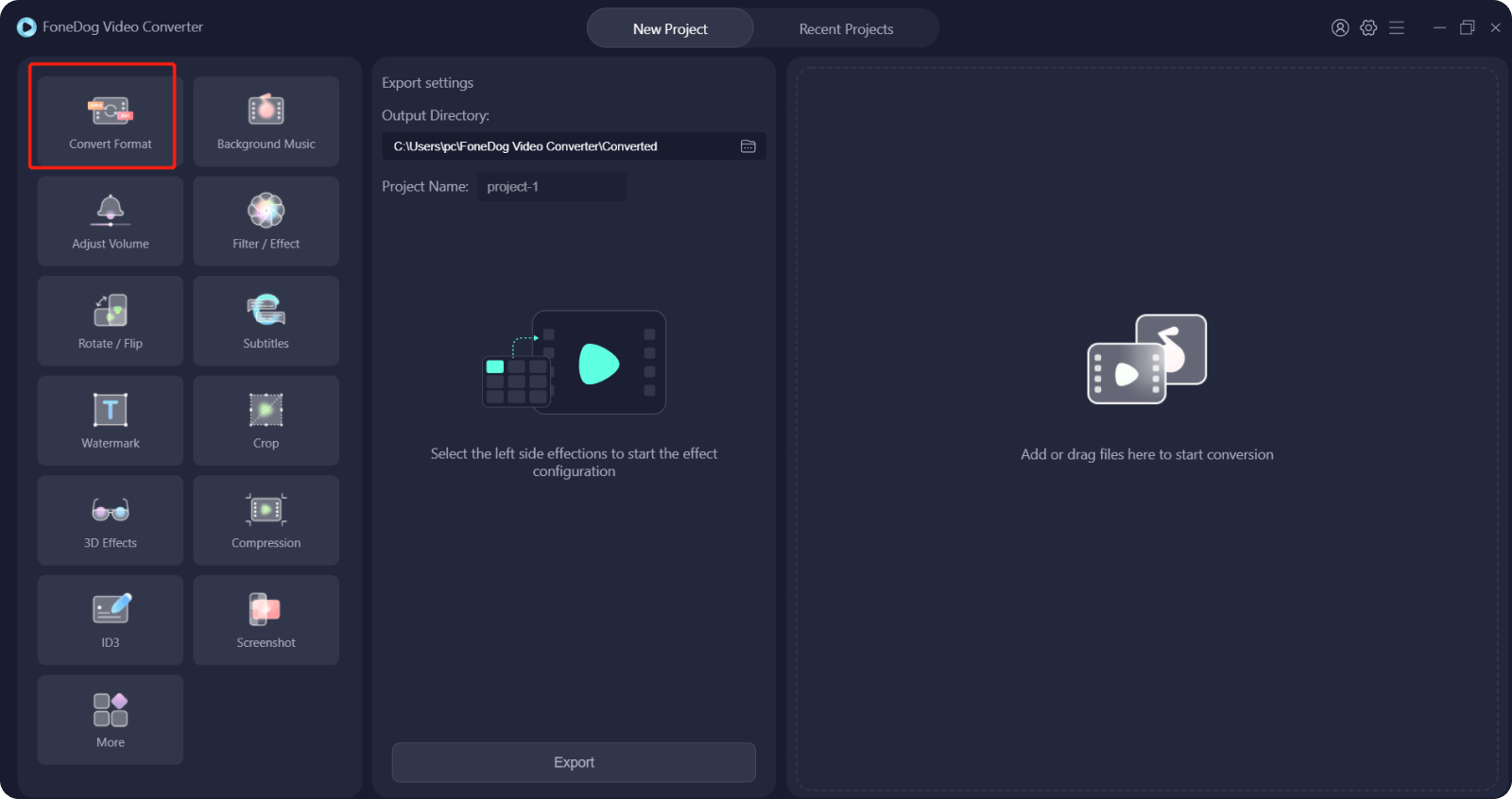
Krok 3: Konwertuj wideo
Po zakończeniu kliknij konwertować przycisk, aby rozpocząć proces konwersji. Po zakończeniu możesz teraz wyświetlić podgląd wideo z ostatnie projekty folder, aby upewnić się, że wideo można teraz odtwarzać na komputerze Mac.
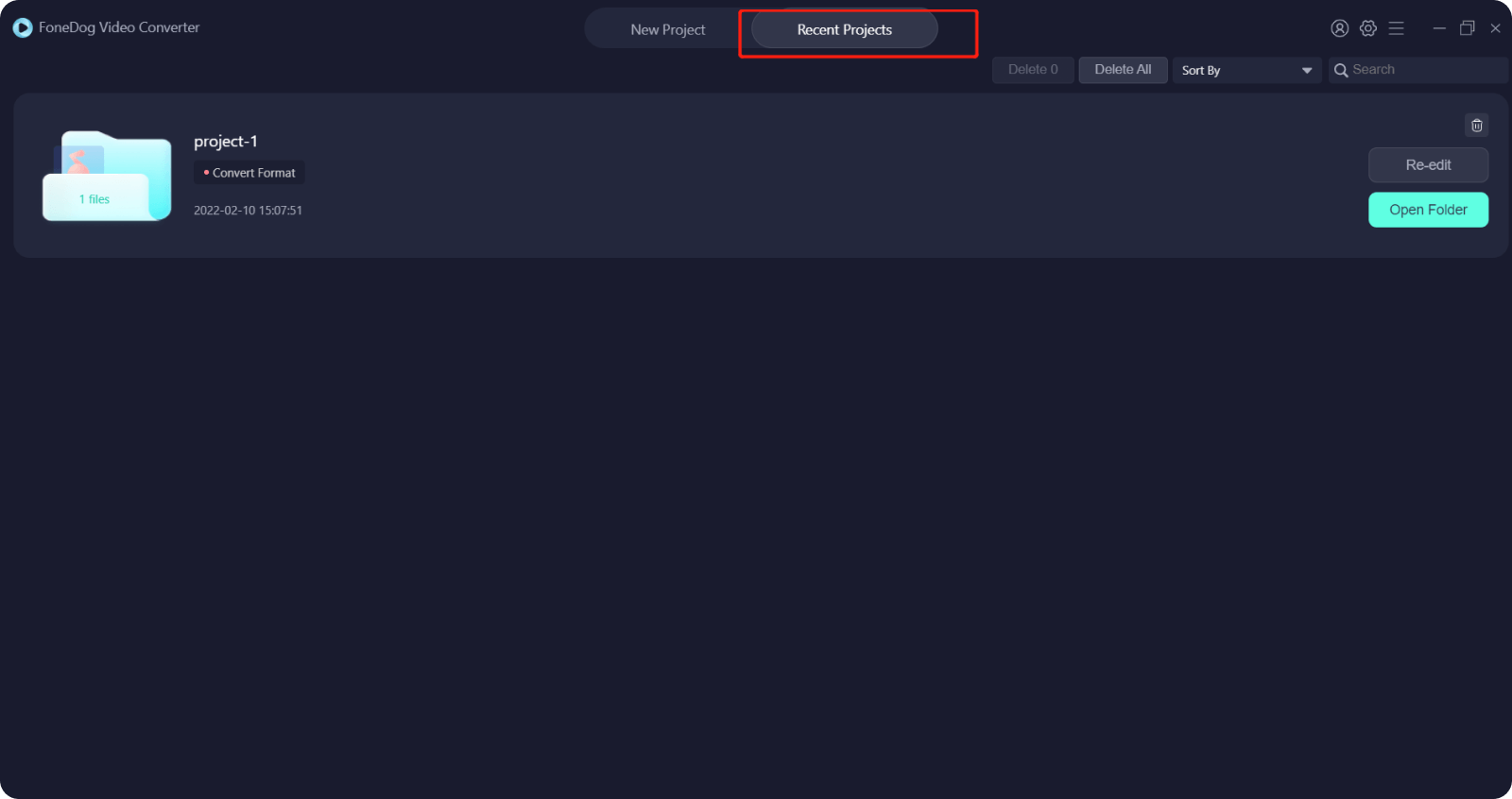
Ludzie również czytają4 Potężne metody przesyłania wideo z iPhone'a na PCSkuteczne sposoby 3 na przesyłanie filmów z iPhone'a na Maca
Część #6: Wniosek
Podsumowując, metody, które pokazaliśmy powyżej, są doskonałe przesyłanie filmów z iPada na Maca. Wszystko, co musisz zrobić, to wybrać metodę, która odpowiada Twoim potrzebom. A jeśli nie można odtwarzać filmów przeniesionych z iPada na komputer Mac, rozważ użycie FoneDog Video Converter, ponieważ jest to narzędzie wysoce zalecane przez wielu, jeśli chodzi o łatwą konwersję wideo i audio z jednego formatu na inny.
Zostaw komentarz
Komentarz
Konwerter wideo
Konwertuj i edytuj wideo i audio 4K/HD do dowolnych formatów
Darmowe pobieranie Darmowe pobieranieGorące artykuły
- 4 Przenieś muzykę z iPhone'a na darmowe oprogramowanie komputerowe
- Jak szybko i łatwo przesyłać filmy do iPhone'a!
- Przewodnik po tym, jak przesyłać filmy z komputera na iPada
- Jak przesyłać filmy z komputera na iPhone'a bez iTunes
- Metody przesyłania filmów wideo z komputera na iPhone'a
- Jak przesyłać filmy z iPhone'a na komputer
- 4 Przenieś muzykę z iPhone'a na darmowe oprogramowanie komputerowe
- Jak przesyłać zdjęcia z iPhone'a na komputer bez iTunes
/
CIEKAWYDULL
/
PROSTYTRUDNY
Dziękuję Ci! Oto twoje wybory:
Doskonały
Ocena: 4.7 / 5 (na podstawie 82 oceny)
