Świetny sposób na naprawienie sytuacji, gdy zdjęcia nie są przesyłane do iCloud
Adela D. Louie, Ostatnia aktualizacja: March 23, 2021
Wielu użytkowników iPhone'a miało mnóstwo zdjęć przechowywanych na swoich iPhone'ach. Założymy się, że Ty też masz mnóstwo zdjęć na swoim urządzeniu iPhone. A ponieważ zdjęcia są jednym z największych pożeraczy miejsca na Twoim urządzeniu iPhone, przesłanie ich do iCloud może zaoszczędzić więcej miejsca, a jednocześnie jest świetnym sposobem na ich tworzenie.
Istnieją jednak przypadki, w których te pliki zdjęcia nie są przesyłane do iCloud. Jest to jeden z częstych problemów związanych z używaniem iCloud i urządzenie iPhone. Więc jeśli jesteś w tym samym scenariuszu, co niektórzy inni użytkownicy iPhone'a, na szczęście dla Ciebie mamy najlepsze sposoby rozwiązania tego problemu.
Część 1. Powód, dla którego zdjęcia nie są przesyłane do iCloudCzęść 2. Świetna alternatywa dla iCloud, gdy zdjęcia nie są przesyłane do iCloudCzęść 3. Jak naprawić, gdy zdjęcia nie są przesyłane do iCloud
Część 1. Powód, dla którego zdjęcia nie są przesyłane do iCloud
Jeśli Twoje zdjęcia z iCloud nie są aktualizowane, oznacza to, że Twoje zdjęcia nie są przesyłane do iCloud. W związku z tym istnieje kilka powodów, dla których masz ten problem. Może to być jeden z poniższych.
- Nie masz wystarczającej ilości pamięci w magazynie iCloud.
- Twój iPhone ma pewne problemy z połączeniem się z iCloud z powodu problemu z Twoim Apple ID i hasłem.
- Biblioteka zdjęć iCloud nie jest włączona.
- Problem z połączeniem.
Część 2. Świetna alternatywa dla iCloud, gdy zdjęcia nie są przesyłane do iCloud
Zanim przejdziemy do rozwiązań, które możesz zrobić, aby naprawić zdjęcia, które nie są przesyłane do iCloud, równie dobrze może być dobrze, że znasz najlepszy alternatywny sposób tworzenia kopii zapasowych zdjęć z urządzenia z systemem iOS. Najbardziej zalecaną alternatywą jest użycie rozszerzenia Przeniesienie telefonu FoneDog.
W rzeczy samej. FoneDog Phone Transfer to świetna alternatywa, gdy nie możesz wykonać kopii zapasowej zdjęć w pamięci iCloud z urządzenia z systemem iOS. To narzędzie pomoże Ci przenieść zdjęcia z urządzenia iOS na komputer, który służy jako kopia zapasowa, ponieważ będziesz mógł je odzyskać, kiedy tylko zechcesz.
Poza tym FoneDog Phone Transfer może również obsługiwać niektóre inne dane na urządzeniu z systemem iOS, takie jak wiadomości, kontakty, filmy i muzyka. Może też pomóc w przesyłaniu danych z jednego urządzenia do drugiego. A najlepsze w korzystaniu z tego narzędzia jest to, że Twoje dane będą zawsze bezpieczne, zwłaszcza gdy jesteś w trakcie ich przenoszenia. Rzeczywiście łatwe w użyciu i wydajne narzędzie.
Przeniesienie telefonu
Przesyłaj pliki między komputerami z systemem iOS, Android i Windows.
Łatwe przesyłanie i tworzenie kopii zapasowych wiadomości tekstowych, kontaktów, zdjęć, filmów i muzyki na komputerze.
W pełni kompatybilny z systemem iOS 13 i Android 9.0.
Darmowe pobieranie

Jako krótki samouczek, jak radzić sobie ze zdjęciami za pomocą FoneDog Phone Transfer, oto metoda krok po kroku, którą możesz łatwo zastosować.
Krok 1: Otwórz program i podłącz urządzenie iOS
Pobierz i zainstaluj program za darmo. A następnie uruchom go na swoim komputerze. Następnie podłącz urządzenie z systemem iOS do komputera za pomocą działającego kabla USB. Następnie FoneDog Phone Transfer automatycznie rozpozna twoje urządzenie iOS i wyświetli szczegóły na jego temat na ekranie komputera.
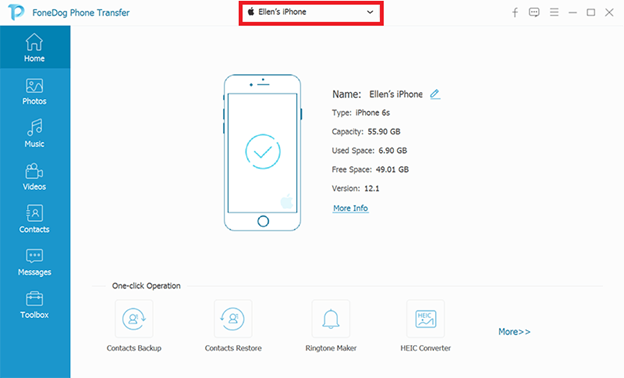
Krok 2: Wybierz typ pliku
Ponadto w lewej części ekranu znajduje się lista typów plików. Stamtąd po prostu kliknij Zdjęcia. Następnie elementy, które zawiera, zostaną rozwinięte w prawej części ekranu. Zobaczysz również szczegóły dotyczące Twoich zdjęć, takie jak dane, które zostały wykonane, czas i rozmiar.
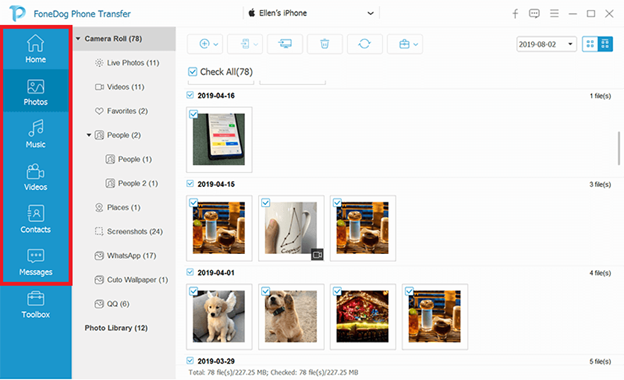
Krok 3: Wybierz zdjęcie do przesłania
Następnie po prostu kliknij wszystkie zdjęcia, które chcesz przenieść na komputer jako kopię zapasową. Możesz selektywnie wybrać zdjęcia, które chcesz przenieść, lub możesz też wybrać je wszystkie naraz, jeśli chcesz, aby wszystkie zdjęcia zostały przeniesione.
Krok 4: Prześlij zdjęcia z urządzenia iOS na komputer
A kiedy już wybrałeś zdjęcia, które chcesz przenieść, możesz przejść do głównego procesu. Wszystko, co musisz zrobić, to kliknąć opcję Eksportuj na komputer u góry ekranu. Spowoduje to rozpoczęcie procesu przesyłania zdjęć z urządzenia iOS na komputer.
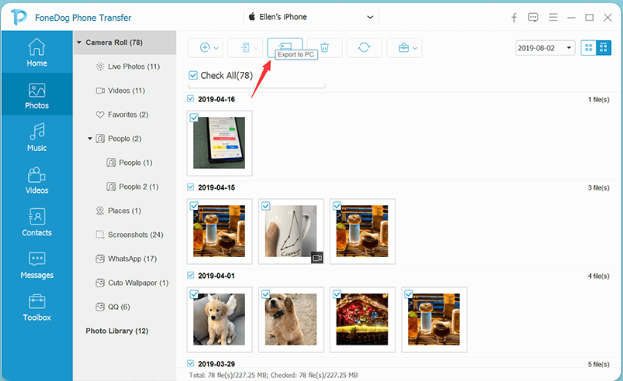
UWAGA: Jeśli potrzebujesz konwertera do zdjęć, FoneDog Phone Transfer jest również wyposażony w konwerter HEIC, którego możesz użyć do swoich zdjęć.
Część 3. Jak naprawić, gdy zdjęcia nie są przesyłane do iCloud
Jak wspomnieliśmy wcześniej, istnieje kilka sposobów rozwiązania tego typu problemu. Wynik każdego rozwiązania będzie zależał od głównego powodu, dla którego masz problem z przesyłaniem zdjęć do iCloud.
Na początek oto rozwiązania, które możesz zastosować.
Rozwiązanie 1. Włącz bibliotekę zdjęć iCloud
Istnieje możliwość, że powodem, dla którego zdjęcia nie są przesyłane do iCloud, jest to, że nie włączyłeś biblioteki zdjęć iCloud. Aby to naprawić, wykonaj poniższe czynności.
Na iPhonie lub iPadzie:
Krok 1: Otwórz aplikację Ustawienia na urządzeniu.
Krok 2: Stuknij w apple ID.
Ste 3: Następnie przejdź do iCloud.
Krok 4: Następnie dotknij Zdjęcia.
Krok 5: Stamtąd włącz opcję biblioteki zdjęć iCloud.
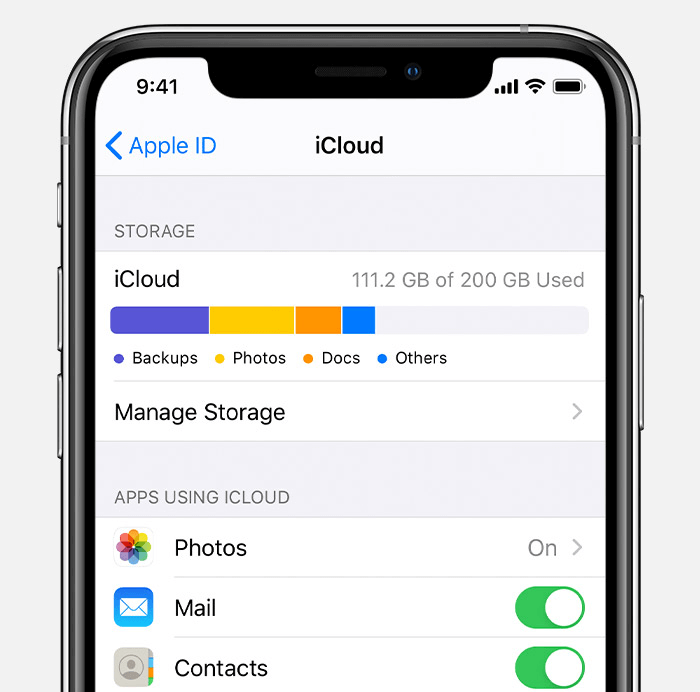
Na komputerze Mac:
Krok 1: Uruchom Preferencje systemowe.
Krok 2: Stamtąd kliknij iCloud.
Krok 3: A następnie wybierz bibliotekę zdjęć iCloud.
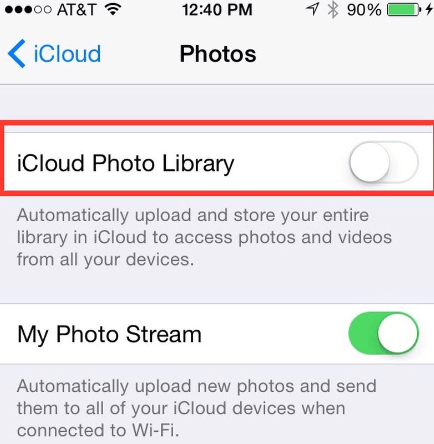
Rozwiązanie 2. Uzyskaj więcej miejsca w iCloud
Po przesłaniu zdjęć do magazynu iCloud automatycznie wykorzystuje on swoją przestrzeń dyskową. Ponieważ iCloud oferuje tylko 5 GB wolnego miejsca i używasz go przez długi czas, istnieje szansa, że zabraknie Ci miejsca. To kolejny powód, dla którego Twoje zdjęcia nie są przesyłane do iCloud. Nawiasem mówiąc, tutaj jest artykuł na temat przenieść muzykę do magazynu iCloud.
Aby sprawdzić, czy ma to coś wspólnego z dostępnym miejscem w pamięci iCloud, oto, co musisz zrobić.
Krok 1: Uruchom aplikację Ustawienia na urządzeniu z systemem iOS.
Krok 2: A następnie dotknij Apple ID.
Krok 3: Następnie przejdź do iCloud.
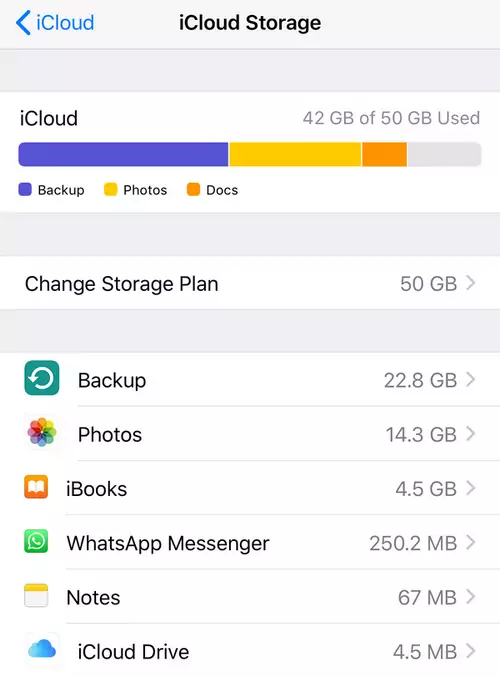
Stamtąd będziesz mógł sprawdzić, czy nadal masz wystarczająco dużo miejsca, aby przesłać zdjęcia do magazynu iCloud. Jeśli zauważysz, że prawie kończy się miejsce na dysku, równie dobrze możesz rozważyć aktualizację magazynu iCloud. Lub inną opcją, którą możesz zrobić, jest usunięcie starych plików kopii zapasowych, aby zwolnić trochę miejsca na iCloud.
Aby zaktualizować pamięć masową iCloud:
Krok 1: Przejdź do aplikacji Ustawienia na urządzeniu z systemem iOS.
Krok 2: Następnie wybierz Apple ID.
Krok 3: Następnie dotknij iCloud.
Krok 4: Stamtąd po prostu dotknij Zarządzaj pamięcią masową.
Krok 5: Następnie wybierz Zmień pakiet dyskowy.
Krok 6: Stamtąd możesz wybrać jedną z opcji wyświetlanych na ekranie, a następnie dotknij przycisku Kup, aby zaktualizować pamięć masową iCloud.
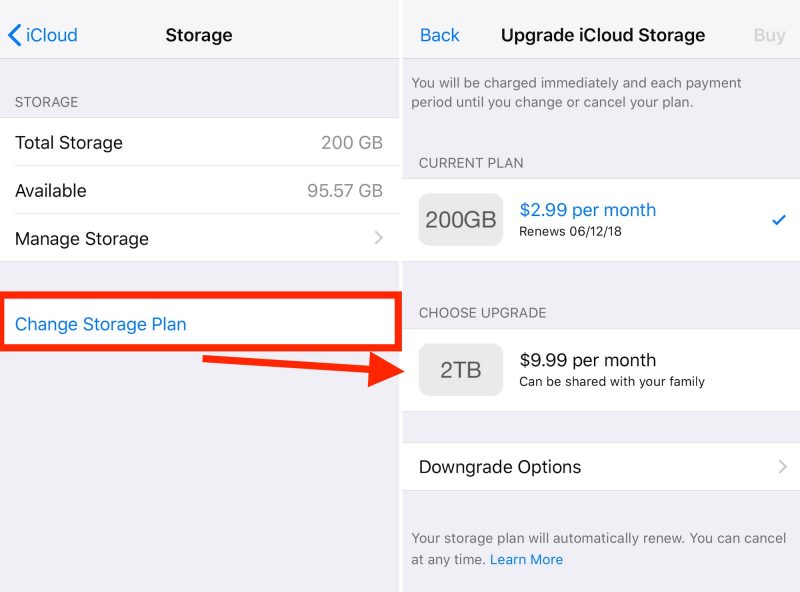
Aby usunąć stare pliki kopii zapasowej:
Krok 1: Przejdź do Ustawień.
Krok 2: Wybierz Apple ID.
Krok 3: Następnie dotknij iCloud.
Krok 4: Wybierz opcję Zarządzaj pamięcią masową.
Krok 5: Stamtąd dotknij Kopia zapasowa.
Krok 6: Następnie wybierz urządzenie, z którego chcesz usunąć stary plik kopii zapasowej.
Krok 7: Po zakończeniu dotknij przycisku Usuń kopię zapasową.
Krok 8: Następnie dotknij opcji Wyłącz i usuń.
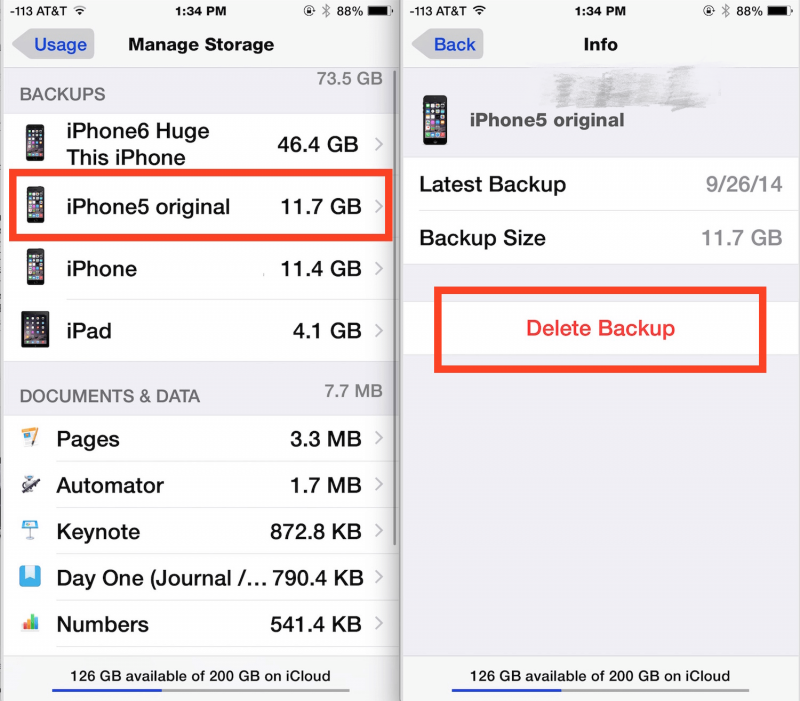
Rozwiązanie 3. Upewnij się, że używasz właściwego Apple ID
Istnieje również możliwość, że używasz niewłaściwego identyfikatora Apple ID, dlatego zdarza się, że Twoje zdjęcia nie są przesyłane do iCloud. Dzięki temu musisz sprawdzić, czy masz odpowiedni identyfikator Apple ID na swoim urządzeniu z systemem iOS. Wszystko, co musisz zrobić, to przejść do Ustawień, a następnie dotknąć swojego imienia i nazwiska.
Jeśli zauważysz, że używasz niewłaściwego Apple ID, przejdź dalej i zmień go na właściwy Apple ID na swoim iCloud. Możesz po prostu wylogować się, a następnie zalogować się we właściwym.
Rozwiązanie 4. Upewnij się, że masz stabilne połączenie internetowe
Ponadto, odkąd próbujesz przesłać zdjęcia na iCloud, faktycznie robisz to za pomocą połączenia internetowego - w szczególności połączenia Wi-Fi, ponieważ nie możesz do tego użyć danych mobilnych. Musisz więc upewnić się, że masz połączenie z Wi-Fi i że jest stabilne. Aby połączyć się z połączeniem Wi-Fi, wykonaj następujące kroki.
Krok 1: Przejdź do Ustawień.
Krok 2: Stuknij w WLAN i włącz go.
Krok 3: Następnie wybierz nazwę swojej sieci Wi-Fi, z którą chcesz się połączyć.
Krok 4: Będzie wymagać hasła, jeśli na ekranie pojawi się jakikolwiek monit.
Ludzie również czytająCo robić, gdy nie możesz przeciągnąć muzyki na iPhone'a3 sposoby przesyłania muzyki z iPhone'a na Androida
Teraz możesz naprawić zdjęcia, które nie są przesyłane do iCloud za pomocą rozwiązań, które podaliśmy powyżej. Nie martw się, ponieważ te rozwiązania są naprawdę łatwe do wykonania. A jeśli napotkasz inny problem z tworzeniem kopii zapasowej danych za pomocą iCloud, możesz po prostu wypróbować najlepszą alternatywę, którą Ci daliśmy, czyli transfer telefonu FoneDog. Oto kolejny produkt FoneDog, który może rozwiązać problem ze zdjęciami nie wyświetlającymi się na PCkliknij łącze, aby wyświetlić artykuł.
Zostaw komentarz
Komentarz
Przeniesienie telefonu
Przesyłaj dane z iPhone'a, Androida, iOS i komputera do dowolnego miejsca bez żadnych strat dzięki FoneDog Phone Transfer. Takich jak zdjęcia, wiadomości, kontakty, muzyka itp.
Darmowe pobieranieGorące artykuły
- Jak przenieść zdjęcia Google na inne konto
- Jak naprawić synchronizację iMessage na iPhonie / iPadzie / Macu w 2020 roku
- Skuteczny sposób na naprawę, gdy Google Chrome nie ładuje stron
- Czy Firefox się nie otwiera? Oto jak to naprawić
- 6 łatwych sposobów dostępu do Notatnika w systemie Windows 10
- Co należy zrobić, gdy autouzupełnianie Chrome nie działa
- Jak rozwiązać problem: nie można pobrać poczty na iPhone'a
- Rozwiązane: Błąd na Twitterze „Nie można przetworzyć pliku multimedialnego”
/
CIEKAWYDULL
/
PROSTYTRUDNY
Dziękuję Ci! Oto twoje wybory:
Doskonały
Ocena: 4.6 / 5 (na podstawie 81 oceny)
