6 łatwych sposobów dostępu do Notatnika w systemie Windows 10
Autor: Nathan E. Malpass, Ostatnia aktualizacja: July 30, 2020
Notatnik to prosty podstawowy edytor tekstu w systemie Microsoft Windows 10. Umożliwia użytkownikom komputerów pisanie krótkich dokumentów i robienie ważnych szybkich notatek w postaci zwykłego tekstu, więc obrazy nie są kompatybilne. Co więcej, Notatnik umożliwia pisanie lub edytowanie kodu HTML dla strony internetowej, a także otwieranie i edytowanie plików tekstowych utworzonych w systemach UNIX, Linux i Mac oraz ich prawidłowe wyświetlanie.
Notatnik jest już wymieniony w Microsoft Store. Wraz z systemem Windows w wersji 10 20H1 firma Microsoft zmienia klasyczną aplikację Notepad w samodzielną aplikację Sklepu. Będzie aktualizowany niezależnie od podstawowego systemu operacyjnego, ale pozostanie dołączony do systemu operacyjnego. Niezależne aktualizacje będą dostępne w Microsoft Store bez polegania na Windows Update. Ta zmiana pozwoli firmie Microsoft znacznie szybciej dostarczać niezbędne aktualizacje i nowe funkcje, a także reagować na opinie użytkowników i problemy.
Aby dowiedzieć się więcej o Notatnik systemu Windows 10:
Część 1: Nowe funkcje Notatnika systemu Windows 10Część 2: Gdzie znaleźć Notatnik w systemie Windows 10Część 3: Wskazówki dotyczące łatwego dostępu do Notatnika w systemie Windows 10Część 4: Jak używać Notatnika z HTMLCzęść 5: Podsumowanie
Część 1: Nowe funkcje Notatnika systemu Windows 10
Microsoft oferuje wiele nowych funkcji i ulepszeń Notatnika. Teraz zawiera istotne ulepszenia wydajności, poprawki błędów wyświetlania, możliwość obsługi dużych plików tekstowych bez problemów i zawiera następujące nowe funkcje:
1: wyszukiwanie Bing
Notatnik umożliwia szybkie znajdowanie pisowni lub znaczenia słowa tylko w aplikacji za pomocą wyszukiwania Bing. Aby skorzystać z tej funkcji, zaznacz tekst. Kliknij "Edytuj”Z menu, a następnie wybierz„Szukaj w Bing…„Klawisz skrótu to CTRL + E.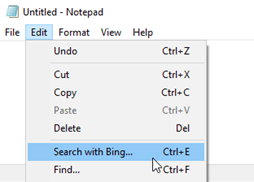
# 2: Zawijaj
Notatnik oferuje opcję „Zawijaj” w oknach dialogowych Znajdź i zamień. Oznacza to, że jeśli chcesz wyszukać lub zamienić tekst i użyć zawijania, Notatnik znajdzie tekst lub zastąpi go w całym pliku. Aby z niego skorzystać, zaznacz „Owinąć”Pole wyboru w„filet"Lub"zastąpić”Okno dialogowe.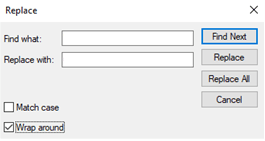
# 3: Powiększanie tekstu
Edytor tekstu firmy Microsoft umożliwia teraz „powiększanie” tekstu, aby był mniejszy lub większy. Iść do "Widok”, Kliknij„Powiększenie”I wybierz„powiększ","pomniejszyć"Lub"Przywróć domyślne powiększenie”, Aby dostosować poziom powiększenia.
Skróty klawiszowe:
- Powiększ - naciśnij Ctrl+ Plus znak (+)
- Pomniejsz - naciśnij Ctrl+ Minus znak (-)
- Przywróć domyślne powiększenie - naciśnij Ctrl+ 0 (zero)
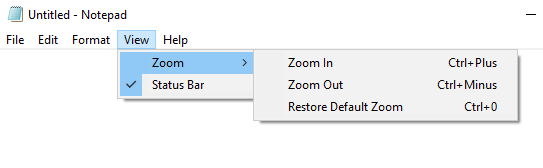
# 4: Obsługa znaków końca wiersza (EOL) w stylu UNIX
Wreszcie Microsoft dodaje obsługę UNIX-stylowe znaki końca wiersza (EOL) w Notatniku. Obsługuje podziały wierszy w systemach UNIX, Linux i Mac. Możesz teraz skopiować plik utworzony w systemie UNIX, Mac lub Linux, a następnie wkleić go do Notatnika. Zachowuje aktualny format końca linii pliku i zachowuje znaki końca linii.
# 5: Skrót do usunięcia poprzedniego słowa
Teraz możesz użyć prostego skrótu, aby usunąć poprzednie wpisane słowo. naciśnij Ctrl + Backspace klucze do tego.
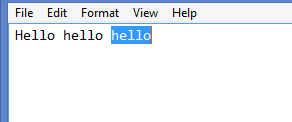
# 6: Numery wierszy i kolumn na pasku stanu
Pasek stanu znajduje się w dolnej części ekranu Notatnika. Jeśli jest włączona, wyświetla informacje tekstowe połączone z kolumną, numer wiersza z zawijaniem słów i aktualny poziom powiększenia. Pasek stanu jest domyślnie włączony. Możesz go wyłączyć, klikając „Widok”I wybierając„Pasek stanu".
Część 2: Gdzie znaleźć Notatnik w systemie Windows 10
Istnieje kilka opcji dostępu do Notatnika w programie Okna 10. Wykonaj poniższe kroki:
Otwórz Notatnik z okna Uruchom
- Krok 01: Otwórz „run”Okno. Skrót: naciśnij Logo systemu Windows + klawisze R. w tym samym czasie.
- Krok 02: Wpisz „notatnik" i naciśnij „wchodzić”. Spowoduje to otwarcie Notepad
Otwórz Notatnik z menu Start
- Krok 01: Przejdź do „Start" menu.
- Krok 02: wpisz „notatnik”I naciśnij„wchodzić".
-LUB-
- Krok 01: Przejdź do „Start" menu.
- Krok 02: Następnie przejdź do Akcesoria Windows
- Krok 03: Rozwiń folder i wybierz Notepad.
Otwórz Notatnik za pomocą opcji Utwórz nowy dokument tekstowy
- Krok 01: Kliknij prawym przyciskiem myszy w pustym obszarze pulpitu.
- Krok 02: Kliknij "Nowy", A następnie wybierz"Dokument tekstowy”. Spowoduje to otwarcie Notepad
Otwórz Notatnik za pomocą Eksploratora plików
- Krok 01: Przejdź do tej lokalizacji, aby znaleźć Notatnik: „C: \ Windows \”Lub„C: \ Windows \ System32"
- Krok 02: Kliknij "notatnik"Lub"Exe”, Aby otworzyć aplikację.
- Krok 03: Jeśli nie możesz znaleźć notatnika, wprowadź słowo kluczowe „notatnik”w pasku wyszukiwania Eksploratora plików, aby go znaleźć.
Otwórz Notatnik z wiersza polecenia / PowerShell
- Krok 01: Otwórz okno „Uruchom”. Skrót: naciśnij jednocześnie logo Windows + klawisz R.
- Krok 02: wpisz „cmd"Lub"PowerShell"I hit"wchodzić”. Otwiera się wiersz polecenia / PowerShell.
- Krok 03: Wpisz: „EXE"
Otwórz Notatnik za pomocą wyszukiwania w systemie Windows 10
- Krok 01: Przejdź do "Pasek wyszukiwania systemu Windows".
- Krok 02: Kliknij "Szukaj".
- Krok 03: wpisz „Notepad" i naciśnij „wchodzić".
- Krok 04: Kliknij "Notepad”Z wyników wyszukiwania.
Część 3: Wskazówki dotyczące łatwego dostępu do Notatnika w systemie Windows 10
Istnieją dwa sposoby łatwego dostępu do Notatnika Okna 10. Polega na utworzeniu skrótu lub przypięciu go do paska zadań. Wykonaj poniższe kroki:
Przypnij Notatnik do paska zadań
- Krok 01: Otwórz „Notepad".
- Krok 02: Kliknij prawym przyciskiem myszy plik „Okno notatnika”Na pasku zadań.
- Krok 03: Wybierz „Przypnij do paska zadań".
-LUB-
- Krok 01: Otwórz „Notepad".
- Krok 02: Zapisz pusty dokument tekstowy na pulpicie.
- Krok 03: Przeciągnij plik Notatnika na pasek zadań, aby przypiąć program do szybkiego dostępu.
Utwórz skrót do Notatnika na pulpicie
- Krok 01: Przejdź do „Start" menu.
- Krok 02: Z listy programów wybierz „Notepad".
- Krok 03: Przeciągnij Notatnik na pulpit. Zostanie utworzony skrót do Notatnika.
- Krok 04: Otwórz Notatnik za pomocą nowo utworzonego skrótu.
Część 4: Jak używać Notatnika z HTML
Notatnik może być również używany do pisania skryptów HTML; w związku z tym możesz utworzyć stronę internetową za pomocą Notatnika. Pamiętaj, aby zapisać dokument w formacie HTML. Poniżej znajdują się kroki:
- Krok 01: Otwórz Notatnik. Napisz skrypty HTML w dokumencie.
- Krok 02: Aby zapisać plik, wybierz opcję „filet”I kliknij„Zapisz jako".
- Krok 03: Wpisz nazwę „. Htm”I wybierz„UTF-8" w "kodowanie" upuścić.
- Krok 04: Użyj jednego z nich „.Html"Lub". Htm”Dla rozszerzenia. Nie zapisuj pliku z rozszerzeniem .txt.
- Krok 05: Kliknij dwukrotnie plik, aby otworzyć go w przeglądarce. Alternatywnie możesz kliknąć plik prawym przyciskiem myszy i wybrać „Otwórz za pomocą”Aby zobaczyć swoją pracę.
- Krok 06: Aby wprowadzić zmiany na stronie internetowej, otwórz zapisany plik Notatnika. Wprowadź zmiany i ponownie zapisz plik. Wyświetl zmiany w przeglądarce.
Część 5: Podsumowanie
Chociaż obecnie istnieje wiele edytorów tekstu z wieloma dostępnymi funkcjami, nadal Notatnik jest bardzo prostym, podstawowym edytorem tekstu, którego chcesz używać, może być do pisania krótkich dokumentów lub dużych plików tekstowych, edycji plików konfiguracyjnych, pisania kody i skrypty lub robienie szybkich notatek. Znacznie więcej dzięki nowym funkcjom i ulepszeniom, możesz być bardziej produktywny dzięki Notatnikowi. Zacznij odkrywać nowe Notatnik systemu Windows 10!
Zostaw komentarz
Komentarz
Odzyskiwanie danych
FoneDog Data Recovery odzyskuje usunięte zdjęcia, filmy, pliki audio, e-maile i inne dane z systemu Windows, komputera Mac, dysku twardego, karty pamięci, dysku flash itp.
Darmowe pobieranie Darmowe pobieranieGorące artykuły
- Jak to naprawić Obecnie nie masz uprawnień dostępu do tego folderu
- 4 sposoby naprawienia braku odpowiedzi programu Microsoft Word
- Szybka naprawa błędu danych Cykliczna kontrola nadmiarowa
- Jak korzystać z narzędzia do naprawy dysku flash, aby naprawić uszkodzone USB i odzyskać dane
- Jak naprawić błąd Bad Pool Header na komputerze z systemem Windows
- 8 metod naprawy zewnętrznego dysku twardego, które nie są wyświetlane w zarządzaniu dyskami
/
CIEKAWYDULL
/
PROSTYTRUDNY
Dziękuję Ci! Oto twoje wybory:
Doskonały
Ocena: 4.8 / 5 (na podstawie 81 oceny)
