Co należy zrobić, gdy autouzupełnianie Chrome nie działa
Autor: Vernon Roderick, Ostatnia aktualizacja: September 22, 2020
Nie jest przesadą stwierdzenie, że Chrome to najpopularniejsza przeglądarka na całym świecie. Używamy go do wszelkiego rodzaju rzeczy, takich jak komunikacja, badania, socjalizacja i wiele innych. Ale spośród wszystkich tych zadań często będziesz potrzebować konta. Z tego powodu stworzono funkcję autouzupełniania Chrome.
Pozwala użytkownikom na zapisanie swoich danych, dzięki czemu nie będą musieli ich ponownie wprowadzać przy następnym logowaniu. Niestety zdarzają się przypadki Nie działa autouzupełnianie Chrome. W takich przypadkach poświadczenia nie pojawiają się automatycznie w Chrome. Musisz poświęcić czas na ponowne wejście.
Na szczęście niedziałający autouzupełnianie Chrome to bardzo częsty problem iz tego powodu powstało dla niego wiele rozwiązań. Więc dzisiaj porozmawiamy o tym, jak rozwiązać Nie działa autouzupełnianie Chrome.
Część 1: Różnica między autouzupełnianiem a autouzupełnianiemCzęść 2: Włącz autouzupełnianie ChromeCzęść 3: Zdjęcie strony logowania na FacebookuCzęść 4: Wniosek
Część 1: Różnica między autouzupełnianiem a autouzupełnianiem
Przede wszystkim powinieneś najpierw zrozumieć, jak działa autouzupełnianie, a przynajmniej co to jest. Chociaż jest to dość łatwe do zrozumienia, istnieje wiele nieporozumień dotyczących tego, jak to działa. Najczęstszym nieporozumieniem jest różnica między autouzupełnianiem a autouzupełnianiem.
Chociaż oba działają podobnie, Autouzupełnianie w rzeczywistości nie jest tym samym, co Autouzupełnianie, pomimo przeciwnych przekonań. Autouzupełnianie umożliwia zapisywanie informacji w witrynach internetowych, takich jak informacje rozliczeniowe, dane logowania i wiele innych.
Krótko mówiąc, wypełnia formularze automatycznie, o ile informacje zostały już wprowadzone w przeszłości w innej witrynie. Z drugiej strony autouzupełnianie umożliwia użytkownikom otrzymywanie rekomendacji za każdym razem, gdy wpiszą coś na pasku wyszukiwania.
I chociaż autouzupełnianie istnieje od dłuższego czasu, autouzupełnianie jest stosunkowo nową funkcją. Z tego powodu często napotykasz problemy dotyczące Nie działa autouzupełnianie Chrome. Dlatego musisz się nauczyć, jak rozwiązać ten problem.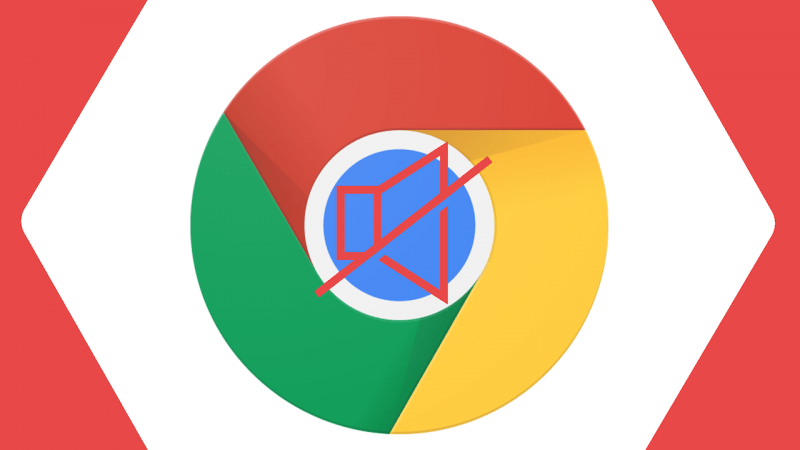
Część 2: Włącz autouzupełnianie Chrome
Pierwszą dostępną opcją jest włączenie funkcji autouzupełniania Chrome. W końcu jest wiele przypadków, w których ludzie zastanawiają się, dlaczego Nie działa autouzupełnianie Chrome kiedy właściwie nie ma z tym problemu, ponieważ jest po prostu wyłączony. Aby więc nie tracić czasu na rozwiązania, których nigdy nie potrzebujesz, musisz najpierw włączyć funkcję autouzupełniania Chrome. A oto jak możesz to zrobić:
Krok 1: Otwórz przeglądarkę
Pierwszym krokiem będzie oczywiście otwarcie pliku Google Chrome przeglądarka. Byłoby znacznie lepiej, gdybyś mógł to zrobić, nie zmieniając ustawień przeglądarki.
Krok 2: Przejdź do Ustawień
Teraz musisz przejść do ustawień swojej przeglądarki. Można to zrobić na wiele sposobów, ale najlepszym sposobem jest kliknięcie pliku ikona menu reprezentowane przez trzy ustawione pionowo kropki w prawym górnym rogu okna. Następnie w menu rozwijanym kliknij Ustawienia. Oczywiście możesz również wejść chrome: // settings / na pasku adresu przeglądarki.
Krok 3: Włącz autouzupełnianie
Teraz zostaniesz przeniesiony do Ustawienia strona. Następnie przewiń w dół, aż zobaczysz plik autouzupełnianie chociaż powinien znajdować się na górze strony. Tutaj włączysz funkcję autouzupełniania dla trzech rodzajów informacji.
Najpierw kliknij Hasła, a następnie włącz Zaproponuj zapisanie haseł opcja. Teraz wróć do autouzupełnianie sekcja, wybierz Metody Płatności, a następnie włącz Zapisz i uzupełnij opcje metod płatności. Na koniec wróć do autouzupełnianie sekcja, kliknij Adresy i nie tylko, A następnie wybierz opcję Zapisz i uzupełnij adresy.
Krok 4: Wypełnij formularz
Teraz wszystko, co musisz zrobić, to wypełnić dowolny formularz. Najlepszym tego przykładem jest formularz logowania na Facebooku, wtedy zostaniesz poproszony o zapisanie hasła i adresu e-mail. Po prostu zaakceptuj to, a będziesz mógł zapisać te informacje. To samo dotyczy metod płatności i adresów.
Uwaga: Za każdym razem, gdy zmienisz zapisane informacje, zostaniesz poproszony o zaktualizowanie informacji. Możesz go zaktualizować lub nie.
Część 3: Zdjęcie strony logowania na Facebooku
Dzięki temu funkcja autouzupełniania powinna być włączona. Oczywiście to dopiero pierwszy krok. Jeśli nadal widzisz, że autouzupełnianie Chrome nie działa, możesz być naprawdę pewien, że jest to spowodowane problemem, a nie tylko pomyłką. W takim przypadku powinieneś poznać więcej rozwiązań.
Wyłącz synchronizację
W większości przypadków funkcje mogą powodować konflikty między sobą. Biorąc pod uwagę, że autouzupełnianie Chrome jest technicznie funkcją, zrozumiałe jest, że włączenie dodatkowych funkcji może spowodować, że autouzupełnianie nie będzie działać.
Istnieje więc duża szansa, że autouzupełnianie Chrome nie będzie działać, ponieważ jest włączona funkcja, zwłaszcza funkcja synchronizacji. Tak czy inaczej, oto jak możesz wyłączyć synchronizację Google, która prawdopodobnie przerywa funkcję autouzupełniania:
- Otwórz swoje Google Chrome
- Na pasku adresu wpisz https://chrome.google.com/sync.
- Teraz przewiń w dół do dołu strony, a następnie wybierz RESETUJ SYNCHR
- Powinno być kilka szczegółów na temat tego polecenia. Przeczytaj go, jeśli chcesz, a następnie kliknij OK
Dzięki temu funkcja synchronizacji zostanie zresetowana do ustawień domyślnych, które nie mają nic wspólnego z autouzupełnianiem Chrome. Jeśli Nie działa autouzupełnianie Chrome problem nadal występuje po wykonaniu tej czynności, może to nie być funkcja, która przerywa automatyczne wypełnianie, ale rozszerzenie.
Idź incognito
W większości rozszerzenia są ważnymi częściami przeglądarki. Istnieje w większości przeglądarek, takich jak Firefox, Opera, Safari i oczywiście Google Chrome. Jednak pomimo ich zastosowań rozszerzenia mogą również powodować wiele problemów. I dlatego warto sprawdzić, czy rzeczywiście są one przyczyną Nie działa autouzupełnianie Chrome.
Najszybszym sposobem na to jest przejście w tryb incognito. To dlatego, że on Tryb inkognito, rozszerzenia są domyślnie wyłączone. Więc naturalnie, jeśli błąd nadal występuje, będziesz musiał zagłębić się głębiej w rozszerzenia.
Jeśli chcesz szybko sprawdzić, czy rozszerzenia są problemem w Incognito, oto jak:
- Otwórz Google Chrome
- Teraz kliknij na menu ikona w prawym górnym rogu okna.
- Wybierz Nowe okno incognito.
Możesz to również zrobić w ten sposób:
- Przypnij Google Chrome przeglądarka na Twoim komputerze.
- Kliknij prawym przyciskiem myszy Google Chrome na pasku zadań.
- Wybierz Nowe okno incognito.
Pamiętaj, że będzie to służyć tylko jako tymczasowa poprawka dla Nie działa autouzupełnianie Chrome kwestia. Teraz zajmiemy się tym, jak możesz trwale rozwiązać problem dotyczący rozszerzeń.
Modyfikuj rozszerzenia
Chociaż można powiedzieć, że przyczyną problemu są rozszerzenia, nadal musisz pamiętać, że niekoniecznie musisz je usuwać. Powinieneś konfigurować tylko rozszerzenia i jest na to wiele sposobów. Pierwszą opcją jest zatrzymanie rozszerzeń przed próbą ich usunięcia.
Zatrzymaj rozszerzenia
Zatrzymanie rozszerzeń umożliwia tymczasowe ich wyłączenie. Jeśli przechodząc do trybu Incognito, sprawdziłeś, czy przyczyną problemu były rozszerzenia, zatrzymanie rozszerzeń umożliwiłoby sprawdzenie, które rozszerzenie jest przyczyną problemu. Oto jak możesz zatrzymać rozszerzenie:
- Idź do Google Chrome
- Kliknij na Menu ikonę w taki sam sposób jak wcześniej.
- Tym razem wybierz Więcej narzędzi.
- Teraz wybierz Menedżer zadań.
Możesz także nacisnąć Shift + Esc na klawiaturze jako skrót.
- Zobaczysz listę zadań w przeglądarce. Kliknij rozszerzenie, a następnie wybierz Zakończ proces.
- Teraz sprawdź, czy problem nadal występuje. Wypróbuj to dla każdego rozszerzenia, aby wiedzieć, które rozszerzenie spowodowało problem.
Teraz, jeśli znalazłeś rozszerzenie, które powoduje napotkanie pliku Nie działa autouzupełnianie Chrome, wszystko, co musisz zrobić, to naprawić to na stałe, usuwając lub wyłączając to rozszerzenie.
Wyłączanie / usuwanie rozszerzenia
Teraz wiesz, które rozszerzenie wyłączyć lub usunąć, ale co zrobić między nimi? Usunięcie rozszerzenia jest możliwe tylko wtedy, gdy nie planujesz ponownego korzystania z tego rozszerzenia. Jeśli jednak potrzebujesz tego rozszerzenia, lepiej je wyłączyć.
Po wyłączeniu rozszerzenia nadal będziesz mógł z niego korzystać, włączając go ponownie, jeśli nie potrzebujesz funkcji autouzupełniania Chrome. Tak czy inaczej, oto jak możesz usunąć / wyłączyć rozszerzenie:
- Załóż Google Chrome
- Kliknij na Menu ikona Więcej narzędzii wybierz rozszerzenia.
- Zobaczysz wtedy listę rozszerzeń na stronie. Kliknij usunąć całkowicie usunąć rozszerzenie lub włącz lub wyłącz przełącznik, aby je wyłączyć / włączyć.
To kończy, jak możesz rozwiązać problem Nie działa autouzupełnianie Chrome przy założeniu, że problem leży po stronie rozszerzeń. Teraz przechodzimy do rozwiązań, gdy problem dotyczy Twojego konta Google.
Sprawdź swoje konto Google
Czasami zapisane informacje z autouzupełniania są przechowywane w pliku Konto Google. Więc pierwszą rzeczą, którą musisz się upewnić, że jesteś zalogowany na swoje konto Google. Aby to zrobić, wystarczy przejść do strony Ustawienia przeglądarki Chrome w taki sam sposób, w jaki robiłeś to do tej pory.
Następnie w sekcji Osoby sprawdź, czy konto jest wskazane. Jeśli nie, zaloguj się za pomocą swojego konta Google, a następnie sprawdź, czy plik Nie działa autouzupełnianie Chrome problem nadal występuje. Jeśli tak, samo zalogowanie się nie rozwiąże problemu.
Utwórz nowy profil
W skrajnych przypadkach będziesz musiał usunąć wszystkie dane ze swojego konta, a następnie utworzyć nowe. Dzieje się tak, ponieważ zdarzają się przypadki, gdy konto lub profil Google ma tendencję do uszkodzenia, a zatem nie zezwala na działanie żadnych funkcji. Aby usunąć profil i utworzyć nowy, musisz wykonać następujące kroki:
- Rozpocznij sesję File Explorer.
- Kliknij pasek adresu File Explorer.
- Teraz wpisz% LOCALAPPDATA% \ Google \ Chrome \ User Data \.
- Zabierze Cię to do Dane aplikacji lokalnej Następnie przejdź do Domyślnie teczka.
- Zmień nazwę na backup.
- Otwórz ponownie przeglądarkę Google Chrome. Powinno to zignorować backup folder i utwórz nowy Domyślnie folderu, tworząc w ten sposób nowy profil.
Jeśli nie planujesz usuwać swojego poprzedniego profilu, lepiej byłoby po prostu dodać profil. Oto kroki, aby to zrobić:
- Idź do Ustawienia
- Kliknij na Zarządzaj swoim kontem Google.
- Teraz na stronie, do której zostaniesz przeniesiony, kliknij Dodaj osobę.
Spowoduje to utworzenie nowego profilu oprócz poprzedniego. Teraz sprawdź, czy plik Nie działa autouzupełnianie Chrome wciąż trwa.
Uruchom ponownie Chrome
Podobnie jak konto Google może zostać uszkodzone, tak samo można używać danych. W przypadku uszkodzonych danych użytkownika często napotykasz problemy, w tym Nie działa autouzupełnianie Chrome. Ponieważ dane użytkownika są resetowane po każdym ponownym uruchomieniu Chrome, pierwszą opcją jest ponowne uruchomienie Chrome. Chociaż może się to wydawać łatwe, jest kilka rzeczy, które musisz zrobić wcześniej.
Oto, jak możesz poprawnie ponownie uruchomić Chrome:
- Zamknij Chrom
- Kliknij na swój Pasek zadań Wybierz opcję Uruchom Menedżera zadań.
- Teraz wybierz opcję Przeglądarka Google Chrome
- Kliknij na Zakończ zadanie.
- Załóż Google Chrome
Dzięki temu pomyślnie ponownie uruchomiłeś Chrome, a dane użytkownika zostałyby ponownie uruchomione.
Sprawdź Nigdy nie zapisane hasła
Mówiąc o danych użytkownika, istnieje pewna część danych użytkownika, która wskazuje, na której stronie internetowej będzie działać autouzupełnianie Chrome. Często nazywa się to sekcją Nigdy nie zapisano. Tutaj znajdują się witryny, w których nie działa autouzupełnianie Chrome. Dodanie tam witryny internetowej uniemożliwiłoby działanie funkcji autouzupełniania.
Twoim zadaniem jest więc usunięcie stamtąd witryn internetowych, a oto jak możesz to zrobić:
- Idź do Ustawienia
- Pod autouzupełnianiesekcja, kliknij hasła.
- Przewiń w dół, aż zobaczysz sekcję Nigdy nie zapisano.
- Usuń witrynę z tej listy, klikając ikonę X.
W ten sposób ponownie zezwalasz tej witrynie na korzystanie z funkcji autouzupełniania. Jedynym problemem jest to, że działa tylko dalej Hasła a nie na danych, takich jak informacje rozliczeniowe lub adresy. Jeśli jednak nie masz ochoty na wyczyszczenie, możesz po prostu zresetować dane użytkownika do ich pierwotnego stanu.
Wyczyść dane przeglądania
Wyczyszczenie danych przeglądania umożliwi automatyczne wyczyszczenie funkcji Nigdy nie zapisywane. Ponadto, ponieważ dane użytkownika mogą zostać uszkodzone, jest to również jeden ze sposobów zapobiegania temu. Aby to zrobić, musisz wykonać następujące kroki:
- Otwórz przeglądarkę.
- Kliknij na Menu
- Wybierz Więcej narzędzi następnie Wyczyść dane przeglądania ...
- Następna strona pozwoli Ci skonfigurować proces rozliczeń. To zależy od Ciebie.
- Jeśli skończysz konfigurować, kliknij plik Usuń daty
Dzięki temu masz teraz wyczyściłeś dane przeglądania. Teraz sprawdź, czy plik Nie działa autouzupełnianie Chrome nadal trwa. Niestety, spowoduje to również wyczyszczenie Zapisane sekcja na górze Nigdy nie zapisany Sekcja. Niezależnie od tego ostatnią opcją jest nie tylko zresetowanie danych użytkownika, ale także ustawień.
Resetowanie ustawień
Jak być może już wiesz, opcja Autouzupełnianie, a także funkcje i rozszerzenia, które mogą powodować konflikty, znajdują się w Ustawieniach. Z tego powodu, jeśli naprawdę chcesz raz na zawsze zakończyć problem, resetowanie ustawień to najlepszy wybór. Oto jak możesz to zrobić:
- Idź do Ustawienia strona przeglądarki Chrome.
- Na lewym pasku bocznym Chrome kliknij Zresetuj i wyczyść.
- Teraz wybierz Przywróć oryginalne ustawienia domyślne następnie kliknij Resetowanie ustawień.
Zaczekaj na zakończenie procesu. Następnie przeglądarka powróciłaby do swojego pierwotnego stanu. Ponieważ autouzupełnianie jest domyślnie włączone, wystarczy po prostu wypełnić formularz. Powinno to zagwarantować, że nie napotkasz Nie działa autouzupełnianie Chrome problem na chwilę.
Część 4: Wniosek
Funkcja autouzupełniania jest bardzo pomocna w każdej przeglądarce. Właśnie dlatego każda przeglądarka ma tę funkcję. Jednak zdecydowanie nie jest doskonały. Nadal istnieje wiele problemów dotyczących tej funkcji.
Jedną z takich kwestii jest Nie działa autouzupełnianie Chrome. Na szczęście istnieje wiele sposobów rozwiązania tego problemu i właśnie o tym dzisiaj rozmawialiśmy. Niezależnie od takich rozwiązań nadal musisz pamiętać o utrzymaniu przeglądarki Chrome w najlepszym stanie, aby w ogóle nie napotkać błędów.
Zostaw komentarz
Komentarz
PowerMyMac
Uniwersalne oprogramowanie dla Maca do czyszczenia systemu Mac OS i przyspieszania pracy komputera Mac.
Darmowe pobieranieGorące artykuły
- Jak czyścić pamięć podręczną i pliki tymczasowe na komputerze Mac [Recenzje 2020]
- Jak znaleźć hasło WiFi na komputerze Mac
- Najlepszy sposób na wyczyszczenie pamięci systemowej na komputerze Mac
- Prosty przewodnik na temat czyszczenia miejsca na dysku na komputerze Mac
- Jak czyścić pamięć podręczną i pliki tymczasowe na komputerze Mac [Recenzje 2020]
- Krótki przewodnik na temat sposobu wprowadzania hasła do folderu na komputerze Mac
/
CIEKAWYDULL
/
PROSTYTRUDNY
Dziękuję Ci! Oto twoje wybory:
Doskonały
Ocena: 4.7 / 5 (na podstawie 76 oceny)
