Przewodnik dotyczący przesyłania plików z komputera Mac na iPada
Autor: Vernon Roderick, Ostatnia aktualizacja: December 2, 2022
iPad to tablet wyprodukowany przez firmę Apple, który działa na systemie iOS, podobnie jak słynne urządzenia iPhone i iPod. Na iPadzie możesz robić wiele rzeczy, które robisz na komputerze. Wielką zaletą jest to, że iPad jest przenośnym tabletem, łatwym w użyciu i lekkim do przenoszenia nawet w podróży. Dzięki niemu możesz odtwarzać filmy, słuchać muzyki, grać w gry, przeglądać strony internetowe, komunikować się, zarządzać plikami i aplikacjami i wiele więcej. Kiedy musisz przesyłać pliki z Maca na iPada, ten artykuł poprowadzi Cię, przedstawiając różne sposoby wykonywania pracy. Dla wygodniejszego podejścia, Przeniesienie telefonu FoneDog pomoże ci łatwo przesłać plik.
Część 1. Najlepsze oprogramowanie do przesyłania plików z komputera Mac na iPadaCzęść 2. Jak przesyłać pliki do iPada za pomocą iTunes z aplikacjami do udostępniania plików przez połączenie USBCzęść 3. Jak przesyłać pliki z komputera Mac na iPada przez połączenie Wi-FiCzęść 4. Jak przesyłać pliki z komputera Mac na iPada za pomocą AirDrop na komputerze MacCzęść 5. Jak przesyłać pliki z komputera Mac na iPada za pomocą iCloudCzęść 6. Podsumowanie
Część 1. Najlepsze oprogramowanie do przesyłania plików z komputera Mac na iPada
Świetna alternatywa dla Twoich potrzeb związanych z przesyłaniem plików, FoneDog Phone Transfer umożliwia łatwe zarządzanie i przesyłanie różnych plików między urządzeniami z systemem iOS, Android i komputerami za pomocą jednego kliknięcia. Umożliwia przesyłanie większości typów plików, takich jak filmy, obrazy, pliki audio, kontakty, wiadomości i wiele innych. Może przesyłać pliki do iPada, importować wideo lub eksportować filmy, domowe filmy wideo, programy telewizyjne, podcasty, MV i iTunes U do innych urządzeń. Możesz łatwo przełączać pliki między urządzeniami z systemem iOS i Android bez utraty danych. Masz pewność, że Twoje dane są bezpieczne dzięki FoneDog Phone Transfer. Obsługuje wiele urządzeń, takich jak iPhone, iPad, iPod Touch i inne urządzenia z Androidem w różnych wersjach systemu.
Z Przeniesienie telefonu FoneDog, możesz przesyłać pliki między:
- Urządzenia z systemem iOS na urządzenia z systemem iOS, urządzenia z systemem Android i odwrotnie
- urządzeń z systemem iOS na urządzenia z systemem Android i odwrotnie
- Windows PC na urządzenia z Androidem i nawzajem.
- Komputer z systemem Windows na urządzenia z systemem iOS i odwrotnie.
Bezpłatną wersję próbną można pobrać na stronie internetowej oraz 30-dniową gwarancję zwrotu pieniędzy, jeśli chcesz ją kupić.
Część 2. Jak przesyłać pliki do iPada za pomocą iTunes z aplikacjami do udostępniania plików przez połączenie USB
Ta sekcja zawiera szczegółowe instrukcje dotyczące przesyłania plików na iPada za pomocą programu iTunes zainstalowanego na komputerze Mac za pośrednictwem kabla USB.
Upewnij się, że aplikacja iTunes jest w najnowszej wersji, podobnie jak system Mac OS. Twoje urządzenie iPad musi również mieć najnowszą wersję systemu iOS i działać z udostępnianiem plików.
Jak uzyskać najnowszą wersję aplikacji iTunes:
Krok 01: Na komputerze Mac uruchom iTunes aplikacji.
Krok 02: Idź do iTunes menu i wybierz Sprawdź aktualizacje.
Krok 03: iTunes sprawdzi najnowsze aktualizacje aplikacji. Zostaniesz poproszony o zainstalowanie najnowszej wersji. Postępuj zgodnie z instrukcjami wyświetlanymi na ekranie, aż do zakończenia instalacji.
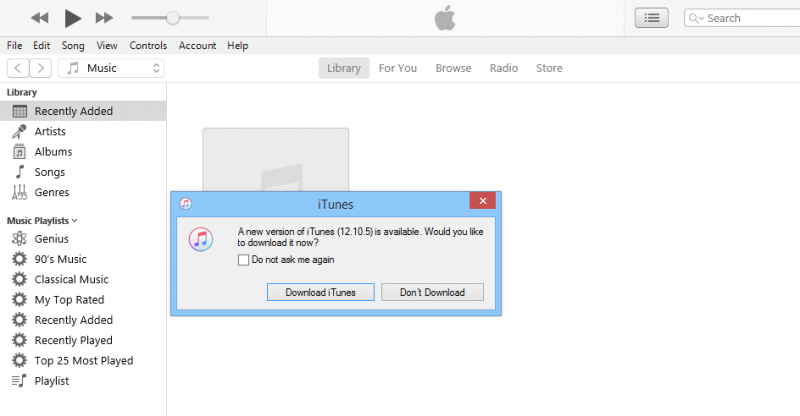
Jak przesłać pliki na iPada za pomocą aplikacji do udostępniania plików iTunes:
Możesz przesyłać pliki z komputera Mac na iPada za pomocą funkcji udostępniania plików iTunes. Jeśli nie widzisz opcji Udostępnianie plików na lewym pasku bocznym, oznacza to, że Twoje urządzenie nie ma aplikacji do udostępniania plików.
Krok 01: Uruchom program iTunes na Twoim komputerze.
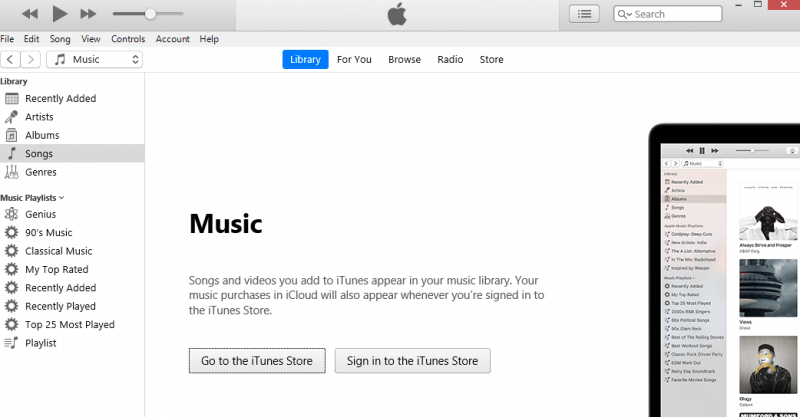
Krok 02: Podłącz urządzenie iPad do komputera Mac za pomocą kabla USB.
Krok 03: Stuknij w „Zaufaj temu komputerowi” na swoim urządzeniu, gdy pojawi się monit.
Krok 04: Gdy Twój iPad jest podłączony i rozpoznany przez iTunes, kliknij przycisk Urządzenie znajdujący się w lewym górnym rogu okna.
Krok 05: W lewym okienku w iTunes kliknij Udostępnianie plików.
Krok 06: Po prawej stronie wybierz aplikację do udostępniania plików na swoim urządzeniu, aby przesłać pliki z komputera Mac na iPada.
Krok 07: Na liście Dokumenty kliknij na Dodaj przycisk.
Możesz także przenosić pliki z Maca na iPada, przeciągając i upuszczając pliki z dysku Maca na listę Dokumenty i kopiując je na iPada.
Krok 08: Wybierz pliki, które chcesz przenieść.
Krok 09: Kliknij Dodaj przycisk.
Krok 10: Kliknij Sync.
Krok 11: Poczekaj, aż proces przesyłania plików zostanie zakończony, upewniając się, że ustanowiono dobre połączenie między iPadem a komputerem Mac.
Jak zsynchronizować przesyłane pliki z komputera Mac na iPada za pomocą Findera:
Krok 01: Podłącz urządzenie iPad do komputera Mac za pomocą kabla USB lub połączenia Wi-Fi.
Krok 02: Idź do znalazca.
Krok 03: Wybierz urządzenie iPad w obszarze Lokalizacje.
Krok 04: Na pasku menu kliknij na Akta przycisk. To lista aplikacji do udostępniania plików na twoim urządzeniu.
Krok 05: Wybierz plik, który chcesz przenieść, i przeciągnij go z okna Findera do aplikacji.
Krok 06: Kliknij strzałkę obok nazwy aplikacji, aby zobaczyć pliki, które zostały pomyślnie przesłane.
Jak przesyłać pliki z komputera Mac na iPada za pomocą iTunes:
Krok 01: Uruchom program iTunes aplikację na komputerze Mac.
Krok 02: Podłącz urządzenie iPad do komputera Mac za pomocą kabla USB.
Krok 03: Stuknij w „Zaufaj temu komputerowi” na swoim urządzeniu, gdy zostaniesz o to poproszony.
Krok 04: Gdy Twój iPad jest podłączony i rozpoznany przez iTunes, kliknij przycisk Urządzenie znajdujący się w lewym górnym rogu okna.
Krok 05: Idź do filet menu i wybierz Dodaj do biblioteki. Umożliwi to przeglądanie plików, które chcesz przenieść na iPada i dodanie ich do biblioteki iTunes.
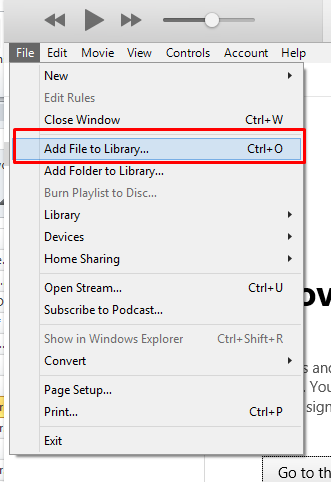
Krok 06: W lewym okienku iTunes kliknij iPad dla urządzenia.
Aby odkryć lewy panel lub pasek boczny w iTunes, przejdź do Zobacz i wysłuchaj menu i wybierz Show Sidebar.
Krok 07: Gdy Twój iPad jest podłączony, a iTunes rozpoznaje urządzenie, kliknij nazwę swojego iPada znajdującą się w lewym górnym rogu.
Krok 08: W lewym okienku wybierz opcje, takie jak Muzyka lub Filmy pod Ustawienia. Spowoduje to otwarcie biblioteki iTunes.
Krok 09: Po prawej stronie zaznacz Synchronizuj filmy lub Synchronizuj muzykę pudełko.
Krok 10: Kliknij Zastosuj znajdujący się w dolnej części okna.
Krok 11: Przejdź do Eksploratora plików.
Krok 12: Przejdź do lokalizacji, w której przechowujesz pliki do przeniesienia.
Krok 13: Wybierz pliki, które chcesz przenieść na iPada.
Krok 14: Przeciągnij i upuść pliki do Biblioteka filmów lub muzyki in iTunes. Spowoduje to teraz przesłanie plików na iPada.
Krok 15: Pasek postępu pokaże status przesyłania plików do iPada. Poczekaj, aż proces przesyłania się zakończy, upewniając się, że ustanowiono dobre połączenie między iPadem a komputerem.
Krok 16: Po zakończeniu procesu przesyłania wyjdź z iTunes. Odłącz urządzenie iPad od komputera i sprawdź, czy pliki zostały pomyślnie przeniesione na iPada.
Część 3. Jak przesyłać pliki z komputera Mac na iPada przez połączenie Wi-Fi
Ta sekcja zawiera instrukcje krok po kroku, które pomogą Ci przenieść pliki na iPada za pomocą iTunes zainstalowanego na komputerze Mac przez połączenie Wi-Fi. Upewnij się, że na komputerze jest zainstalowana najnowsza wersja iTunes.
Jak ustawić iPada, aby łączył się bezprzewodowo z komputerem podczas przesyłania plików:
Krok 01: Podłącz urządzenie iPad do komputera Mac za pomocą kabla USB.
Krok 02: Uruchom program iTunes aplikacji.
Krok 03: W lewym okienku kliknij iPad pod urządzenia.
Krok 04: Gdy Twój iPad jest podłączony, a iTunes rozpoznaje urządzenie, kliknij nazwę swojego iPada znajdującą się w lewym górnym rogu.
Krok 05: W lewym okienku przejdź do Podsumowanie patka.
Krok 06: Przewiń w dół do opcji, zaznacz Synchronizuj z tym iPadem przez Wi-Fi pudełko.
Krok 07: Kliknij Zastosuj przycisk znajdujący się w dolnej części okna.
Krok 08: Odłącz iPada od komputera.
Jak przesyłać pliki z komputera Mac na iPada za pomocą połączenia bezprzewodowego:
Krok 01: Ustaw połączenie Wi-Fi iPada na takie samo, jak na komputerze Mac.
Krok 02: Uruchom program iTunes na Twoim komputerze.
Krok 03: W lewym okienku iTunes kliknij iPad dla urządzenia.
Krok 04: Gdy Twój iPad jest podłączony, a iTunes rozpoznaje urządzenie, kliknij nazwę swojego iPada znajdującą się w lewym górnym rogu.
Krok 05: W lewym okienku przejdź do Podsumowanie patka.
Krok 09: Przejdź do lokalizacji, w której przechowujesz pliki do przeniesienia.
Krok 10: Wybierz pliki, które chcesz przenieść na iPada.
Krok 11: Przeciągnij i upuść pliki do Biblioteka muzyki lub filmów in iTunes. Spowoduje to teraz przesłanie plików na iPada.
Krok 12: Pasek postępu pokaże status przesyłania plików do iPada. Poczekaj, aż proces przesyłania się zakończy, upewniając się, że ustanowiono dobre połączenie między iPadem a komputerem.
Krok 13: Po zakończeniu procesu przesyłania wyjdź z iTunes. Odłącz urządzenie iPad od komputera i sprawdź, czy pliki zostały pomyślnie przeniesione na iPada.
Część 4. Jak przesyłać pliki z komputera Mac na iPada za pomocą AirDrop na komputerze Mac
W tej sekcji nauczysz się, jak używać zrzut w systemie iOS, który umożliwia łatwe bezprzewodowe przesyłanie kilku plików z komputera Mac do pobliskiego iPada. Może przesyłać pliki jeden po drugim.
Jak skonfigurować urządzenia do korzystania z AirDrop:
- Upewnij się, że ustawienia Wi-Fi i Bluetooth są włączone na urządzeniu iPad.
- Ustawienie Hotspot osobisty musi być wyłączone.
- Urządzenie iPad musi korzystać z systemu iOS 7 lub nowszego.
- Komputer Mac PC musi być wprowadzony na rynek w 2012 roku lub później i korzysta z systemu OS X Yosemite lub nowszego.
- Urządzenie iPad powinno znajdować się w odległości do 30 stóp lub 9 metrów od komputera.
- Urządzenie iPad powinno być w stanie odbierać żądania AirDrop.
Jak przesyłać pliki z komputera Mac na iPada za pomocą połączenia bezprzewodowego za pomocą AirDrop:
Krok 01: Idź do znalazca.
Krok 02: W lewym okienku wybierz zrzut.
Krok 03: Wyświetli użytkowników AirDrop w pobliżu. Przeciągnij i upuść plik, który chcesz wysłać do użytkownika AirDrop, w tym przypadku do urządzenia iPad.
Krok 04: Na iPadzie otrzymasz powiadomienie o żądaniu AirDrop. Uzyskiwać Akceptuje aby rozpocząć przesyłanie plików i zapisać plik w folderze Pobrane.
-LUB-
Krok 01: Otwórz plik, który chcesz przesłać.
Krok 02: Kliknij Udostępnij w aplikacji AirDrop. Możesz także kliknąć z wciśniętym klawiszem Control plik w Finderze i kliknąć Udostępnij w menu skrótów.
Krok 03: Z opcji udostępniania wyświetlonych w oknie wybierz zrzut.
Krok 04: Wybierz swojego iPada jako odbiorcę wysyłanego pliku.
Krok 05: Na iPadzie otrzymasz powiadomienie o żądaniu AirDrop. Uzyskiwać Akceptuje aby rozpocząć przesyłanie plików i zapisać plik w folderze Pobrane.
Część 5. Jak przesyłać pliki z komputera Mac na iPada za pomocą iCloud
W tej sekcji omówiono prosty proces przesyłania plików z komputera Mac na iPada za pomocą iCloud. Musisz mieć konto w iCloud i włączone na iPadzie.
Krok 01: Uruchom przeglądarkę internetową na komputerze Mac i przejdź do iCloud.com

Krok 02: Zaloguj się do iCloud za pomocą adresu e-mail i hasła Apple ID.
Krok 03: Kliknij iCloud Napęd.
Krok 04: W górnej części okna kliknij na Prześlij icon.
Krok 05: Pojawi się okno Findera. Wybierz plik, który chcesz przesłać do iCloud.
Krok 06: Kliknij Otwarte i poczekaj, aż pliki zostaną pomyślnie przesłane do iCloud.
Krok 07: Na urządzeniu iPad otwórz plik Akta app.
Krok 08: Stuknij w Przeglądaj patka.
Krok 09: Stuknij w iCloud Napęd pod Lokalizacjami.
Krok 10: Stuknij w Wybierz w prawym górnym rogu.
Krok 11: Stuknij plik, który chcesz przenieść na iPada.
Krok 12: Stuknij w Przenieść przycisk.
Krok 13: Stuknij w Na moim iPadzie przycisk.
Krok 14: Wybierz folder, w którym chcesz zapisać pliki.
Krok 15: Stuknij w Przenieść przycisk. Wybrany plik zostanie przeniesiony do folderu iPada.
Ludzie również czytająJak przenieść pliki iPhone'a na komputerJak przesyłać pliki z iPhone'a na iPhone'a
Część 6. Podsumowanie
Tablet iPad to przenośne urządzenie z funkcjami podobnymi do komputera. Możesz przechowywać swoje pliki, odtwarzać filmy, słuchać muzyki, grać w gry, przeglądać strony internetowe, wymieniać e-maile, instalować aplikacje i korzystać z wielu innych funkcji. Jeśli chcesz przenieść pliki z komputera Mac na iPada, ten artykuł jest dla Ciebie i zawiera kilka metod przesyłania plików. Cenne narzędzie tzw Telefon FoneDog przelew może również pomóc w łatwym przesyłaniu plików z komputera Mac na iPada.
Zostaw komentarz
Komentarz
Przeniesienie telefonu
Przesyłaj dane z iPhone'a, Androida, iOS i komputera do dowolnego miejsca bez żadnych strat dzięki FoneDog Phone Transfer. Takich jak zdjęcia, wiadomości, kontakty, muzyka itp.
Darmowe pobieranieGorące artykuły
- 4 najłatwiejsze sposoby przesyłania plików iPhone'a na komputer Mac ZA DARMO
- Jak przenieść pliki iPada na komputer w 2021 roku
- 6 najłatwiejszych sposobów przesyłania plików iPhone'a na komputer [ZA DARMO]
- Jak bezpłatnie przełączyć pliki iPhone'a na Huawei P30
- 3 najłatwiejsze sposoby na darmowe odzyskanie usuniętych plików tekstowych
- 3 najbardziej skuteczne sposoby odzyskiwania plików po sformatowaniu
- Jak odzyskać usunięte pliki za pomocą CMD
- 8 narzędzi do otwierania plików PSD bez Photoshopa
- Krótki przewodnik: jak przesyłać pliki z komputera na iPada
- Jak przesyłać pliki WeChat między komputerem a systemem Android lub iPhone'em
/
CIEKAWYDULL
/
PROSTYTRUDNY
Dziękuję Ci! Oto twoje wybory:
Doskonały
Ocena: 4.7 / 5 (na podstawie 74 oceny)
