Jak korzystać z nagrywania ekranu QuickTime z dźwiękiem w 2024 r.?
Adela D. Louie, Ostatnia aktualizacja: December 15, 2023
Nagrywanie ekranu na komputerze Mac zwykle korzysta z QuickTime. W tym artykule zanurzamy się w ekscytujący świat Nagrywanie ekranu QuickTime z dźwiękiem, odblokowując świat możliwości zarówno dla twórców treści, nauczycieli, jak i entuzjastów technologii.
Niezależnie od tego, czy jesteś graczem chcącym dzielić się wspaniałymi chwilami, nauczycielem tworzącym wciągające lekcje online, czy profesjonalistą chcącym tworzyć najwyższej klasy samouczki, nasz obszerny przewodnik przeprowadzi Cię przez cały proces.
Część #1: Najlepsze narzędzie do nagrywania ekranu z dźwiękiem - Rejestrator ekranu FoneDogCzęść #2: Sposoby wykorzystania nagrywania ekranu QuickTime z dźwiękiemWnioski
Część #1: Najlepsze narzędzie do nagrywania ekranu z dźwiękiem - Rejestrator ekranu FoneDog
Rejestrator ekranu FoneDog to potężne i wszechstronne oprogramowanie do nagrywania ekranu, zaprojektowane w celu rejestrowania działań na ekranie z wyjątkową precyzją i wyrazistością. Niezależnie od tego, czy jesteś twórcą treści, nauczycielem czy profesjonalistą, to narzędzie oferuje szereg niesamowitych możliwości nagrywania ekranu z dźwiękiem, które pomogą Ci ożywić Twoje projekty.
Darmowe pobieranie
Dla Windowsa
Darmowe pobieranie
Dla zwykłych komputerów Mac
Darmowe pobieranie
Dla M1, M2, M3
Kluczowe funkcje rejestratora ekranu FoneDog:
- Wysokiej jakości nagrywanie ekranu: FoneDog Screen Recorder wyróżnia się przechwytywaniem treści wideo w wysokiej rozdzielczości, zapewniając, że Twoje nagrania zachowują doskonałą jakość i szczegółowość obrazu.
- Elastyczne opcje nagrywania: Masz możliwość nagrywania całego ekranu, określonych regionów lub poszczególnych okien aplikacji, co daje Ci pełną kontrolę nad tym, co przechwytujesz.
- Przechwytywanie dźwięku: To narzędzie umożliwia jednoczesne nagrywanie zarówno dźwięku systemowego, jak i dźwięku zewnętrznego, dzięki czemu idealnie nadaje się do filmów z narracją, seminariów internetowych i sesji gier z komentarzem na żywo.
- Integracja kamery internetowej: FoneDog Screen Recorder umożliwia nakładanie obrazu z kamery internetowej na nagrania ekranu, dodając osobisty akcent do Twoich filmów i prezentacji.
- Zaplanowane nagrania: Ustaw harmonogram nagrań, aby móc przechwytywać treści nawet wtedy, gdy jesteś z dala od komputera.
- Narzędzia adnotacji: Oprogramowanie oferuje zestaw narzędzi do dodawania adnotacji, takich jak tekst i kształty, które pozwalają ulepszyć nagrania i uczynić je bardziej informacyjnymi i wciągającymi.
- Możliwości edycji: Po nagraniu możesz łatwo przycinać i edytować swoje filmy, upewniając się, że są dopracowane i gotowe do udostępnienia.
- Różne formaty eksportu: FoneDog Screen Recorder zapewnia wiele formatów eksportu, umożliwiając dostosowanie nagrań do różnych platform i urządzeń.
- Przyjazny dla użytkownika interfejs: Intuicyjny i przyjazny dla użytkownika interfejs zapewnia użytkownikom na wszystkich poziomach łatwą nawigację i maksymalne wykorzystanie funkcji oprogramowania.
Krok po kroku, jak korzystać z rejestratora ekranu FoneDog
Aby skorzystać z Rejestratora ekranu FoneDog dla Nagrywanie ekranu QuickTime z dźwiękiem, wykonaj następujące kroki:
Nagrywanie ekranu:
Krok #1: Aby rozpocząć, zainicjuj proces, pozyskując i instalując oprogramowanie FoneDog Screen Recorder na swoim komputerze. Koniecznie należy upewnić się, że to oprogramowanie jest zgodne z systemem operacyjnym komputera.
Krok #2: Po pomyślnej instalacji kontynuuj inicjację oprogramowania, uzyskując do niego dostęp za pośrednictwem menu aplikacji komputera. W tym momencie widoczny będzie szereg opcji nagrywania, spośród których należy wybrać opcję "Nagrywarka ekranu" tryb.
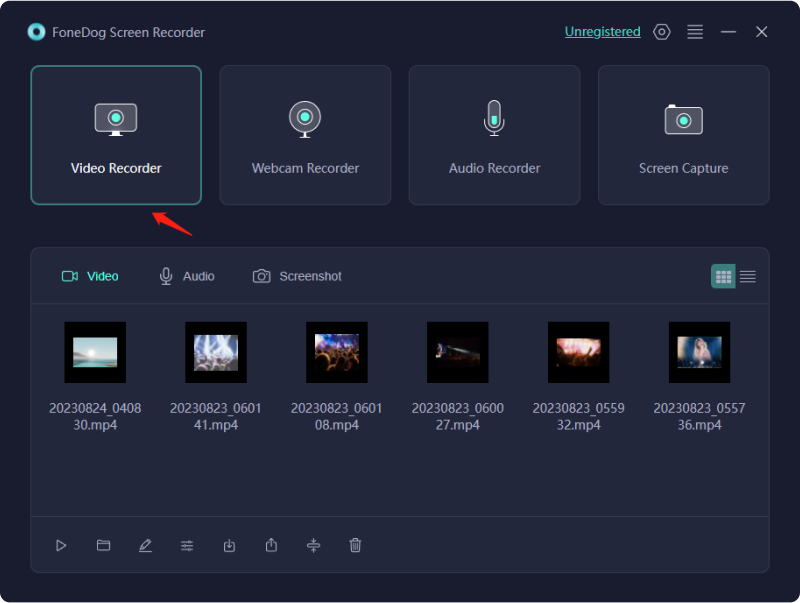
Krok 3: Przed rozpoczęciem nagrywania ważne jest, aby dostosować swoje preferencje. Wiąże się to z podjęciem kilku kluczowych decyzji, takich jak wybór konkretnego obszaru ekranu do przechwycenia (niezależnie od tego, czy będzie to cały ekran, wyznaczony obszar czy konkretne okno aplikacji), zdefiniowanie pożądanej jakości nagrywania i ustalenie ustawień szybkości klatek.
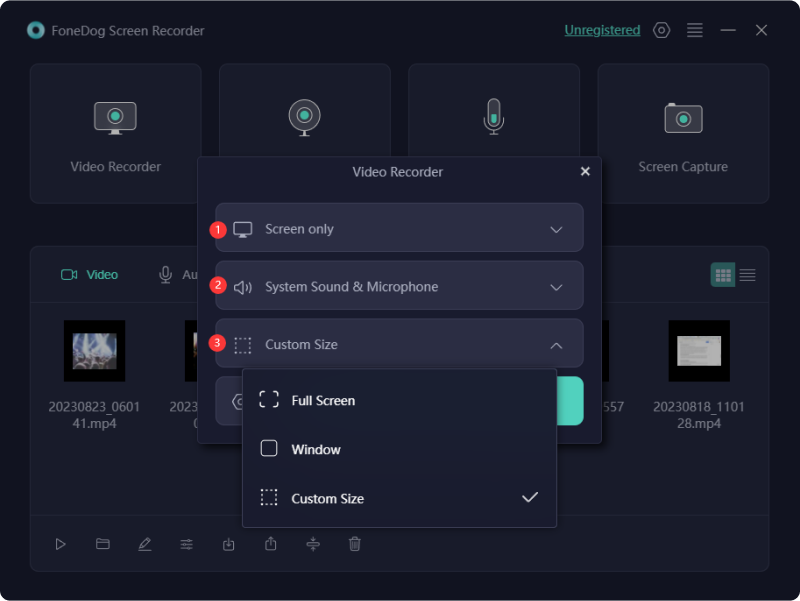
Krok #4: W menu ustawień oprogramowania najważniejsze jest zapewnienie wyboru preferowanych źródeł dźwięku do nagrywania. Obejmuje to możliwość nagrywania zarówno dźwięku pochodzącego z systemu komputerowego, jak i dowolnych zewnętrznych wejść audio, takich jak dźwięk z zewnętrznego mikrofonu.
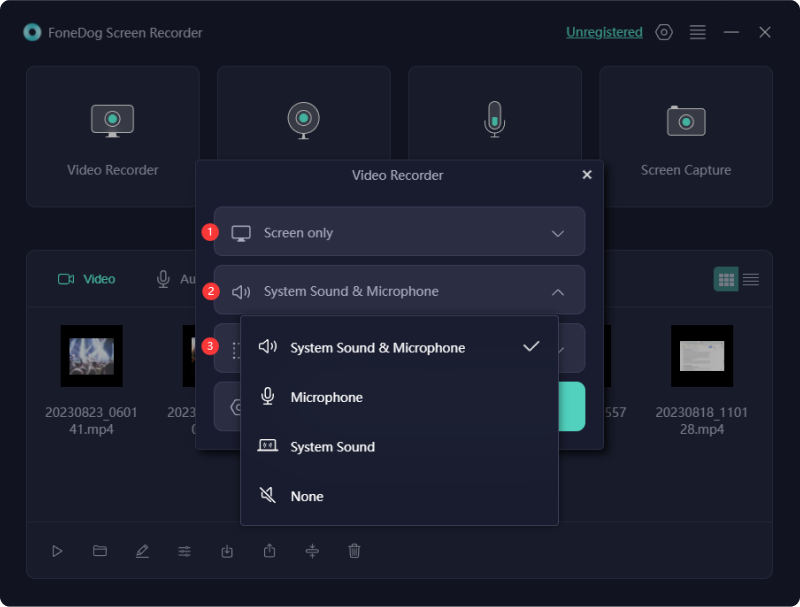
Krok #5: Kiedy uznasz, że jesteś gotowy do rozpoczęcia procesu nagrywania, podejmij działanie, klikając „REC” przycisk, rozpoczynając w ten sposób jednoczesne nagrywanie zarówno działań na ekranie, jak i dźwięku. W tym momencie licznik czasu będzie wyczuwalny, a na ekranie pojawi się pasek narzędzi nagrywania.

Krok #6: Wykonaj czynności lub procedury, które chcesz uchwycić na ekranie w trakcie nagrywania. W dowolnym momencie tego procesu możesz wstrzymać lub zatrzymać nagrywanie, korzystając z odpowiednich przycisków dostępnych na pasku narzędzi.
Krok #7: Po zakończeniu sesji nagraniowej FoneDog Screen Recorder zaoferuje Ci możliwość podglądu i wprowadzenia modyfikacji w nagraniu. Może to obejmować zadania takie jak przycinanie, dodawanie adnotacji i wprowadzanie wszelkich niezbędnych korekt w celu poprawy ogólnej jakości nagrania.
Krok #8: Po osiągnięciu poziomu satysfakcji z końcowego nagrania, kliknij przycisk „Zapisz” lub „Eksportuj” opcję, zachowując w ten sposób wideo w preferowanym formacie i zapisując je w wybranej lokalizacji przechowywania.
Nagrywanie dźwięku:
Krok 1: Zainicjuj oprogramowanie w taki sam sposób, jak podczas przygotowań do nagrywania ekranu.
Krok #2: Przejdź do dostępnych opcji, a następnie sprawdź opcje dla "Rejestrator dźwięku" tryb.
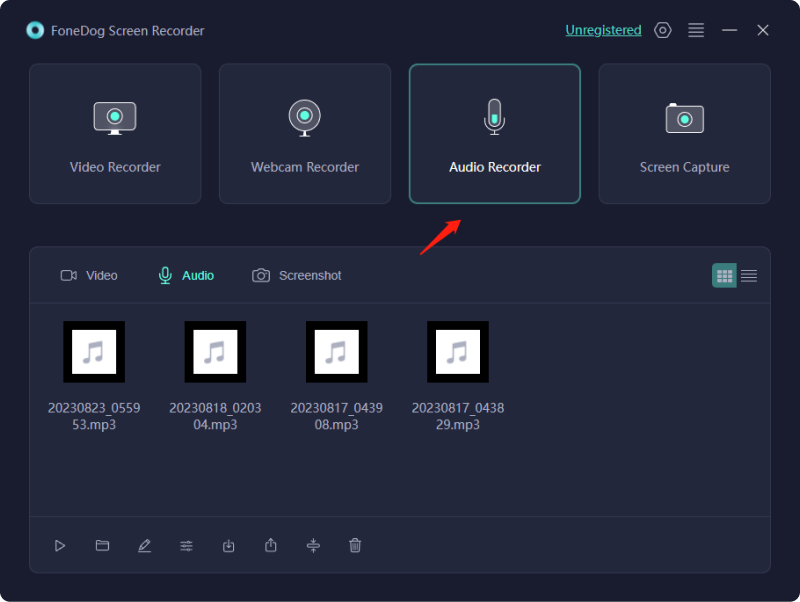
Krok 3: W ustawieniach oprogramowania określ źródło sygnału wejściowego audio, zazwyczaj mikrofon, i skonfiguruj żądaną jakość nagrywania.
Krok #4: Gdy będziesz gotowy do rozpoczęcia nagrywania dźwięku, kliknij „REC” przycisk. Możesz swobodnie rozmawiać lub angażować się w dowolne działania związane z dźwiękiem, które chcesz zachować.
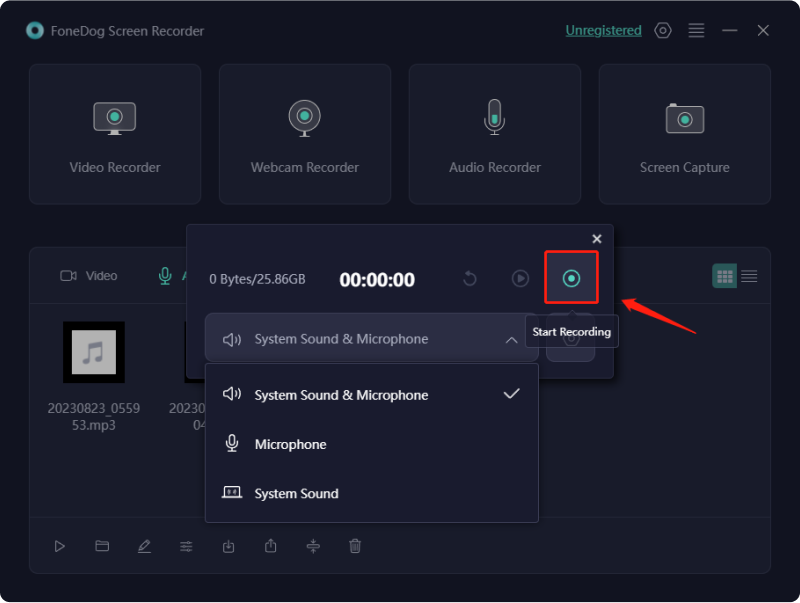
Krok #5: Po zakończeniu nagrywania kliknij "Zatrzymaj się" przycisk. Następnie oprogramowanie wyświetli monit o zapisanie nagrania audio.
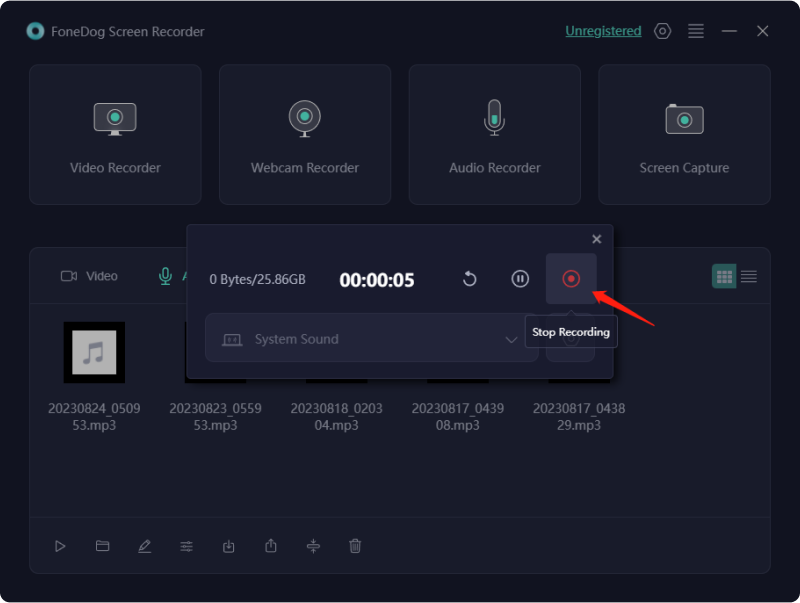
Krok #6: Jeśli zajdzie taka potrzeba, możesz także skorzystać z możliwości oprogramowania w celu edycji i eksportu nagrania audio.
FoneDog Screen Recorder to najwyższej klasy rozwiązanie do nagrywania ekranu, które wykracza poza podstawy. Niesamowite możliwości nagrywania ekranu z narzędziami do edycji audio i wideo oraz integracja z kamerą internetową sprawiają, że jest to cenne źródło do tworzenia profesjonalnych treści, materiałów edukacyjnych i wciągających prezentacji. Niezależnie od tego, czy jesteś początkującym, czy doświadczonym użytkownikiem, FoneDog Screen Recorder ma funkcje potrzebne do skutecznego przechwytywania i udostępniania działań na ekranie.
Część #2: Sposoby wykorzystania nagrywania ekranu QuickTime z dźwiękiem
Szybki czas to wszechstronne narzędzie do nagrywania ekranu z dźwiękiem w systemie macOS. Istnieją różne sposoby wykorzystania w tym celu programu QuickTime, każdy dostosowany do różnych scenariuszy. Oto różne sposoby korzystania z funkcji nagrywania ekranu QuickTime z dźwiękiem:
Nagrywanie pełnoekranowe z dźwiękiem systemowym:
- Uruchom QuickTime Player znajdujący się w folderze Aplikacje.
- Następnie musisz uzyskać dostęp do paska menu i poszukać opcji, która w pełni implikuje „Nowe nagranie filmowe”.
- Skorzystaj z menu rozwijanego obok przycisku nagrywania, aby wyznaczyć mikrofon jako wejście audio.
- Rozpocznij proces nagrywania, a QuickTime jednocześnie przechwyci zarówno zawartość ekranu, jak i dźwięk.
Odpowiednie scenariusze: ta metoda jest idealna do nagrywania kompleksowych prezentacji pełnoekranowych, tworzenia samouczków dotyczących oprogramowania lub zachowywania wszystkich działań na ekranie wraz z dźwiękiem systemowym.
Częściowe nagrywanie ekranu z dźwiękiem systemowym:
- Po prostu uruchom w QuickTime Playerze.
- Następnie musisz udać się do "Plik" i wybierz opcję, która następnie oznacza „Rozpocznij nagrywanie nowego ekranu”.
- Aktywuj nagrywanie, klikając szkarłatną ikonę nagrywania, a następnie zaznacz obszar ekranu, który chcesz przechwycić.
- Na pasku sterowania musisz następnie rozpocząć nagrywanie i aktywować mikrofon dla wejścia audio.
Jeśli chodzi o to, kiedy stosować tę metodę, jest ona szczególnie przydatna, gdy trzeba przechwycić wyznaczone fragmenty ekranu, np. pojedyncze okno aplikacji lub określony region, jednocześnie uwzględniając dźwięk systemowy.
Nagrywanie ekranu za pomocą mikrofonu zewnętrznego:
- Rozpocznij od uruchomienia programu QuickTime Player, a następnie wybierz opcję „Nowe nagranie ekranu”.
- Następnie rozpocznij proces nagrywania, klikając przycisk nagrywania. Następnie musisz wybrać żądany obszar ekranu do przechwytywania, a także skonfigurować mikrofon jako źródło dźwięku.
- Rozpocznij nagrywanie, aktywując przycisk nagrywania na pasku sterowania i wstrzymaj nagrywanie ekranu QuickTime w dowolnym momencie chcesz.
Takie podejście okazuje się przydatne, gdy istnieje konieczność włączenia narracji głosowej lub komentarza do nagrania ekranu, skutecznie przechwytując zarówno zawartość ekranu, jak i dźwięk z mikrofonu zewnętrznego.
Nagrywanie kamery internetowej z ekranem i dźwiękiem:
- Zacznij od odtwarzacza QuickTime.
- Wybierz opcję „Rozpocznij nowe nagranie wideo”.
- Następnie musisz wybrać kamerę internetową jako źródło wideo oraz mikrofon jako wejście audio z menu rozwijanego obok przycisku nagrywania.
- Rozpocznij nagrywanie, naciskając przycisk nagrywania, co spowoduje pełne przechwycenie zarówno obrazu z kamery, jak i dźwięku.
Odpowiednie scenariusze dla tego podejścia: Ta metoda jest korzystna, gdy chcemy stworzyć treści multimedialne, które płynnie integrują kamerę internetową, ekran i elementy audio, jak w przypadku vlogów, prezentacji wideo lub seminariów internetowych.
Zaplanowane nagrania:
- Rozpocznij od uruchomienia w odtwarzaczu QuickTime.
- Nawiguj do "Plik" menu i wybierz „Rozpocznij nagrywanie nowego ekranu”.
- Po wykonaniu tej czynności musisz kliknąć małą strzałkę znajdującą się obok przycisku nagrywania i wybrać odpowiednią opcję „Aktywuj harmonogram nagrywania”.
- Stamtąd musisz ustawić datę, godzinę i preferencje audio dla swojego nagrania; QuickTime automatycznie rozpocznie nagrywanie o wyznaczonej godzinie.
Kiedy z tego skorzystać: Ta metoda staje się nieoceniona, gdy masz zaplanowane określone wydarzenie lub czynność na później, umożliwiając wstępną konfigurację nagrania w celu konfiguracji zaawansowanej.
Każda z tych technik zapewnia charakterystyczne funkcje i aplikacje, dzięki czemu można dostosować nagrywanie ekranu QuickTime z dźwiękiem w różnych scenariuszach.
Ludzie również czytająKompletny przewodnik dotyczący nagrywania transmisji na żywo na komputerzePrzewodnik kompleksowy: pobierz i pobierz darmowy rejestrator ekranu bez znaku wodnego
Wnioski
Podsumowując, QuickTime to wszechstronne i przyjazne dla użytkownika rozwiązanie do nagrywania ekranu z dźwiękiem w systemie macOS. Niezależnie od tego, czy przechwytujesz prezentacje na pełnym ekranie, samouczki z narracją, czy łączysz materiał z kamery internetowej z nagraniem ekranu, QuickTime oferuje szereg metod dostosowanych do Twoich potrzeb. Zachęcamy Cię do poznania mocy Nagrywanie ekranu QuickTime z dźwiękiem w ożywianiu treści.
Dla tych, którzy szukają alternatywnego i wydajnego narzędzia do nagrywania ekranu, rozważ FoneDog Screen Recorder. Dzięki intuicyjnemu interfejsowi, zaawansowanym funkcjom oraz doskonałej jakości audio i wideo, FoneDog Screen Recorder jest idealnym towarzyszem dla wszystkich Twoich potrzeb związanych z nagrywaniem i tworzeniem treści. Wypróbuj i podnieś jakość nagrywania ekranu już dziś!
Zostaw komentarz
Komentarz
Rejestrator ekranu
Potężne oprogramowanie do nagrywania ekranu umożliwiające przechwytywanie ekranu za pomocą kamery internetowej i dźwięku.
Gorące artykuły
- Od podstaw do profesjonalisty: przewodnik dotyczący nagrywania ekranu w systemie Windows 7
- Soundscaping: Przewodnik po nagrywaniu muzyki z YouTube
- Przydatny przewodnik dla początkujących: Jak nagrywać ekran na PS4
- Szczegółowy przewodnik: Jak nagrać spotkanie Zoom na iPhonie
- Przejdź do podstaw: jak nagrywać ekran w systemie Windows z dźwiękiem
- Łatwe nagrywanie: najwyższej klasy bezpłatne oprogramowanie do nagrywania wideo
- Uchwycenie chwili: wybierz najlepszy rejestrator GIF
- Pełny przewodnik 2023: Jak nagrać ekran w systemie Windows 11
/
CIEKAWYDULL
/
PROSTYTRUDNY
Dziękuję Ci! Oto twoje wybory:
Doskonały
Ocena: 4.7 / 5 (na podstawie 70 oceny)
