[2024] Jak można nagrywać ekranowo FaceTime z dźwiękiem?
Adela D. Louie, Ostatnia aktualizacja: December 20, 2023
Czy kiedykolwiek marzyłeś o uchwyceniu cennych chwil spędzonych podczas rozmów FaceTime? Nie szukaj dalej! W tym przewodniku znajdziesz wszystko, od narzędzi do nagrywania po instrukcje! Niezależnie od tego, czy chodzi o utrwalanie niezapomnianych rozmów, dokumentowanie ważnych dyskusji, czy po prostu pielęgnowanie podnoszących na duchu rozmów, nasz artykuł wyposaży Cię w całą wiedzę potrzebną do znalezienia odpowiedzi czy możesz wyświetlić nagranie FaceTime?
Część #1: Najlepsze narzędzie do nagrywania ekranu FaceTime - Rejestrator ekranu FoneDogCzęść nr 2: Jak wyświetlić nagranie ekranowe w FaceTime na inne sposobyWnioski
Część #1: Najlepsze narzędzie do nagrywania ekranu FaceTime - Rejestrator ekranu FoneDog
W jaki sposób czy możesz wyświetlić nagranie FaceTime w najlepszy sposób? Nie szukaj dalej niż Rejestrator ekranu FoneDog. To bogate w funkcje oprogramowanie to najlepsze narzędzie, którego możesz używać do płynnego nagrywania i zachowywania rozmów FaceTime.
Darmowe pobieranie
Dla Windowsa
Darmowe pobieranie
Dla zwykłych komputerów Mac
Darmowe pobieranie
Dla M1, M2, M3
FoneDog Screen Recorder oferuje przyjazny dla użytkownika interfejs, nienaganną jakość nagrywania i szereg funkcji zaprojektowanych z myślą o Twoich potrzebach związanych z nagrywaniem. Niezależnie od tego, czy jesteś entuzjastą iOS, czy użytkownikiem systemu Windows, to potężne narzędzie będzie dla Ciebie idealnym wyborem. Dołącz do nas, gdy zagłębiamy się w świat FoneDog Screen Recorder i odkryj, jak może on bez wysiłku przekształcić rozmowy FaceTime w cenne wspomnienia i cenne zasoby.
Oto jak z tego skorzystać darmowy rejestrator ekranu do wypróbowania:
- Otwórz Rejestrator ekranu FoneDog na swoim komputerze. Aby przejść do ekranu głównego naciśnij "Magnetowid". Aby nagrać cały ekran, kliknij „Tylko ekran”. Aby jednocześnie nagrywać ekran i kamerę, kliknij opcję „Ekran i kamera”.
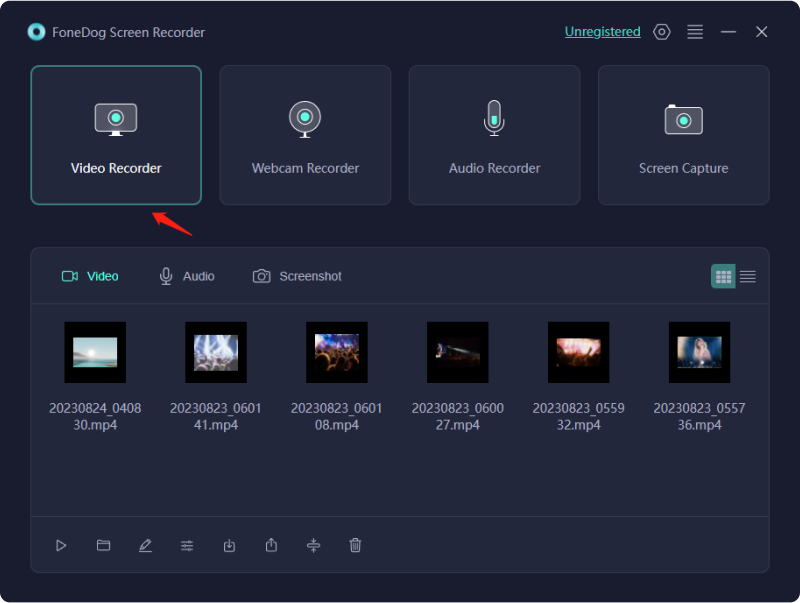
Uwaga: jeśli wybierzesz opcję „Ekran i kamera”, oprogramowanie samo znajdzie Twoją kamerę. Możesz spróbować ponownie, klikając „Sprawdź ponownie”, jeśli nie został znaleziony.
- Wybierz miejsce, w którym chcesz nagrywać: cały ekran, określone okno lub nowy rozmiar.
- Zmień sposób działania dźwięku. Możesz nagrywać dźwięk lub nie. Jeśli chcesz nagrać zarówno dźwięk systemowy, jak i dźwięk mikrofonu, kliknij „Dźwięk systemowy i mikrofon”. Możesz także wybrać „Dźwięk systemowy” lub „Mikrofon”, aby nagrać tylko jedną rzecz, która brzmi dobrze. Jeśli wybierzesz opcję „Brak”, możesz nagrywać bez dźwięku.
- Aby rozpocząć nagrywanie ekranu, musisz kliknąć odpowiednią opcję „Rozpocznij nagrywanie”.

Uwaga: Jeśli jako obszar nagrywania wybierzesz „Okno”, zobaczysz okno z różnymi ekranami programów. Program nagra od razu, jeśli wybierzesz okno, którego chcesz użyć.
- Podczas nagrywania można korzystać z ruchomego ekranu, na którym znajdują się narzędzia do robienia notatek i inne funkcje. Kiedy klikniesz "Edytować" możesz zmienić kolor narzędzia do rysowania i używać jego linii, okręgów, kwadratów, trójkątów, strzałek, tekstu, pędzli i gumek. Łatwiej jest robić notatki, gdy masz więcej opcji, takich jak przyciski Cofnij i Ponów oraz przycisk Wyczyść. Możesz także korzystać z kamery internetowej lub robić zdjęcia podczas nagrywania wideo.
- Aby zatrzymać nagrywanie, wystarczy nacisnąć czerwony "Zatrzymaj się" przycisk. Następnie plik zostanie zapisany na Twoim komputerze.
- Na koniec naciśnij przycisk „Pauza”, aby na krótki czas zatrzymać nagrywanie. Kiedy będziesz gotowy, aby zacząć od nowa, naciśnij go ponownie. Możesz także kliknąć „Uruchom ponownie”, aby zacząć od nowa i usunąć ostatni klip.
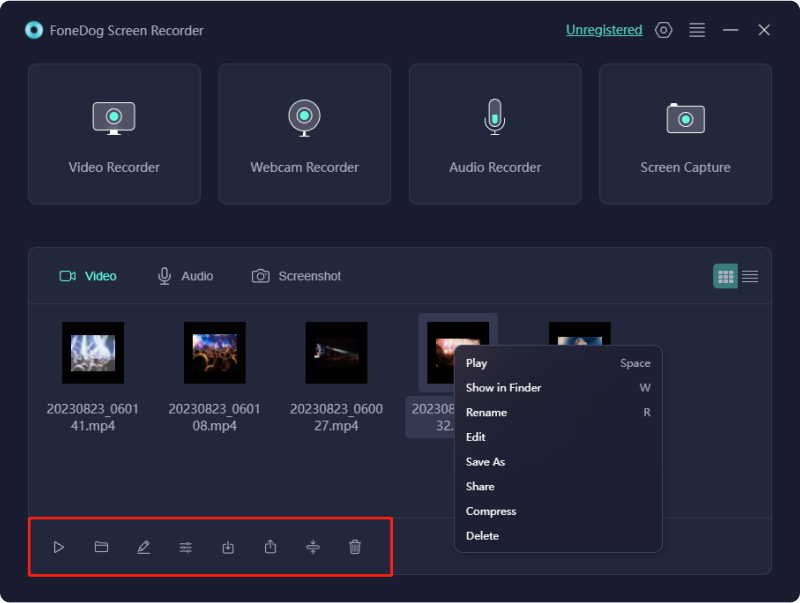
Część nr 2: Jak wyświetlić nagranie ekranowe w FaceTime na inne sposoby
Nagrywanie ekranu Połączenia FaceTime można wykonywać różnymi metodami, w zależności od urządzenia i platformy. Na ile sposobów możesz nagrywać ekranowo FaceTime? Oto 3 różne metody i sposób ich wykonania:
Metoda nr 1: Nagrywanie ekranu na iOS (iPhone/iPad)
Na urządzeniach z systemem iOS zintegrowana jest wygodna funkcja umożliwiająca nagrywanie ekranu, dzięki czemu możliwe jest przechwytywanie rozmów FaceTime. Podobnie jest z wieloma Użytkownicy iPhone'a nagrywali swoje spotkania na Zoomie ponownie w czasie pandemii. Aby rozpocząć nagrywanie tego ekranu, wykonaj następujące kroki:
- Uzyskaj dostęp do Centrum sterowania: rozpocznij od przesunięcia palcem w dół od prawego górnego rogu ekranu urządzenia. Ta czynność spowoduje otwarcie Centrum sterowania, który jest centrum dostępu do różnych funkcji i ustawień.
- Znajdź ikonę nagrywania ekranu: W Centrum sterowania znajdziesz ikonę przypominającą okrąg z kropką pośrodku. To jest ikona Nagrywania ekranu i jest kluczem do rozpoczęcia procesu nagrywania.
- Rozpocznij nagrywanie: dotknij ikony nagrywania ekranu, a urządzenie rozpocznie proces nagrywania. Przechwytuje wszystko, co dzieje się na ekranie, w tym trwające połączenie FaceTime.
- Zatrzymywanie nagrywania: Aby zakończyć nagrywanie, musisz zlokalizować czerwony wskaźnik nagrywania, który zwykle znajduje się na pasku stanu u góry ekranu. Po zlokalizowaniu dotknij tego wskaźnika, a pojawi się monit o potwierdzenie. Potwierdź decyzję o zatrzymaniu nagrywania, a przechwycony film zostanie zapisany do wykorzystania lub udostępnienia w przyszłości.
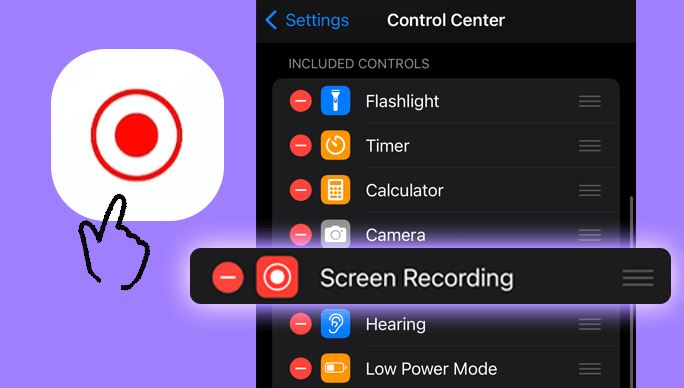
Metoda nr 2: Nagrywanie ekranu na komputerze Mac
Komputery Mac są wyposażone w fabrycznie zainstalowaną funkcję nagrywania ekranu, zaprojektowaną w celu przechwytywania FaceTime wzywa.
- Aby to zrobić, musisz skorzystać z tej funkcjonalności, możesz rozpocząć proces nagrywania ekranu, naciskając jednocześnie przycisk „Polecenie + Shift + 5” klawisze, które aktywują pasek narzędzi nagrywania ekranu.
- Gdy pasek narzędzi będzie widoczny, możesz wyznaczyć konkretny obszar, który chcesz nagrać; często użytkownicy decydują się na nagranie całego ekranu.
- Następnie możesz wprawić nagranie w ruch, klikając przycisk "Rekord" przycisk na pasku narzędzi. Ta czynność rozpocznie proces nagrywania, umożliwiając przechwycenie treści połączenia FaceTime.
- Po rozpoczęciu rozmowy FaceTime nagranie ekranu będzie skutecznie przechwytywać zarówno obraz, jak i dźwięk.
- Jeśli chcesz zakończyć nagrywanie ekranu, po prostu przejdź do paska menu i kliknij "Zatrzymaj się" przycisk. Spowoduje to natychmiastowe zatrzymanie procesu nagrywania i wygenerowanie pliku wideo zawierającego całą rozmowę FaceTime.
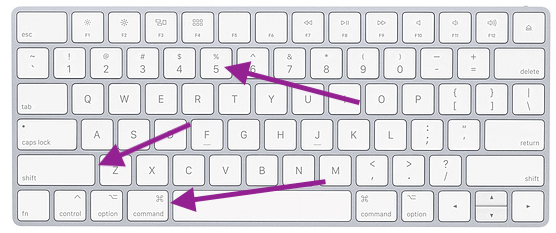
Metoda nr 3: Użyj drugiego urządzenia (iOS/Android)
- Korzystanie z dodatkowego urządzenia: Aby nagrać rozmowę FaceTime, możesz skorzystać z dodatkowego urządzenia, którym może być inny smartfon lub nawet aparat. To dodatkowe urządzenie będzie służyć jako środek do fizycznego rejestrowania działań zachodzących na ekranie urządzenia głównego.
- Umiejscowienie drugiego urządzenia: Przed rozpoczęciem połączenia FaceTime ważne jest skonfigurowanie drugiego urządzenia w taki sposób, aby było strategicznie rozmieszczone w celu nagrywania ekranu głównego urządzenia w trakcie połączenia FaceTime. Oznacza to, że funkcja nagrywania ekranu lub kamery urządzenia dodatkowego jest odpowiednio skupiona na ekranie urządzenia głównego.
- Rozpoczęcie nagrywania: Przed rozpoczęciem połączenia FaceTime konieczne jest uruchomienie funkcji nagrywania na drugim urządzeniu. Rozpocznie się proces przechwytywania całej zawartości wizualnej i dźwiękowej na ekranie głównego urządzenia.
- Zakończenie nagrywania: Po zakończeniu połączenia FaceTime niezwłocznie zakończ nagrywanie na urządzeniu dodatkowym. Ta czynność kończy proces nagrywania i gwarantuje, że cała zawartość połączenia FaceTime zostanie bezpiecznie zapisana.
- Obsługa wideo na komputerze: Jeśli zajdzie taka potrzeba, możesz przystąpić do przesyłania nagranego wideo z drugiego urządzenia do komputera. Ten proces przesyłania umożliwia dalsze działania, takie jak edycja lub zarządzanie pamięcią, zapewniając elastyczność w zakresie udoskonalania lub porządkowania nagranej treści zgodnie z wymaganiami.
Ludzie również czytająPrzechwytywanie rozmów: pełny przewodnik po nagrywaniu w Google MeetJak korzystać z nagrywania ekranu QuickTime z dźwiękiem w 2024 r.?
Wnioski
Podsumowując, wiedząc, czy czy możesz wyświetlić nagranie FaceTime rozmowy to wszechstronna i praktyczna umiejętność, która pozwala uchwycić chwile i rozmowy, które naprawdę mają znaczenie. FoneDog Screen Recorder wyróżnia się jako potężne i przyjazne dla użytkownika rozwiązanie do tego celu.
Zachęcamy do zapoznania się z jego funkcjami i łatwego nagrywania rozmów FaceTime. W ten sposób możesz zachować wyjątkowe wspomnienia i zachować cenne zapisy ważnych rozmów, dzięki czemu żadna chwila nie odejdzie w zapomnienie. Nie wahaj się; zacznij nagrywać i zachowywać już dziś!
Zostaw komentarz
Komentarz
Rejestrator ekranu
Potężne oprogramowanie do nagrywania ekranu umożliwiające przechwytywanie ekranu za pomocą kamery internetowej i dźwięku.
Gorące artykuły
- Pełny przewodnik na rok 2024 dotyczący nagrywania ekranu w serwisie Netflix
- Kompletny przewodnik dotyczący nagrywania transmisji na żywo na komputerze
- Kompleksowy przewodnik: Jak nagrywać GIF na ekranie komputera Mac 2024 [5 narzędzi]
- Od podstaw do profesjonalisty: przewodnik dotyczący nagrywania ekranu w systemie Windows 7
- Gdzie są zapisywane nagrania z Google Meet? [PRZEWODNIK 2024]
- Soundscaping: Przewodnik po nagrywaniu muzyki z YouTube
- Skrót do nagrywania ekranu systemu Windows: łatwe nagrywanie w systemie Windows 10/11
- Przydatny przewodnik dla początkujących: Jak nagrywać ekran na PS4
/
CIEKAWYDULL
/
PROSTYTRUDNY
Dziękuję Ci! Oto twoje wybory:
Doskonały
Ocena: 4.7 / 5 (na podstawie 109 oceny)
