Przewodnik po przenoszeniu muzyki do iPoda
Autor: Vernon Roderick, Ostatnia aktualizacja: April 23, 2021
IPod to urządzenie z systemem iOS wyprodukowane przez firmę Apple. Jest to przenośny odtwarzacz multimedialny z tym samym systemem operacyjnym, co iPhone i iPad. iPod touch to najlżejsze i najcieńsze urządzenie z systemem iOS. Za pomocą iPoda możesz odtwarzać muzykę, gry i wideo, komunikować się za pomocą wiadomości i przeglądać Internet. Możesz także przesyłać pliki do iPoda z innych urządzeń iOS. W tym artykule przedstawiono wytyczne, podając różne sposoby, jak to zrobić przenieś muzykę do iPoda. Wysoce zalecane narzędzie o nazwie FoneDog Phone Transfer jest również omówione w tym przewodniku, który może pomóc w wygodnym przesyłaniu plików i zabezpieczaniu danych.
Część 1. Najlepsze oprogramowanie do przesyłania muzyki do iPodaCzęść 2. Jak przesłać muzykę do iPoda z połączeniem USBCzęść 3. Jak przesłać muzykę do iPoda przez połączenie Wi-FiCzęść 4. Jak przenieść muzykę do iPoda za pomocą AirDropCzęść 5. Jak przesyłać pliki z komputera Mac do iPoda przy użyciu iCloudCzęść 6. Podsumowanie
Część 1. Najlepsze oprogramowanie do przesyłania muzyki do iPoda
Jeśli chcesz przenieść muzykę do iPoda, jest na to lepszy sposób. Przedstawiamy Przeniesienie telefonu FoneDog program, który umożliwia przesyłanie i zarządzanie plikami między różnymi urządzeniami z różnymi systemami, takimi jak iOS, Android, Windows i Mac za pomocą kilku kliknięć. Możesz przesyłać wiele typów plików, takich jak muzyka, filmy, obrazy, kontakty i wiele innych. FoneDog Phone Transfer zapewnia, że Twoje dane są bezpieczne i możesz łatwo przełączać pliki między urządzeniami. Na przykład możesz przesyłaj pliki iPhone'a na komputer Mac za darmoItp
Narzędzie działa zarówno w systemie Mac, jak i Windows. Możesz pobrać bezpłatną wersję próbną na jej stronie internetowej, a zakup oprogramowania objęty jest 30-dniową gwarancją zwrotu pieniędzy.
Przeniesienie telefonu
Przesyłaj pliki między komputerami z systemem iOS, Android i Windows.
Łatwe przesyłanie i tworzenie kopii zapasowych wiadomości tekstowych, kontaktów, zdjęć, filmów i muzyki na komputerze.
W pełni kompatybilny z systemem iOS 13 i Android 9.0.
Darmowe pobieranie

Oto kroki, jak korzystać z FoneDog Phone Transfer:
Krok 1. Uruchom aplikację FoneDog Phone Transfer
Uruchom aplikację FoneDog Phone Transfer na komputerze z systemem Windows lub Mac po zakończeniu pobierania i instalowania. Otwórz aplikację za pomocą ikony skrótu na pulpicie, przypiętej ikony na pasku zadań lub z programów z menu Start. Następnie podłącz iPoda touch do komputera.

Krok 2. Wybierz typy plików i pliki podglądu
Na lewym pasku bocznym okna kliknij typy plików, które chcesz przesłać, na przykład Muzyka. Następnie wybierz lokalizację lub kategorię plików. Każdy plik można wyświetlić, aby sprawdzić jego zawartość przed rozpoczęciem przesyłania.
Alt: Wybierz i wyświetl podgląd plików

Krok 3. Wyeksportuj pliki i prześlij muzykę do iPoda
Po podjęciu decyzji wybierz pliki muzyczne, które chcesz przenieść do iPoda touch. Kliknij Eksportuj do urządzenia aby rozpocząć przesyłanie plików. Poczekaj, aż proces się zakończy. Przesyłanie plików może odbywać się między urządzeniami z systemem iOS, Android lub komputerami.
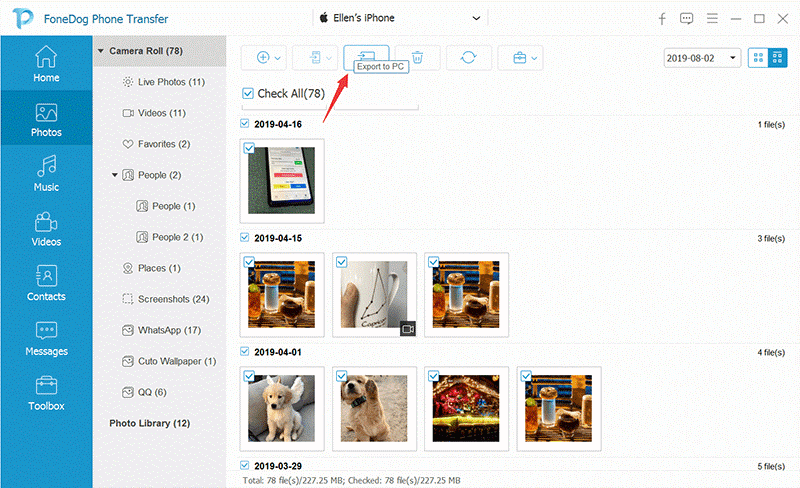
Część 2. Jak przesłać muzykę do iPoda z połączeniem USB
Ta sekcja zawiera szczegółowe instrukcje dotyczące przenoszenia muzyki do iPoda za pośrednictwem aplikacji do udostępniania plików iTunes lub Findera przy użyciu połączenia USB. Upewnij się, że aplikacja iTunes jest w najnowszej wersji. Twoje urządzenie iPod musi współpracować z funkcją udostępniania plików i musi mieć również najnowszą wersję systemu iOS.
Jak uzyskać najnowszą wersję aplikacji iTunes:
Krok 01: Na komputerze uruchom plik iTunes aplikacji.
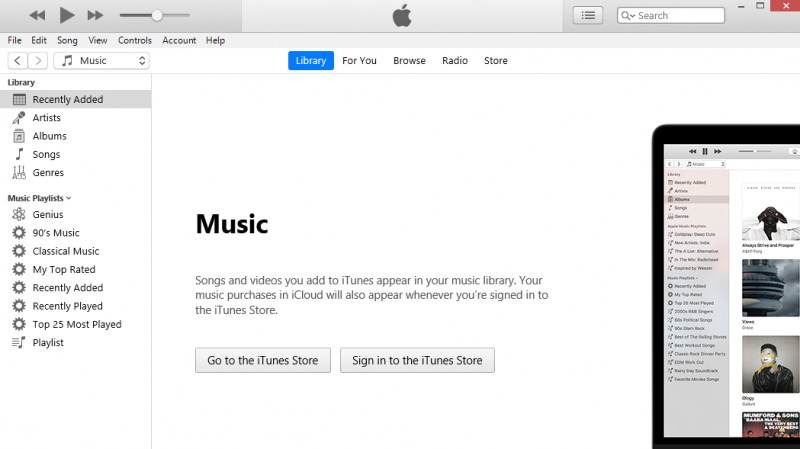
Krok 02: iTunes sprawdzi, czy są dostępne najnowsze aktualizacje aplikacji. Wyświetli monit o zainstalowanie najnowszej wersji. Postępuj zgodnie z instrukcjami wyświetlanymi na ekranie, aż instalacja zostanie zakończona.

Krok 03: Jeśli nie pojawi się żaden komunikat, przejdź do iTunes menu w komputerze Mac i wybierz Sprawdź aktualizacje.
W systemie Windows przejdź do Pomoc menu i wybierz Sprawdź aktualizacje.
Jak przenieść muzykę do iPoda za pomocą aplikacji do udostępniania plików iTunes:
Przesyłaj muzykę do iPoda za pomocą funkcji udostępniania plików iTunes. Jeśli opcja Udostępnianie plików nie jest dostępna na lewym pasku bocznym, oznacza to, że na iPodzie nie ma aplikacji do udostępniania plików.
Krok 01: Uruchom program iTunes aplikacji na komputerze.
Krok 02: Podłącz urządzenie iPod do komputera za pomocą połączenia kablowego USB.
Krok 03: Po wyświetleniu monitu stuknij w „Zaufaj temu komputerowi” na swoim iPodzie.
Krok 04: Gdy iTunes rozpozna twojego iPoda i urządzenie połączy się pomyślnie, kliknij przycisk iPod Device znajdujący się w lewym górnym rogu okna.
Krok 05: Na lewym pasku bocznym kliknij Udostępnianie plików.
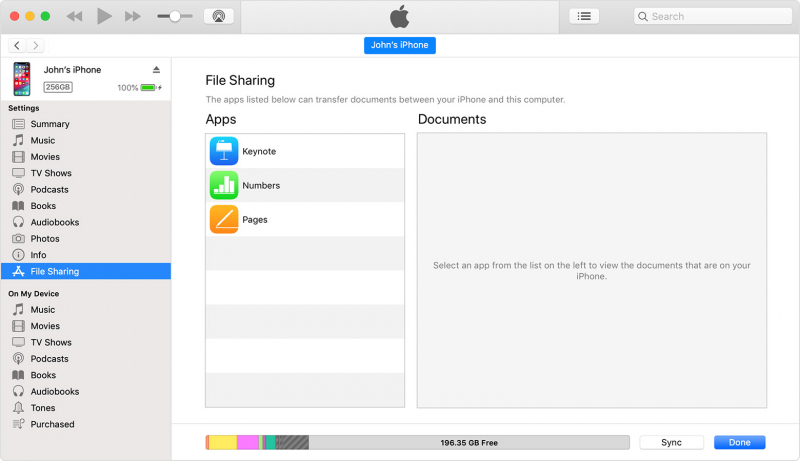
Krok 06: W prawej sekcji wybierz aplikację do udostępniania plików na swoim urządzeniu, aby przesłać muzykę do iPoda.
Krok 07: Na liście dokumentów kliknij plik Add przycisk.
Innym sposobem przesyłania muzyki do iPoda jest przeciąganie i upuszczanie plików muzycznych z dysku komputera na listę dokumentów i kopiowanie ich do iPoda.
Krok 08: Wybierz pliki muzyczne, które chcesz przenieść do iPoda.
Krok 09: Kliknij Add przycisk.
Krok 10: Następnie kliknij Sync.
Krok 11: Pojawi się pasek postępu informujący o stanie udostępniania plików. Poczekaj, aż transfer pliku zostanie zakończony i upewnij się, że nie wystąpią żadne zakłócenia podczas procesu.
Jak przesłać muzykę do iPoda za pomocą Findera:
Krok 01: Podłącz urządzenie iPod do komputera za pomocą kabla USB lub połączenia Wi-Fi.
Krok 02: Otwórz znalazca.
Krok 03: W obszarze Lokalizacje wybierz urządzenie iPod.
Krok 04: Na górnym pasku kliknij Akta przycisk, który zwróci aplikacje do udostępniania plików na Twoim urządzeniu.
Krok 05: Wybierz pliki muzyczne, które chcesz przenieść do iPoda i przeciągnij plik z znalazca okno aplikacji.
Krok 06: Kliknij strzałkę obok nazwy aplikacji, aby wyświetlić przesłane pliki.
Jak przenieść muzykę do iPoda za pomocą iTunes Dodaj plik do biblioteki:
Krok 01: Otwórz iTunes aplikacji na komputerze.
Krok 02: Podłącz urządzenie iPod do komputera za pomocą kabla USB.
Krok 03: Po wyświetleniu monitu kliknij „Zaufaj temu komputerowi” na swoim urządzeniu.
Krok 04: Gdy iTunes rozpozna twojego iPoda i urządzenie połączy się pomyślnie, kliknij przycisk iPod Device znajdujący się w lewym górnym rogu okna.
Krok 02: W iTunes kliknij plik filet menu.
Krok 03: Kliknij Dodaj plik do biblioteki umożliwia przeglądanie plików, które umożliwiają przesyłanie muzyki do iPoda i dodawanie ich do biblioteki muzycznej iTunes.
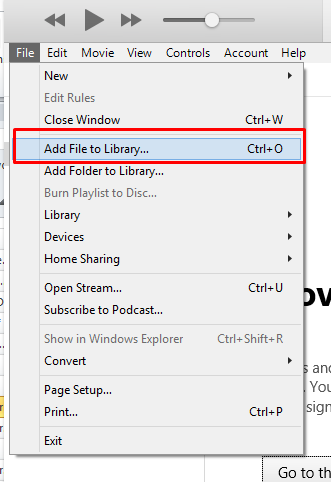
Krok 03: Na lewym pasku bocznym kliknij iPod dla urządzenia.
Aby odkryć lewy pasek boczny w iTunes, kliknij Widok menu i kliknij Show Sidebar.
Krok 04: Gdy iTunes rozpozna twojego iPoda i urządzenie połączy się pomyślnie, kliknij przycisk iPod Device znajdujący się w lewym górnym rogu okna.
Krok 05: Nadal na lewym pasku bocznym kliknij muzyka dla Ustawienia , aby otworzyć bibliotekę muzyczną.
Krok 06: W prawej sekcji zaznacz Synchronizacja muzyki pudełko.
Krok 07: Kliknij Użyj kodu przycisk znajdujący się w dolnej części okna.
Krok 08: Uruchom File Explorer w systemie Windows lub znalazca w systemie Mac.
Krok 09: Przejdź do lokalizacji, w której przechowywane są pliki muzyczne do przesłania.
Krok 10: Wybierz pliki muzyczne, które chcesz przenieść na iPoda.
Krok 11: Przeciągnij i upuść pliki do music Library in iTunes przesyłać muzykę do iPoda.
Krok 12: Pojawi się pasek postępu pokazujący stan przesyłania plików do iPoda. Poczekaj, aż proces się zakończy, upewniając się, że stabilne połączenie między iPodem a komputerem jest stabilne.
Krok 13: Po zakończeniu przesyłania pliku wyjdź z iTunes. Odłącz urządzenie iPod od komputera i sprawdź, czy pliki muzyczne zostały pomyślnie przesłane.
Część 3. Jak przesłać muzykę do iPoda przez połączenie Wi-Fi
Ta sekcja zawiera instrukcje krok po kroku, które nauczą Cię, jak przesyłać muzykę do iPoda przez połączenie Wi-Fi przy użyciu iTunes. Upewnij się, że aplikacja iTunes jest w najnowszej wersji.
Jak włączyć synchronizację Wi-Fi dla iPoda w iTunes podczas przesyłania plików:
Krok 01: Podłącz urządzenie iPod do komputera za pomocą kabla połączeniowego USB.
Krok 02: Uruchom program iTunes aplikacji na komputerze.
Krok 03: Na lewym pasku bocznym kliknij iPod dla urządzenia.
Krok 04: Gdy iTunes rozpozna twojego iPoda i urządzenie połączy się pomyślnie, kliknij przycisk iPod Device znajdujący się w lewym górnym rogu okna.
Krok 05: Nadal na lewym pasku bocznym kliknij Podsumowanie i przewiń w dół do Opcje.
Krok 06: Zaznacz Synchronizuj z tym iPodem przez Wi-Fi pudełko.
Krok 07: Kliknij Użyj kodu przycisk znajdujący się w dolnej części okna.
Krok 08: Odłącz iPoda od komputera.
Jak ustawić synchronizację iTunes Wi-Fi w urządzeniu iPod:
Krok 01: Na iPodzie dotknij Ustawienia aby ustawić połączenie Wi-Fi tak samo, jak w komputerze.
Krok 02: Stuknij w Ogólne warunki.
Krok 03: Stuknij w Synchronizacja Wi-Fi iTunes.
Krok 04: Stuknij w Sync.
Po podłączeniu iPoda do ładowarki synchronizacja plików rozpocznie się automatycznie. Inny sposób na rozpoczęcie synchronizacji przez iTunes:
Jak bezprzewodowo synchronizować i przesyłać muzykę do iPoda przez iTunes:
Krok 01: Podłącz urządzenie iPod do komputera za pomocą kabla połączeniowego USB.
Krok 02: Uruchom program iTunes aplikacji na komputerze.
Krok 03: Na lewym pasku bocznym kliknij iPod dla urządzenia.
Krok 04: Gdy iTunes rozpozna twojego iPoda i urządzenie połączy się pomyślnie, kliknij przycisk iPod Device znajdujący się w lewym górnym rogu okna.
Krok 05: Nadal na lewym pasku bocznym kliknij Podsumowanie Zakładka

Krok 06: Przejdź do lokalizacji, w której przechowywane są pliki muzyczne do przesłania.
Krok 07: Wybierz pliki muzyczne, które chcesz przenieść na iPoda.
Krok 08: Przeciągnij i upuść pliki do music Library in iTunes przesyłać muzykę do iPoda.
Krok 09: Pojawi się pasek postępu pokazujący stan przesyłania plików do iPoda. Poczekaj, aż proces się zakończy, upewniając się, że stabilne połączenie między iPodem a komputerem jest stabilne.
Krok 10: Po zakończeniu przesyłania pliku wyjdź z iTunes. Odłącz urządzenie iPod od komputera i sprawdź, czy pliki muzyczne zostały pomyślnie przesłane.
--LUB-
Dodaj muzykę ręcznie w iTunes:
Krok 01: W iTunes wybierz muzyka z opcji.
Krok 02: Kliknij Biblioteka patka.
Krok 03: Na lewym pasku bocznym wybierz Pobrano w bibliotece muzycznej iTunes.
Krok 04: Kliknij prawym przyciskiem myszy pobrane elementy i wybierz Dodaj do urządzenia.
Krok 05: Wybierz urządzenie iPod.
Część 4. Jak przenieść muzykę do iPoda za pomocą AirDrop
Ta sekcja nauczy Cię, jak korzystać z funkcji iOS o nazwie AirDrop, która umożliwia szybkie bezprzewodowe przesyłanie kilku plików z komputera Mac lub urządzenia iOS do pobliskiego iPoda lub innego urządzenia z systemem iOS. Może przesyłać muzykę do iPoda pojedynczo.
Jak skonfigurować urządzenia, aby łączyły się bezprzewodowo i korzystały z AirDrop:
- Upewnij się, że ustawienia Wi-Fi i Bluetooth są włączone na obu urządzeniach.
- IPod i wysyłające urządzenie iOS muszą mieć najnowszą wersję iOS.
- Wyłącz ustawienie Hotspot osobisty na urządzeniach wysyłających i odbierających.
- Urządzenia wysyłające i odbierające powinny znajdować się w granicach zasięgu odległości.
- Twój iPod powinien być w stanie odbierać żądania AirDrop. Aby go włączyć, wykonaj poniższe czynności.
Krok 01: Na iPodzie touch przejdź do Ustawienia.
Krok 02: Stuknij w Ogólne warunki.
Krok 03: Stuknij w zrzut.
Krok 04: Wybierz opcję: Kontakt tylko które tylko Twoje kontakty mogą zobaczyć Twoje urządzenie.
Krok 05: Jeśli nie możesz zmienić opcji, wróć do Ustawienia.
Krok 06: Stuknij w Ograniczenia dotyczące treści i prywatności.
Krok 07: Stuknij w Dozwolone aplikacje i upewnij się, że zrzut jest włączony.
Jak przesłać muzykę do iPoda za pomocą połączenia bezprzewodowego za pomocą AirDrop:
Krok 01: Idź do znalazca w systemie Mac.
Krok 02: Na lewym pasku bocznym lub Go Menu, wybierz zrzut.
Krok 03: Wyświetlani są użytkownicy AirDrop w pobliżu. Przeciągnij i upuść pliki, które chcesz wysłać do użytkownika AirDrop, którym jest urządzenie iPod.
Krok 04: Twoje urządzenie iPod otrzyma powiadomienie o żądaniu AirDrop. Stuknij w Akceptuj aby rozpocząć przesyłanie plików i zapisać plik w folderze Pobrane.
-LUB-
Krok 01: Otwórz plik muzyczny, który chcesz przesłać.
Krok 02: W aplikacji AirDrop kliknij plik Udostępnij lub kliknij plik z wciśniętym klawiszem Control znalazca i kliknij Udostępnij z menu skrótów.
Krok 03: Wybierz zrzut z wyświetlonych opcji udostępniania.
Krok 04: Wybierz swojego iPoda touch jako odbiorcę przesłanego pliku.
Krok 05: Twoje urządzenie iPod otrzyma powiadomienie o żądaniu AirDrop. Stuknij w Akceptuj aby rozpocząć przesyłanie plików i zapisać plik w folderze Pobrane.
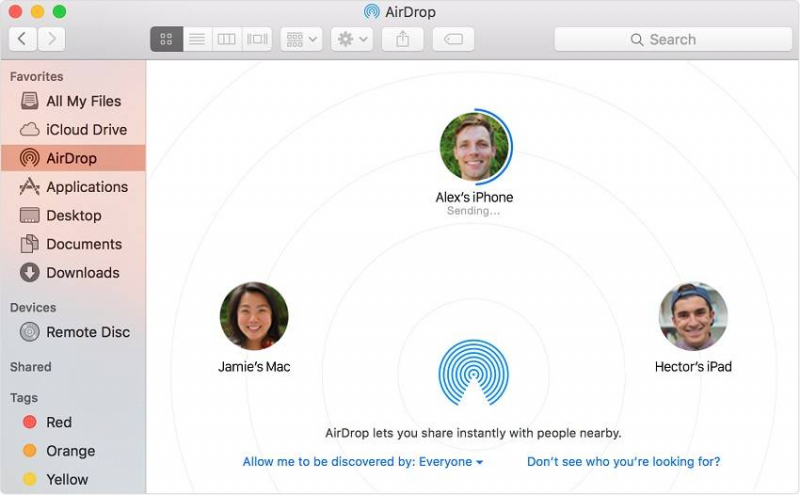
Część 5. Jak przesyłać pliki z komputera Mac do iPoda przy użyciu iCloud
Możesz także przenieść muzykę do iPoda za pomocą iCloud. Upewnij się, że masz konto w iCloud, które jest włączone na twoim iPodzie.
Krok 01: Otwórz przeglądarkę internetową na komputerze Mac i przejdź do iCloud.com
Krok 02: Zaloguj się do iCloud z twoim Apple ID i hasłem.
Krok 03: Wybierz iCloud Napęd.
Krok 04: W górnym menu kliknij Prześlij icon.
Krok 05: Pojawi się okno Findera. Wybierz plik, który chcesz przesłać do iCloud.
Krok 06: Kliknij Załóż a pliki zostaną przesłane do iCloud.
Krok 07: Na urządzeniu iPod otwórz plik Akta app.
Krok 08: Stuknij w Przeglądaj patka.
Krok 09: Stuknij w iCloud Napęd pod Lokalizacjami.
Krok 10: Stuknij w Wybierz w prawym górnym rogu.
Krok 11: Wybierz plik, który chcesz przenieść do iPoda.
Krok 12: Stuknij w Przenieść przycisk.
Krok 13: Stuknij w Na moim iPodzie przycisk.
Krok 14: Wybierz folder, w którym będziesz zapisywać pliki muzyczne.
Krok 15: Stuknij w Przenieść przycisk. Wybrany plik zostanie przeniesiony do folderu na iPodzie.
Ludzie również czytająPrzenieś muzykę z komputera na iPhone'aJak przenieść muzykę z iPoda do komputera za darmo
Część 6. Podsumowanie
IPod to kolejne urządzenie z systemem iOS, które jest najlżejszym i przenośnym odtwarzaczem multimediów, którego można używać do odtwarzania filmów, muzyki i gier. Możesz też przenieś muzykę do iPoda przy użyciu różnych metod przedstawionych w tym artykule. FoneDog Phone Transfer jest również zalecanym narzędziem, którego można użyć do łatwego i wygodnego przesyłania muzyki do iPoda bez kłopotów. Oprogramowanie jest dostępne dla systemów Mac i Windows. Twoje dane są również bezpieczne i zabezpieczone dzięki temu narzędziu, więc nie musisz się martwić, kiedy musisz wykonać transfer plików.
Zostaw komentarz
Komentarz
Przeniesienie telefonu
Przesyłaj dane z iPhone'a, Androida, iOS i komputera do dowolnego miejsca bez żadnych strat dzięki FoneDog Phone Transfer. Takich jak zdjęcia, wiadomości, kontakty, muzyka itp.
Darmowe pobieranieGorące artykuły
- Przewodnik dla Samsung Smart Switch na iPhone'a
- 5 sposobów na skuteczne przenoszenie dzwonków iPhone'a do iTunes
- Kompletny i łatwy przewodnik dotyczący przesyłania danych z jednego iPada do drugiego
- Przesyłaj zdjęcia do iPhone'a z komputerów Mac, Android i Windows
- Przewodnik na temat przesyłania filmów z komputera na iPada
- NAPRAW: Użytkownicy nie mogą dodawać muzyki do urządzeń iPhone
- Kompletny przewodnik dotyczący wysyłania dużych plików wideo z iPhone'a
- 6 nowych metod przesyłania danych do Samsung S10 Fold za darmo
/
CIEKAWYDULL
/
PROSTYTRUDNY
Dziękuję Ci! Oto twoje wybory:
Doskonały
Ocena: 4.7 / 5 (na podstawie 66 oceny)
