6 nowych metod przesyłania danych do Samsung S10 Fold za darmo
Autor: Vernon Roderick, Ostatnia aktualizacja: March 2, 2021
Przez ostatnie kilka lat przyzwyczailiśmy się do działania naszych smartfonów. Wygląda jednak na to, że zaczyna się era składanych smartfonów, zaczynając od nowej innowacji, czyli Samsung S10 Fold.
Teraz, gdy masz już ten telefon, czas opuścić stare urządzenie, ale co ze starymi plikami z poprzedniego telefonu. Jeśli to twój problem, mogę ci w tym pomóc.
W tym artykule omówimy sześć najlepszych sposobów przesłać dane do Samsung S10 Fold za darmo. Zacznijmy od pierwszej i najlepszej rekomendacji.
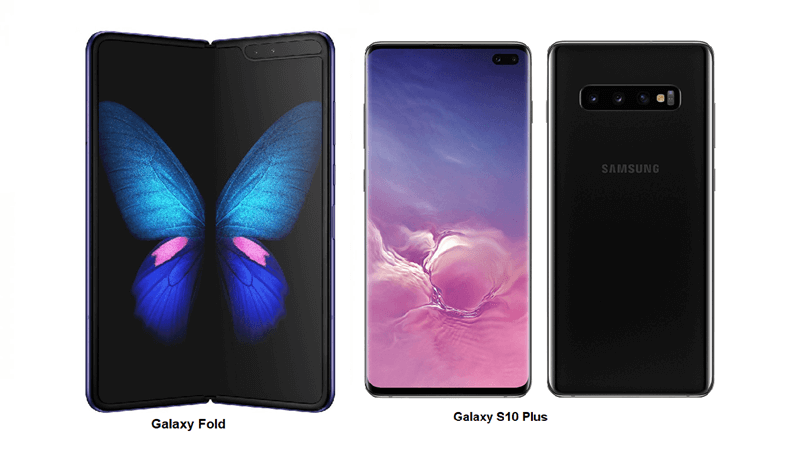
Część 1. Jednym kliknięciem, aby przesłać dane do Samsung S10 FoldCzęść 2. Transfer danych do Samsung S10 Fold za pomocą Smart SwitchCzęść 3. Transfer danych do Samsung S10 Fold z Samsung CloudCzęść 4. Transfer danych do Samsung S10 Fold przez iCloud (tylko użytkownicy iOS)Część 5. Przesyłanie danych do Samsung S10 Fold za pomocą karty SD
Część 1. Jednym kliknięciem, aby przesłać dane do Samsung S10 Fold
Chociaż istnieje wiele metod bezpłatnego przesyłania danych do Samsung S10 Fold, niektóre z nich nie są najłatwiejszą metodą. Niektóre mogą wymagać zakupu określonego sprzętu. Niektóre wymagają wysokiego poziomu wiedzy na temat przesyłania plików.
Na szczęście istnieje narzędzie, które pozwala przesyłać pliki bez żadnego z nich, a byłoby to FoneDog Phone Transfer.
FoneDog Phone Transfer to oprogramowanie stworzone, aby pomóc użytkownikom w przesyłaniu wszelkiego rodzaju plików, czy to filmów, zdjęć, piosenek i tym podobnych. Obsługuje najnowszą wersję Androida, więc obsługuje przesyłanie plików z udziałem Samsung S10 Fold. Jak na przykład przesłać dane z Samsung do Samsunglub przesyłać dane z Androida na iPhone'a. Wykonaj poniższe czynności, jeśli jesteś gotowy.
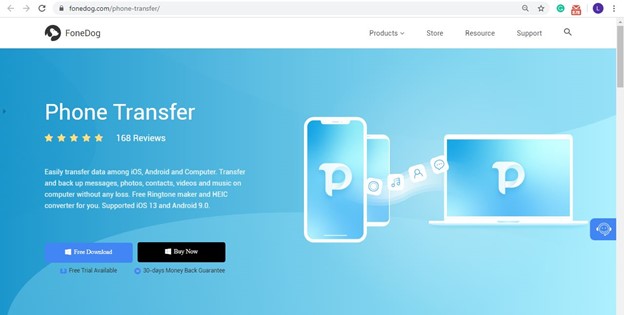
Krok 1. Podłącz urządzenie Samsung do komputera
Podłącz urządzenie Samsung S10 Fold do komputera za pomocą kabla dostarczonego z produktem. Upewnij się, że Transfer telefonu FoneDog jest już otwarty. Powinno to skłonić oprogramowanie do rozpoznania podłączonego urządzenia. W górnej części okna kliknij menu, a następnie wybierz nazwę odpowiadającą Twojemu komputerowi.
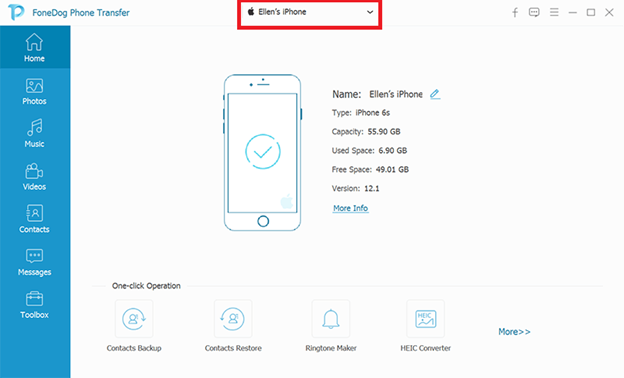
Krok 2. Wybierz typ pliku
Z lewej strony okna będzie wybór typów plików. Wybierz typ pliku, który chcesz najpierw przesłać. Po kliknięciu typu pliku oprogramowanie wyszuka pliki należące do tej kategorii.

Krok 3. Przenieś dane do Samsung S10 Fold
Oprogramowanie wyświetli listę pozycji po prawej stronie okna. Wybierz element, klikając odpowiadające mu pole. Po zakończeniu wybierania plików kliknij drugi przycisk po prawej stronie górnego menu.

Po wykonaniu tych pięciu kroków powinieneś być w stanie z łatwością przesłać dane do Samsung S10 Fold za darmo. Jedynym problemem jest to, że mogą istnieć osoby, które nie przepadają za korzystaniem z narzędzi innych firm. W takim razie nasz następny wpis może być bardziej odpowiedni.
Część 2. Transfer danych do Samsung S10 Fold za pomocą Smart Switch
Skoro mówimy o tym, jak bezpłatnie przesłać dane do Samsunga S10 Fold, naturalne jest poleganie na niektórych narzędziach opracowanych przez samą firmę Samsung. To narzędzie nazywa się Samsung Smart Switch.
Samsung Smart Switch to narzędzie, które umożliwia użytkownikom migrację plików z jednego urządzenia na drugie. Chociaż pierwotnie został stworzony, aby pomóc użytkownikom Samsung w przejściu ze starego urządzenia Samsung na nowe urządzenie Samsung, może być teraz używany z innymi markami.
Ponieważ pochodzi bezpośrednio od Samsunga, jest wystarczająco niezawodny. Ponadto jest bardzo prosty w użyciu i wymaga wykonania tylko kilku kroków. Oto, jak możesz z niego korzystać:
- Pobierz aplikację Samsung Smart Switch na oba urządzenia. Upewnij się, że aplikacja jest w najnowszej wersji.
Uwagi: Pamiętaj, że migracja plików może trochę potrwać, dlatego przed rozpoczęciem procedury zaleca się pełne naładowanie telefonów.
- Uruchom aplikację Smart Switch na obu urządzeniach.
- Wybierz kolejno opcje Ustawienia> Chmura i konta> Inteligentny przełącznik, a następnie wybierz opcję Kabel USB lub Sieć bezprzewodowa.
Uwagi: W przypadku sieci bezprzewodowej upewnij się, że oba urządzenia są podłączone do tej samej sieci. W przypadku kabla USB podłącz oba urządzenia za pomocą OTG.
- Na telefonie Samsung S10 Fold wybierz opcję Odbierz. Wybierz opcję wysyłania na drugim urządzeniu.
- Otrzymasz wtedy wybór plików. Wybierz elementy, które mają zastosowanie, a następnie dotknij opcji Przenieś.
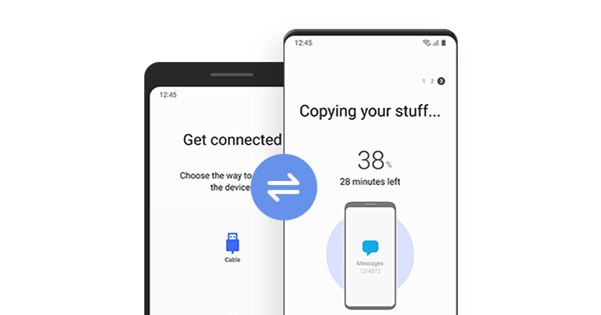
Gdy skończysz, przesłanie wszystkich plików zajmie trochę czasu. Jednak nie powinno być problemu, chyba że zainstalowana aplikacja ma błąd.
Przenieś dane do Samsung S10 Fold za pomocą Smart Switch (Desktop)
Już teraz powinieneś zobaczyć, jak świetna jest aplikacja Samsung Smart Switch. Jednak to nie koniec wspomnianej aplikacji. W rzeczywistości nie jest to wyłącznie aplikacja mobilna. Jest to również aplikacja dostępna na komputerach stacjonarnych, takich jak Mac i Windows PC.
Na szczęście teraz, gdy już wiesz, jak korzystać z aplikacji, korzystanie z wersji komputerowej powinno być łatwiejsze. Oto jak bezpłatnie przesłać dane do Samsung S10 Fold za pomocą wspomnianej aplikacji:
- Pobierz aplikację Smart Switch z tego miejsca połączyć.
- Podłącz Samsung S10 Fold do komputera. Upewnij się, że wspomniana aplikacja jest już otwarta na pulpicie.
- Wybierz opcję Kopia zapasowa z wyświetlonych opcji.
- Przejdź do telefonu i zezwól na wszelkie uprawnienia, jeśli zostaniesz o to poproszony.
- Po udzieleniu pozwolenia oprogramowanie rozpocznie tworzenie kopii zapasowej i poinformuje Cię, czy zostało zakończone. Wystarczy kliknąć bonce, aby wyświetlić przegląd zawartych danych.
- Teraz uruchom ponownie aplikację Smart Switch i tym razem wybierz Przywróć.
- Kopia zapasowa powinna zostać wykryta automatycznie, ale w przypadku wykrycia niewłaściwej kopii zapasowej, kliknij Wybierz dane kopii zapasowej i wybierz odpowiednią.
- Kliknij Przywróć teraz, a następnie ponownie zezwól na uprawnienia.
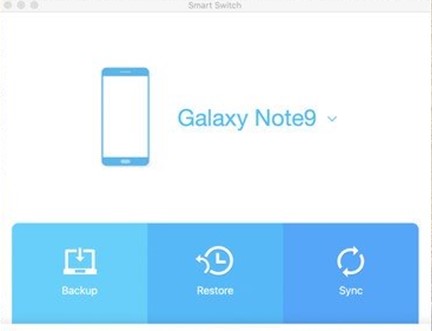
W tym momencie wystarczy chwilę poczekać. W zależności od rozmiaru plików może to chwilę potrwać. Niestety, niektóre komputery stacjonarne tego nie obsługują, ale nadal istnieją sposoby na bezpłatne przesłanie danych do Samsung S10 Fold.
Część 3. Transfer danych do Samsung S10 Fold z Samsung Cloud
W przypadku niekompatybilnego urządzenia proponuję skorzystać z Samsung Cloud, kolejnej funkcji Samsunga, która jest w stanie pomóc Ci bezpłatnie przesłać dane do Samsung S10 Fold. Proces jest trochę podobny, więc nie powinno być trudno się do niego przyzwyczaić.
Samsung Cloud to magazyn w chmurze firmy Samsung, jak sama nazwa wskazuje. Chociaż technicznie jest to przechowywanie w chmurze, nie specjalizuje się w przesyłaniu plików, ale zamiast tego koncentruje się na tworzeniu kopii zapasowych i przywracaniu. Mając to na uwadze, pamiętaj, aby dokładnie wykonać następujące kroki:
- Na urządzeniu nadawcy wybierz Ustawienia> Konta i chmura kopii zapasowych i konta, a następnie przejdź do chmury Samsung.
- Przesuń palcem w dół, aż zobaczysz opcję Utwórz kopię zapasową tego telefonu, którą należy następnie stuknąć.
- Wybierz zawartość, którą chcesz przesłać, lub po prostu stuknij opcję Zaznacz wszystko, a następnie stuknij opcję Wstecz po zakończeniu wybierania.
- Stuknij w Gotowe po utworzeniu kopii zapasowej.
- Gdy kopia zapasowa jest już gotowa, przejdź ponownie do sekcji Konta i kopia zapasowa, ale tym razem należy to zrobić na folderze Samsung S10.
- Przejdź do tworzenia kopii zapasowych i przywracania.
- Stuknij w Przywróć dane, wybierz zawartość, którą chcesz przywrócić, a następnie stuknij w Przywróć.
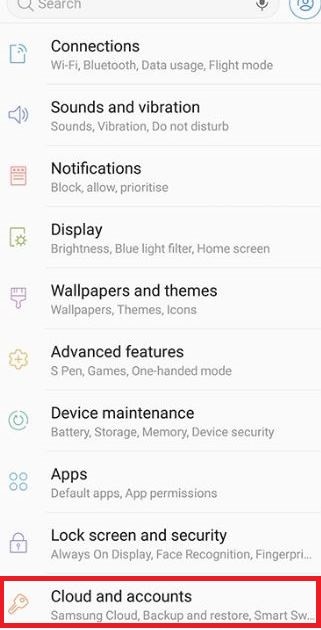
Zajmie to trochę czasu, ale powinno to ostatecznie doprowadzić do utworzenia pliku kopii zapasowej, którego można użyć do bezpłatnego przesyłania danych do Samsung S10 Fold. Jednak, jak widać, ma to zastosowanie tylko wtedy, gdy urządzeniem nadawczym jest również urządzenie Samsung.
Część 4. Transfer danych do Samsung S10 Fold przez iCloud (tylko użytkownicy iOS)
Dowiedziałeś się teraz, jak bezpłatnie przesyłać dane do Samsung S10 Fold, jeśli nadawcą i odbiorcą są urządzenia Samsung, ale co, jeśli nie są. Co się stanie, jeśli jedno z urządzeń jest urządzeniem z systemem iOS? Na szczęście istnieje funkcja, która jest w stanie wykonać transfer w takim scenariuszu, a byłaby to iCloud.
iCloud jest tym, co możesz uznać za odpowiednik Samsung Cloud na iOS. Zapewnia łącznie 5 GB wolnej przestrzeni dyskowej, ale można ją rozszerzyć za pomocą subskrypcji premium. Tak czy inaczej, oto jak możesz użyć tej metody:
- Na urządzeniu z systemem iOS przejdź do opcji Ustawienia> Apple ID> iCloud.
- Wybierz zawartość, którą chcesz zsynchronizować.
Uwagi: Jest to proces jednorazowy i po zakończeniu synchronizacji będzie to robił, dopóki nie wyłączysz tej funkcji.
- Uruchom aplikację Smart Switch na telefonie Samsung S10 Fold.
- Wybierz opcję Odbierz dane, a następnie wybierz opcję Bezprzewodowy lub kabel USB.
- Wybierz iPhone'a / iPada, a następnie zaloguj się przy użyciu swojego Apple ID i hasła.
b: Jeśli wybrałeś kabel USB, może nie być konieczne logowanie się do konta Apple.
- Teraz postępuj zgodnie z instrukcjami wyświetlanymi na ekranie, aż pojawi się lista typów plików.
- Wybierz zawartość, którą chcesz przenieść, a następnie stuknij ponownie Importuj.
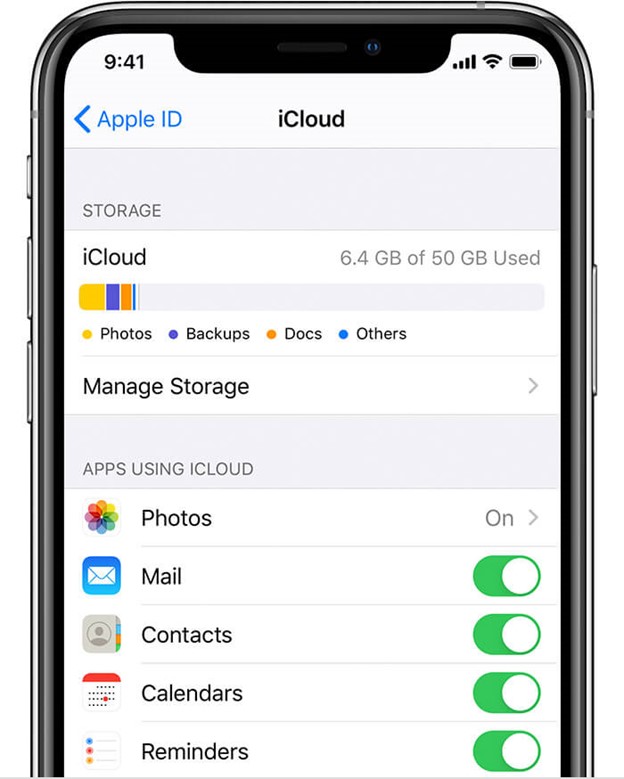
Dzięki temu możesz automatycznie przesyłać pliki. Pamiętaj jednak, że proces ten jest jednokierunkowy, co oznacza, że można go wykonać tylko wtedy, gdy chcesz bezpłatnie przesłać dane do Samsung S10 Fold z urządzenia z systemem iOS. Jeśli Twoja sytuacja jest inna, bardziej odpowiedni może być nasz ostatni wpis.
Część 5. Przesyłanie danych do Samsung S10 Fold za pomocą karty SD
Być może już słyszałeś o kartach SD. W końcu jest to obecnie jedna z potrzeb. Przechowuje pliki i działa jako rozszerzenie pamięci wewnętrznej.
Ponieważ jest przenośny, możesz go przenosić z jednego urządzenia na drugie. Mówiąc najprościej, jest to najlepsze akcesorium, które pomoże Ci bezpłatnie przesłać dane do Samsung S10 Fold. Oto jak to działa:
- Na urządzeniu źródłowym otwórz aplikację menedżera plików. Powinien mieć różne nazwy dla każdej marki, ale możesz też zainstalować aplikację innej firmy ze Sklepu Play.
- Przejdź do pamięci wewnętrznej i przejdź do miejsca, w którym znajdują się pliki, które chcesz przenieść.
- Gdy znajdziesz się w tym folderze, dotknij trzech kropek w prawym górnym rogu ekranu, a następnie wybierz Edytuj.
- Wybierz pliki, które chcesz przesłać, lub po prostu stuknij opcję Wszystkie, jeśli chcesz je wszystkie uwzględnić, a następnie wybierz opcję Przenieś.
- Teraz wróć i przejdź do karty SD. Wybierz folder, do którego chcesz przenieść wszystkie pliki, lub wybierz Utwórz folder, jeśli chcesz najpierw utworzyć nowy.
- Odłącz kartę SD od urządzenia źródłowego, a następnie podłącz ją do telefonu Samsung S10 Fold.

Pozwoli nie tylko na bezpłatne przesyłanie danych do Samsung S10 Fold, ale może być również używany, jeśli chcesz przesyłać pliki na urządzenia inne niż telefon Samsung. To jest główna zaleta tej metody, przenośność.
Ludzie również czytająJak przenieść zdjęcia z iPhone'a na komputerJak przesłać zdjęcia z aparatu do iPhone'a
Można powiedzieć, że branża smartfonów ewoluuje. Nie wiadomo, jaki będzie trend w przyszłości. Jedno jest pewne, kiedy to się stanie, będziesz potrzebować sposobu na migrację plików.
Teraz, gdy wiesz, jak przesyłać dane do Samsung S10 Fold za darmo, powinno to pomóc Ci w pierwszym kroku. W końcu składane smartfony to oznaka innowacyjności. Choć mogą być tak wspaniałe, nadal są podatne na utratę danych, dlatego należy zachować ostrożność.
Zostaw komentarz
Komentarz
Przeniesienie telefonu
Przesyłaj dane z iPhone'a, Androida, iOS i komputera do dowolnego miejsca bez żadnych strat dzięki FoneDog Phone Transfer. Takich jak zdjęcia, wiadomości, kontakty, muzyka itp.
Darmowe pobieranieGorące artykuły
- Trzy metody przesyłania notatek głosowych z iPhone'a na komputer
- Jak przesyłać dane między LG a Samsungiem w 2021 roku
- Jak przenieść zdjęcia Google na inne konto
- 4 sposoby przesyłania wiadomości SMS z systemu Android na komputer ZA DARMO w 2021 r
- Przewodnik na temat przesyłania zdjęć z Androida na iPhone'a
- Prosty przewodnik na temat przesyłania filmów z Androida na iPhone'a
- Jak przenieść muzykę z iTunes na iPhone'a
- Prosty sposób przenoszenia dzwonków z iPhone'a na iPhone'a
- 6 najłatwiejszych sposobów przesyłania plików iPhone'a na komputer [ZA DARMO]
/
CIEKAWYDULL
/
PROSTYTRUDNY
Dziękuję Ci! Oto twoje wybory:
Doskonały
Ocena: 4.7 / 5 (na podstawie 66 oceny)
