Różne metody przywracania komputera Mac z Time Machine
Autor: Vernon Roderick, Ostatnia aktualizacja: June 25, 2021
Być może słyszałeś o odzyskiwaniu plików na komputerze Mac za pomocą serwera iCloud. Oprócz tej metody istnieją inne sposoby na odzyskanie plików. Jeśli jednak zamierzasz odzyskać pliki, dlaczego po prostu nie utworzyć kopii zapasowej? W ten sposób nie będziesz musiał zadawać sobie trudu uczenia się złożonej metody odzyskiwania plików.
Możesz po prostu utworzyć kopię zapasową i przywróć Maca z Time Machine. Na szczęście można to zrobić na wiele sposobów. I o tym będziemy dzisiaj rozmawiać. Ale przede wszystkim, czy masz pojęcie o tym, czym jest Time Machine na Macu?
Jako dygresja, oprócz tworzenia kopii zapasowej komputera Mac na Time Machine, oto artykuł o tworzenie kopii zapasowej komputera Mac na iCloud. Możesz dowiedzieć się o tym więcej.
Część 1. Czym jest wehikuł czasu?Część 2. Alternatywa — oprogramowanie innych firmCzęść 3. Utwórz kopię zapasową Time MachineCzęść 4. Przywróć komputer Mac z kopii zapasowej Time MachineCzęść 5. Przywracanie plików tylko z kopii zapasowej Time MachineCzęść 6. Migracja na nowy komputer Mac z Time MachineOwijanie w górę
Część 1. Czym jest wehikuł czasu?
W przypadku użytkowników systemu Windows termin „Time Machine” może być obcy. Biorąc pod uwagę, że wehikuł czasu jest funkcją w mak, to tylko naturalne. Istnieją trzy główne sposoby tworzenia kopii zapasowej komputera Mac. Oznacza to użycie innego urządzenia pamięci masowej, użycie aplikacji innych firm lub użycie Time Machine.
Osobiście zalecamy korzystanie z Time Machine. Dlaczego? Time Machine to funkcja, która umożliwia tworzenie kopii zapasowej systemu Mac, a następnie przywracanie Maca z Time Machine. Jest to bardzo niezawodna metoda, ponieważ jest wbudowana funkcja w Mac. Oznacza to, że został opracowany przez te same osoby, które opracowały macOS.
Działa poprzez tworzenie kopii systemu Mac co jakiś czas, w szczególności co godzinę. Dlatego możesz przywrócić komputer Mac z Time Machine, nawet jeśli straciłeś tylko jeden plik. Nie tylko pliki, ale możesz także odzyskać dane ze swoich aplikacji.
Zanim jednak przejdziemy do tej sprawy, możesz najpierw dowiedzieć się o alternatywie.

Część 2. Alternatywa — oprogramowanie innych firm
Chociaż nie można zaprzeczyć, że korzystanie z wbudowanej funkcji jest najbezpieczniejszą i najbardziej niezawodną metodą rozwiązywania problemów, nadal nie można przestać próbować innych rozwiązań, które mogą okazać się bardziej przydatne.
Dlatego posiadamy narzędzia firm trzecich i dlatego polecamy Odzyskiwanie danych FoneDog. Więc co to jest FoneDog Data Recovery? FoneDog Data Recovery to oprogramowanie, które specjalizuje się w odzyskiwaniu wszelkiego rodzaju danych.
Ponieważ Twoim głównym celem w tym artykule jest nauczenie się przywracania komputera Mac z Time Machine, możesz mieć misję odzyskania plików. Ponieważ FoneDog może prawie odzyskać utracone pliki w systemie Windows 10 lub Mac itp., to idealne rozwiązanie Twojego problemu.
Ponadto możesz korzystać z tego oprogramowania, niezależnie od tego, czy korzystasz z komputera Mac, czy z Windows. Jak więc korzystać z narzędzia FoneDog Data Recovery?
Darmowe pobieranie Darmowe pobieranie
Krok 1. Wybierz typ pliku i lokalizację
Przede wszystkim powinieneś najpierw upewnić się, że pobrałeś i zainstalowałeś oprogramowanie na swoim komputerze. Teraz uruchom oprogramowanie FoneDog Data Recovery. Powinien istnieć interfejs do konfiguracji z typem pliku i dyskiem. W przypadku typu pliku sugerujemy kliknięcie Sprawdź wszystkie typy plików. Następnie jako dysk pamięci wybierz dysk, na którym pierwotnie znajdował się utracony plik.

Krok 2: Rozpocznij skanowanie
Po zakończeniu konfiguracji kliknij przycisk Skanuj, aby rozpocząć skanowanie. Szybkość może się różnić w zależności od liczby skanowanych plików. Aby uzyskać dokładniejsze skanowanie, wybierz Głębokie skanowanie, chociaż może to potrwać dłużej niż zwykle.

Krok 3: Wybierz pliki do odzyskania
Po zeskanowaniu zostaniesz przeniesiony na inny ekran z wyborem przedmiotów. Są to pliki, które można odzyskać. Aby wybrać plik, kliknij pole dla tego elementu. Po dokonaniu wyboru kliknij wyzdrowieć.
W tym momencie nie powinno być nic innego, jak czekać na zakończenie procesu. Po tym pomyślnie wykonałeś swoją misję przywrócenia Maca z Time Machine.
Teraz, jeśli naprawdę chcesz w jak największym stopniu unikać korzystania z oprogramowania innych firm, może być w twoim najlepszym interesie korzystanie z Time Machine.

Część 3. Utwórz kopię zapasową Time Machine
Zanim będziesz mógł przywrócić komputer Mac z Time Machine, musisz najpierw utworzyć kopię zapasową. Tworzenie kopii zapasowej za pomocą funkcji Time Machine nie jest zbyt skomplikowane, biorąc pod uwagę, że została stworzona wyłącznie w tym celu.
Niestety najpierw będziesz musiał nabyć dysk pamięci. Po spełnieniu tego warunku możesz zacząć od następujących kroków:
- Podłącz dysk pamięci do komputera Mac.
Upewnij się, że ten dysk ma format Mac OS Extended. Jeśli tak nie jest, możesz to zrobić, używając Narzędzia dyskowego do sformatowania dysku.
- Teraz, jeśli dysk jest poprawnie sformatowany, na komputerze Mac powinno pojawić się powiadomienie z prośbą o pozwolenie na używanie go na Time Machine.
- Z opcji wybierz Użyj jako dysku zapasowego.
Jeśli z jakiegoś powodu nie widzisz żadnych alertów, możesz zacząć od wykonania tych czynności
- Przejdź do zakładki Preferencje, a następnie time Machine.
- Tutaj wybierz Disk backup.
- Wybierz dysk, którego chcesz użyć jako dysku kopii zapasowej.
W tym momencie wystarczy poczekać na zakończenie procesu. Możesz również dodać hasło do dysku. Gdy to zrobisz, możesz zrobić wszystko, co chcesz, ponieważ możesz łatwo restore Mac z Time Machine z tą kopią zapasową, którą utworzyłeś.
Upewnij się jednak, że nie zgubisz dysku użytego do wykonania kopii zapasowej. Teraz, chociaż istnieje tylko jeden sposób na utworzenie kopii zapasowej, istnieją dwa sposoby przywrócenia komputera Mac z Time Machine.
Pierwszym jest przywrócenie całego systemu, a drugim przywracanie pojedynczych plików. Zacznijmy od pierwszego, który może okazać się bardziej przydatny.
Część 4. Przywróć komputer Mac z kopii zapasowej Time Machine
Najlepszym sposobem korzystania z Time Machine jest przywrócenie komputera Mac z Time Machine. Oznacza to, że przywrócisz system macOS do ustawień domyślnych. Krótko mówiąc, cofniesz czas korzystania z komputera do momentu, w którym go właśnie kupiłeś.
Ponieważ nie będziesz wybierać plików do odzyskania, byłoby to tak proste, jak ciasto, chociaż zajęłoby to znacznie więcej czasu.
Aby to zrobić, musisz wykonać następujące kroki:
- Uruchom ponownie komputer Mac.
- Podłącz dysk, na którym umieściłeś kopię zapasową.
- W menu startowym naciśnij Command + Rna klawiaturze.
Powinieneś zostać przeniesiony do ekranu narzędzia macOS.
- Tutaj wybierz Przywróć z kopii zapasowej Time Machine
- Przejdź do kliknięcia Kontynuuj do widzisz Przywróć swój system
- Wybierać Kopia zapasowa Time Machine.
- Klikaj dalej Kontynuuj ponownie następnie wybierz plik kopii zapasowej, którego chcesz użyć.
- Teraz wybierz plik kopii zapasowej, który właśnie utworzyłeś na dysku. Najlepszym sposobem na to jest kliknięcie najwyższej opcji, ponieważ jest to najnowszy plik kopii zapasowej.
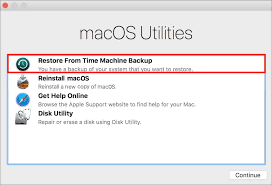
Może to chwilę potrwać, biorąc pod uwagę, że technicznie odzyskujesz wszystkie pliki komputera Mac. Jeśli nie jest to dokładnie Twój cel i chcesz tylko odzyskać niektóre pliki, oto lepszy pomysł.
Część 5. Przywracanie plików tylko z kopii zapasowej Time Machine
Jak wcześniej wspomniano, istnieją dwa sposoby przywrócenia komputera Mac z Time Machine. Pierwszy polega na przywróceniu systemu macOS jako całości. Drugi to przywracanie tylko wybranych plików z komputera Mac.
Ponieważ tak jest, konfiguracja może potrwać dłużej. Jednak teraz, gdy nie będziesz odzyskiwać całego systemu MacOS, rzeczywisty proces odzyskiwania byłby szybszy.
Oto jak możesz to zrobić:
- Wyłącz komputer Mac.
- Podłącz dysk, który został przypisany jako dysk kopii zapasowej.
- Teraz włącz Maca.
- Tym razem nie musisz naciskać żadnego klawisza na klawiaturze. Poczekaj, aż pojawi się ekran z napisem „Asystent migracji" pokazuje się.
- Gdy pojawi się ekran, wybierz Z komputera Mac, kopii zapasowej Time Machine lub dysku startowego.
- Kliknij na KONTUNUUJ.
- Teraz wybierz kopię zapasową utworzoną na dysku, a następnie wybierz KONTUNUUJ.
- Z listy kopii zapasowych wybierz kopię zapasową, w której nadal istnieje plik, który chcesz odzyskać, a następnie kliknij przycisk Kontynuuj.
- Następny ekran pokaże ci różne katalogi. Możesz zaznaczyć odpowiednie pola wyboru katalogów, które chcesz odzyskać.
- Teraz kliknij na KONTUNUUJ.
Tym razem zamiast odzyskiwać system macOS jako całość, będziesz mógł wybrać pliki, które chcesz odzyskać.
Mówiąc o Asystencie migracji, jeśli jesteś użytkownikiem, który chce przenieść swoje pliki na nowy komputer Mac, istnieje również sposób na użycie do tego Time Machine.
Część 6. Migracja na nowy komputer Mac z Time Machine
Na szczęście możesz nie tylko przywrócić komputer Mac z Time Machine, ale także przeprowadzić migrację za pomocą tej samej funkcji. Jak już powiedzieliśmy, ma to coś wspólnego z Asystentem migracji.
Oto jak uzyskać dostęp do tej funkcji:
- Uruchom ponownie komputer Mac.
- Upewnij się, że jest podłączony dysk.
- Poczekaj, aż pojawi się Asystent migracji.
- Tym razem wybierz Nowy Mac
- Teraz wybierz dysk, którego chcesz użyć dla tej funkcji.
- Pliki powinny teraz zostać przeniesione na ten dysk.
- Następnie odłącz dysk od starego komputera Mac, a następnie podłącz go do nowego komputera Mac.
- Uzyskaj dostęp do Asystenta migracji w taki sam sposób, jak wcześniej, ale tym razem wybierz Z komputera Mac, kopii zapasowej Time Machine lub dysku startowego.
- Wybierz dysk, którego będziesz używać, a następnie przejdź do Kontynuuj.
- Teraz poczekaj na zakończenie procesu migracji.
W tym momencie twój nowy Mac powinien teraz mieć pliki, które kiedyś miałeś na starym Macu. W ten sposób technicznie próbujesz przywrócić komputer Mac z Time Machine, ale na nowszym urządzeniu lub komputerze. Tak czy inaczej, to kończy nasze sposoby korzystania z wehikułu czasu.
Ludzie również czytająNajlepszy sposób na wymuszenie opróżnienia kosza na komputerze MacJak odzyskać usuniętą historię na komputerze Mac (Google Chrome)
Owijanie w górę
Istnieje wiele sposobów na przywróć Maca z Time Machine, a większość z nich jest wykonalna nawet dla początkującego bez wiedzy technicznej.
Jednak nadal musisz uzyskać niezbędne zasoby, takie jak dysk pamięci. Niestety jest to główny problem większości użytkowników.
Nie chodzi o to, że nie mogą tego zrobić, po prostu nie mają wystarczających zasobów. Pamiętaj o tym, zanim zrobisz coś lekkomyślnego, co może spowodować utratę plików.
Zostaw komentarz
Komentarz
Odzyskiwanie danych
FoneDog Data Recovery odzyskuje usunięte zdjęcia, filmy, pliki audio, e-maile i inne dane z systemu Windows, komputera Mac, dysku twardego, karty pamięci, dysku flash itp.
Darmowe pobieranie Darmowe pobieranieGorące artykuły
- 4 najłatwiejsze sposoby przesyłania plików iPhone'a na komputer Mac ZA DARMO
- Mac Undelete: Jak przywrócić pliki z komputera Mac
- Jak zaktualizować kontakty na komputerze Mac - łatwy przewodnik 2020
- Przewodnik dotyczący rozwiązania problemu z przeglądarką Google Chrome na komputerach Mac
- Wykonaj kopię zapasową Androida na Maca: Twój wspaniały przewodnik
- Jak odzyskać zdjęcia z karty SD na komputerze Mac
- Kompletny przewodnik po najlepszym oprogramowaniu do odzyskiwania zdjęć dla komputerów Mac
- Jak odzyskać usunięte zdjęcia na komputerze Mac
/
CIEKAWYDULL
/
PROSTYTRUDNY
Dziękuję Ci! Oto twoje wybory:
Doskonały
Ocena: 4.7 / 5 (na podstawie 80 oceny)
