Jak odzyskać zdjęcia z karty SD na komputerze Mac
Autor: Vernon Roderick, Ostatnia aktualizacja: April 7, 2021
Byłeś bardzo podekscytowany swoją podróżą. Za pomocą aparatu cyfrowego zawsze robisz zdjęcia pięknych miejsc i atrakcji, które odwiedziłeś. Te zdjęcia są automatycznie zapisywane na karcie SD. Chętnie podłączasz kartę SD do komputera i niespodziewanie nie można uzyskać dostępu do zdjęć lub zostały usunięte na karcie SD. Problem staje się nawet większy, gdy nie masz kopii zapasowych swoich zdjęć. W tym artykule omówimy różne sposoby odzyskać zdjęcia z karty SD Mac.
Część 1. Najlepsze oprogramowanie do odzyskiwania zdjęć z karty SD w komputerze MacCzęść 2. Typowe przyczyny usuniętych lub utraconych zdjęćCzęść 3. Ważne wskazówki dotyczące odzyskiwania karty SD i zapobiegania problemomCzęść 4. Jak odzyskać zdjęcia z karty SD w komputerze Mac za pośrednictwem kosza Część 5. Jak odzyskać zdjęcia z karty SD w komputerze Mac za pomocą opcji CofnijCzęść 6. Jak odzyskać zdjęcia z karty SD w komputerze Mac z Time MachineCzęść 7. Jak odzyskać zdjęcia z karty SD w komputerze Mac za pomocą Narzędzia dyskowego Część 8. Jak odzyskać zdjęcia z karty SD w komputerze Mac za pośrednictwem terminala W podsumowaniu
Część 1. Najlepsze oprogramowanie do odzyskiwania zdjęć z karty SD w komputerze Mac
Aby pomóc Ci odzyskać usunięte lub brakujące zdjęcia z karty SD, uruchom potężne i niezawodne narzędzie do odzyskiwania danych, takie jak Odzyskiwanie danych FoneDog. Narzędzie działa zarówno w systemie Mac, jak i Windows. To ci pomaga odzyskać pliki dowolnego typu, takie jak zdjęcia z dowolnego urządzenia. Może to być karta SD, komputer, dysk wewnętrzny lub zewnętrzny, aparat cyfrowy, smartfon, pendrive i wiele innych.
Narzędzie ma prosty i wygodny w użyciu kreator interfejsu, który dostarcza wskazówek krok po kroku, jak odzyskać ważne pliki. Skanuje urządzenie w trybach szybkiego lub głębokiego skanowania. Możesz wyświetlić podgląd każdego wyniku pliku, aby zobaczyć zawartość, zastosować filtry wyszukiwania do wyników i wybrać określone pliki do odzyskania.
FoneDog Data Recovery oferuje wysoce bezpieczny i zabezpieczony program do odzyskiwania danych bez utraty danych. Bez względu na sytuację odzyskiwania, w której się znajdujesz, masz pewność wysokiego wskaźnika sukcesu podczas korzystania z FoneDog Data Recovery.
Odzyskiwanie danych
Odzyskaj usunięte zdjęcia, dokumenty, pliki audio i inne pliki.
Odzyskaj usunięte dane z komputera (w tym Kosza) i dysków twardych.
Odzyskaj dane o stratach spowodowane wypadkiem na dysku, awarią systemu operacyjnego i innymi przyczynami.
Darmowe pobieranie
Darmowe pobieranie

Krok 1. Uzyskaj dostęp do narzędzia do odzyskiwania danych FoneDog
Po zakończeniu pobierania i instalacji programu FoneDog Data Recovery uruchom program na komputerze Mac. Dostęp do programu do odzyskiwania danych można uzyskać za pośrednictwem programów w menu Start, ikony skrótu na pulpicie lub przypiętej ikony na pasku zadań.

Krok 2. Wybierz typy plików i dyski wymienne
Na ekranie głównym narzędzia FoneDog Data Recovery wybierz typy plików, takie jak zdjęcie / obraz i dysk karty SD, na którym odzyskasz usunięte zdjęcia.

Krok 3. Przeskanuj dyski i wyświetl podgląd plików
W tym kroku wykonaj Szybkie lub Głębokie Skanowanie urządzenia, klikając przycisk Skanuj. Głębokie skanowanie zwróci więcej wyników, a jego ukończenie zajmie więcej czasu. Zwracane wyniki są umieszczane w kategoriach w celu ułatwienia wyszukiwania. Możesz także zastosować filtry, aby ograniczyć wyniki i wyświetlić podgląd każdego pliku, aby zobaczyć jego zawartość.

Krok 4. Odzyskaj usunięte zdjęcia
Po zakończeniu procesu skanowania wybierz pliki zdjęć, które chcesz odzyskać. Możesz wybrać wszystkie lub określone pliki, wyświetlić podgląd plików, wybrać je i odzyskać, klikając przycisk Odzyskaj. Poczekaj na zakończenie procesu odzyskiwania danych, upewniając się, że nie ma żadnych zakłóceń. Upewnij się, że masz dobre połączenie z kartą SD i komputerem oraz stabilne źródło zasilania.

Część 2. Typowe przyczyny usuniętych lub utraconych zdjęć
Istnieją pewne przyczyny, dla których zdjęcia zostaną usunięte lub utracone na urządzeniu, takie jak karta SD. Twoje urządzenie może być uszkodzone lub uszkodzone fizycznie. Przerwany transfer danych, nagła awaria zasilania, awarii systemu, przypadkowe usunięcie, formatowanie dysku, zagrożenie wirusowe, niewłaściwy sposób wysunięcia karty SD, używanie urządzenia z kartą SD w bardzo niskim stanie baterii może spowodować problem z kartą SD.
Część 3. Ważne wskazówki dotyczące odzyskiwania karty SD i zapobiegania problemom
Aby pomyślnie odzyskać usunięte lub utracone zdjęcia z karty SD, pamiętaj, aby zatrzymać wszystkie operacje, gdy tylko zorientujesz się, że usunięcie zostało wykonane. Nie nadpisuj ani nie formatuj urządzenia. Odzyskaj zdjęcia tak szybko, jak to możliwe, dzięki narzędziom i programowi do odzyskiwania danych.
Aby uniknąć problemów z kartą SD, upewnij się, że nie występują przerwy w przesyłaniu danych. Wyjmij bezpiecznie kartę SD z Twojego urządzenia. Upewnij się, że nie upuścisz karty SD, unikaj uszkodzeń fizycznych, ciepła i wilgoci. Wyczyść kartę SD do sucha, aby usunąć z niej kurz.
Część 4. Jak odzyskać zdjęcia z karty SD w komputerze Mac za pośrednictwem kosza
Ta sekcja zawiera przydatne informacje, które nauczą Cię, jak odzyskać zdjęcia z karty SD na komputerze Mac. Pliki, które zostaną tymczasowo usunięte, zostaną automatycznie wysłane do Kosza. Ale gdy pliki zostaną trwale usunięte, nie są one wysyłane do Kosza i będą wymagały uruchomienia oprogramowania do odzyskiwania danych w celu odzyskania plików.
Krok 01: Na komputerze Mac przejdź do znalazca.
Krok 02: W stacji dokującej kliknij plik śmieci i poszukaj usuniętych zdjęć z listy.
Krok 03: Przeciągnij usunięte zdjęcia na pulpit lub w inne miejsce na komputerze. Możesz także kliknąć usunięte zdjęcie prawym przyciskiem myszy i wybrać Położyć z powrotem przenieść usunięte zdjęcia z Kosza do oryginalnej lokalizacji pliku.
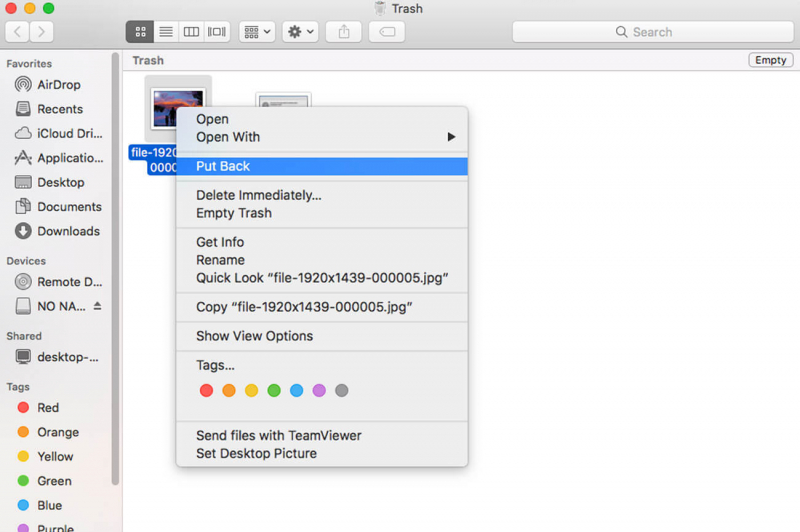
Jeśli usunięte zdjęcia nie zostaną znalezione, ponieważ są już trwale usunięte, możesz użyć narzędzia do odzyskiwania danych, takiego jak FoneDog Data Recovery, aby odzyskać usunięte lub utracone zdjęcia, które są bardziej szczegółowo omówione w innej sekcji tego artykułu.
Część 5. Jak odzyskać zdjęcia z karty SD w komputerze Mac za pomocą opcji Cofnij
Ta sekcja zawiera podstawowy proces odzyskiwania zdjęć z karty SD na komputerze Mac za pomocą opcji Cofnij. Ta metoda zadziała tylko wtedy, gdy usuwanie zostało wykonane niedawno i na urządzeniu nie są wykonywane żadne dalsze operacje ani nadpisywanie. Należy to wykonać natychmiast po usunięciu pliku. Ta metoda nie będzie możliwa, jeśli Kosz jest już opróżniony lub pliki zostały trwale usunięte.
Krok 01: Na komputerze Mac przejdź do znalazca.
Krok 02: Kliknij Edytuj.
Krok 03: Wybierz Cofnij przeniesienie cofnąć usunięcie.
Krok 04: Sprawdź, czy zdjęcia zostały przywrócone do pierwotnej lokalizacji.
Jeśli usunięte zdjęcia nie zostaną pomyślnie przywrócone, możesz użyć narzędzia do odzyskiwania danych, takiego jak FoneDog Data Recovery, aby odzyskać usunięte lub utracone zdjęcia, które są szczegółowo omówione w innej sekcji tego artykułu.
Część 6. Jak odzyskać zdjęcia z karty SD w komputerze Mac z Time Machine
Ten proces zawiera szczegółowe instrukcje, które pomogą Ci odzyskać zdjęcia z karty SD na komputerze Mac za pomocą wbudowanego narzędzia Time Machine. Aplikacja Time Machine to program narzędziowy na komputerze Mac, który regularnie tworzy kopie zapasowe danych, gdy ustawisz je na automatyczne uruchamianie.
Krok 01: Na komputerze Mac przejdź do znalazca.
Krok 02: Kliknij Podanie.
Krok 03: Wybierz, aby otworzyć plik Aplikacja Time Machine.
Jeśli dysk kopii zapasowej znajduje się na innym urządzeniu wymiennym, podłącz go do komputera Mac. Na status kliknij aplikację Time Machine.
Krok 04: Idź do Znalazca.
Krok 05: Kliknij Zdjęcia.
Krok 06: Na time Machine app, znajdź powiązane kopie zapasowe usuniętych zdjęć.
Krok 07: Przewiń do osi czasu znalezionej na ekranie, aby zobaczyć daty usuniętych zdjęć. Po prawej stronie okna Time Machine kliknij strzałkę w górę, aby znaleźć wersję kopii zapasowej.
Krok 08: Wybierz wersję kopii zapasowej usuniętych zdjęć, które chcesz przywrócić. Możesz wybrać podgląd zdjęć, po prostu naciśnij klawisz spacji.
Krok 06: Kliknij przywracać przycisk, aby odzyskać poprzednią wersję kopii zapasowej usuniętych zdjęć.
Krok 07: Przejdź do lokalizacji, w której zostaną przywrócone usunięte zdjęcia, aby sprawdzić, czy możesz teraz zobaczyć zdjęcia.
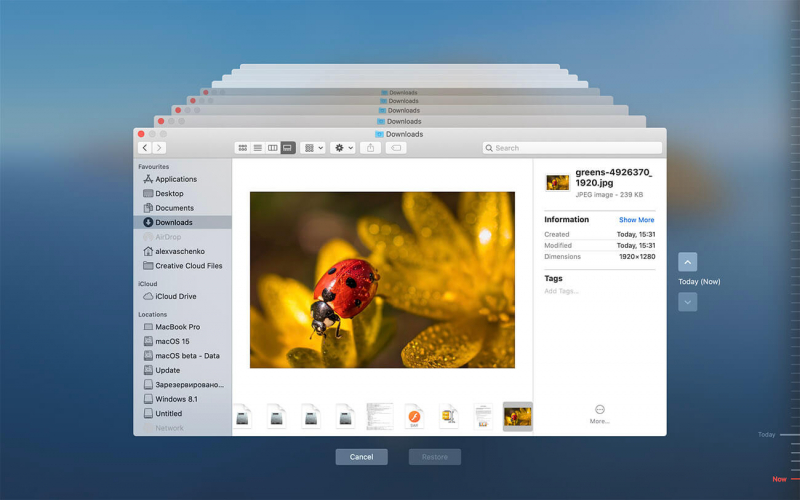
Jeśli kiedykolwiek usuniętych zdjęć nie można przywrócić na komputerze Mac, możesz użyć narzędzia FoneDog Data Recovery, aby odzyskać usunięte pliki, które są omówione w innej sekcji tego artykułu.
Część 7. Jak odzyskać zdjęcia z karty SD w komputerze Mac za pomocą Narzędzia dyskowego
Ta sekcja zawiera instrukcje krok po kroku, które pomogą Ci odzyskać zdjęcia z karty SD na komputerze Mac za pomocą narzędzia Disk Utility. Narzędzie do odzyskiwania systemu macOS składa się z różnych programów narzędziowych wstępnie wbudowanych w komputer Mac, które mogą pomóc w naprawie lub wymazaniu dysku, ponownej instalacji systemu Mac OS, przywracaniu kopii zapasowych plików z Time Machine i wielu innych. Przed uruchomieniem narzędzia upewnij się, że utworzyłeś kopię zapasową danych karty SD.
Krok 01: Podłącz kartę SD do komputera Mac.
Krok 02: Na komputerze Mac przejdź do znalazca menu.
Krok 03: Wybierz Go menu.
Krok 04: Wybierz Użytkowe z menu rozwijanego.
Krok 05: Wybierz i kliknij dwukrotnie, aby otworzyć Narzędzie dyskowe z listy narzędzi Mac OS.
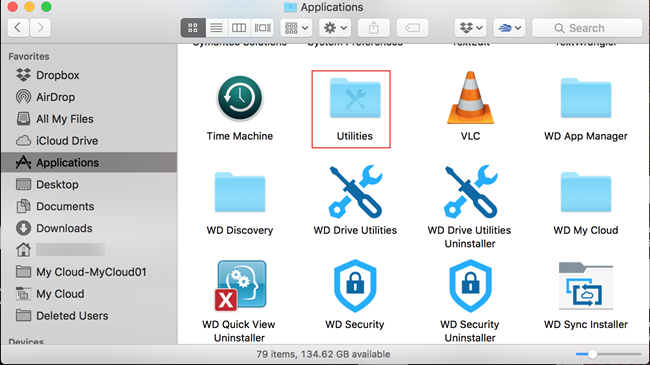
Krok 06: Kliknij KONTUNUUJ.
Krok 07: W oknie Narzędzie dyskowe wybierz urządzenie karty SD wymienione w lewym okienku.
Krok 08: Kliknij pierwsza pomoc w narzędziu Disk Utility, aby naprawić wybrany napęd karty SD.
Krok 09: Kliknij Napraw dysk przycisk znajdujący się w prawym dolnym rogu. Narzędzie rozpocznie skanowanie i naprawę dysku karty SD. Poczekaj, aż proces się zakończy.
Krok 10: Po zakończeniu skanowania narzędzie Disk Utility zwróci wynik. Jeśli pomyślnie naprawi kartę SD, zamknij narzędzie Disk Utility i przejdź do Findera. Twoja karta SD jest zamontowana. Sprawdź, czy zdjęcia zostały odzyskane.
Jeśli nadal się nie powiedzie, uruchom narzędzie Disk Utility po raz drugi. Jeśli nie powiedzie się po próbie naprawy, wykonaj kopię zapasową danych karty SD i postępuj zgodnie ze wskazówkami dotyczącymi odzyskiwania zdjęć z karty SD za pomocą FoneDog Data Recovery w innej sekcji tego artykułu.
Możesz także potrzebować sformatuj kartę SD. Spowoduje to usunięcie wszystkich plików z karty SD i będzie wymagało uruchomienia narzędzia do odzyskiwania danych w celu odzyskania usuniętych danych.
Część 8. Jak odzyskać zdjęcia z karty SD w komputerze Mac za pośrednictwem terminala
Ten alternatywny proces zawiera kroki, które nauczą Cię, jak odzyskać zdjęcia z karty SD na komputerze Mac za pomocą Narzędzia dyskowego za pośrednictwem aplikacji Terminal. Upewnij się, że utworzyłeś kopię zapasową danych karty SD przed uruchomieniem narzędzia.
Krok 01: Podłącz kartę SD do komputera Mac.
Krok 02: Na komputerze Mac przejdź do znalazca menu.
Krok 03: Wybierz Go menu.
Krok 04: Wybierz Użytkowe z menu rozwijanego.
Krok 05: Wybierz i kliknij dwukrotnie, aby otworzyć terminal.
Jako skrót naciśnij i przytrzymaj Command + Spacja aż pojawi się wyszukiwanie Spotlight i wpisz terminal. Kliknij dwukrotnie plik terminal aplikacja z wyników.
Krok 06: W aplikacji Terminal wpisz cd / Volumes. Spowoduje to przejście do katalogu Volumes.
Krok 07: Wpisz ls i naciśnij klawisz Return. Spowoduje to wyświetlenie listy dysków na komputerze Mac. Twoja karta SD musi być pokazana na liście.
Krok 08: Wpisz diskutil verifyVolume SD. Weryfikacja systemu plików zostanie przeprowadzona na karcie SD.
Krok 09: Po teście zwracany jest wynik, który mówi, że zakończył się weryfikacja systemu plików. Jeśli zwróci komunikat informujący, że testowany wolumin jest uszkodzony, należy go naprawić.
Krok 10: Wpisz Wolumin naprawy diskutil / Woluminy / SD / aby rozpocząć naprawę i naciśnij klawisz Return.
Krok 11: Poczekaj, aż proces naprawy zostanie zakończony. Zwraca komunikat, że zakończył naprawę systemu plików na karcie SD.
Jeśli nadal się nie powiedzie, uruchom Narzędzie dyskowe w aplikacji Terminal po raz drugi. Jeśli nie powiedzie się po próbie naprawy, wykonaj kopię zapasową danych karty SD i postępuj zgodnie ze wskazówkami dotyczącymi odzyskiwania zdjęć z karty SD za pomocą FoneDog Data Recovery w innej sekcji tego artykułu.
Ludzie również czytająJak odzyskać utracone zdjęcia z karty SD SamsungJak odzyskać usunięte pliki z karty SD
W podsumowaniu
Byłoby wielką frustracją, gdybyś miał dylemat związany z plikami danych, takimi jak utrata lub usunięcie. Ważne pliki, takie jak zdjęcia najlepiej zachowanych wspomnień i podróży zapisane na karcie SD, mogą nagle stać się nieczytelne lub niedostępne.
Pomóc Ci odzyskać zdjęcia z karty SD w komputerze Mac komputerze, w tym artykule przedstawiono różne metody, które można zastosować. Program do odzyskiwania danych o nazwie FoneDog Data Recovery obsługuje odzyskiwanie dowolnego typu plików, takich jak zdjęcia, z dowolnego urządzenia, takiego jak karta SD. Może odzyskać dane w dowolnej sytuacji w trzech prostych krokach, takich jak uruchomienie, skanowanie i przywracanie.
Zostaw komentarz
Komentarz
Odzyskiwanie danych
FoneDog Data Recovery odzyskuje usunięte zdjęcia, filmy, pliki audio, e-maile i inne dane z systemu Windows, komputera Mac, dysku twardego, karty pamięci, dysku flash itp.
Darmowe pobieranie Darmowe pobieranieGorące artykuły
- Przewodnik po formatowaniu karty SD na komputerze Mac do FAT32
- 4 właściwe sposoby formatowania uszkodzonej karty SD
- Najlepsze oprogramowanie do formatowania kart SD z zabezpieczeniem przed zapisem
- SD Undelete: Odzyskiwanie danych z kart pamięci
- Przywracanie karty SD: naprawianie i odzyskiwanie danych z kart SD
- Jak odzyskać usunięte filmy z karty SD
- 6 rozwiązań dotyczących usuwania karty SD w 2020 r
- zero
- 8 narzędzi do otwierania plików PSD bez Photoshopa
- 3 Metody przesyłania zdjęć na kartę SD
- 10 najlepszych narzędzi do bezpłatnego odzyskiwania karty SD
- Przewodnik 2020: Zaszyfruj kartę SD i odszyfruj kartę SD
- Nie można sformatować karty SD? Napraw kartę SD w mniej niż minutę
/
CIEKAWYDULL
/
PROSTYTRUDNY
Dziękuję Ci! Oto twoje wybory:
Doskonały
Ocena: 4.8 / 5 (na podstawie 87 oceny)
