Najlepsze oprogramowanie do formatowania kart SD z zabezpieczeniem przed zapisem
Autor: Nathan E. Malpass, Ostatnia aktualizacja: July 29, 2020
Chcesz wiedzieć, które oprogramowanie w formacie karty SD chronione przed zapisem jest najlepsze? Podamy Ci listę opcji do wyboru, w tym ich funkcje i ograniczenia.
Twoja karta SD to małe urządzenie pamięci masowej, które umożliwia umieszczanie na niej zdjęć, filmów, plików audio, dokumentów, a nawet kontaktów. Występuje w różnych rozmiarach, od kilku gigabajtów do ogromnego terabajta przestrzeni dyskowej.
Jeśli masz kartę SD, warto znać górę oprogramowanie formatu karty SD zabezpieczone przed zapisem. To świetny sposób, aby upewnić się, że nadal możesz sformatować kartę, nawet jeśli jest zabezpieczona przed zapisem. Warto też od czasu do czasu formatować kartę, aby uwolnić ją od złośliwego oprogramowania.
W tym artykule znajdziesz najlepsze dostępne obecnie oprogramowanie do formatów kart SD z ochroną przed zapisem. To oprogramowanie ma swoje zalety i wady. I oczywiście mają funkcje, możliwości i ograniczenia. Zacznijmy od odpowiedzi na poniższe pytanie.
Część 1. Czy możesz sformatować kartę SD chronioną przed zapisem?Część 2. Jak usunąć ochronę przed zapisem?Część 3. Najlepsze oprogramowanie do formatów kart SD z ochroną przed zapisemCzęść 4. Rekomendacja bonusowa: Odzyskaj dane z FoneDogCzęść 5. Wniosek
Część 1. Czy możesz sformatować kartę SD chronioną przed zapisem?
Gdy karta SD jest chroniona przed zapisem, oznacza to, że jest w trybie tylko do odczytu. Jest to funkcja, która umożliwia urządzeniom pamięci masowej, w tym kartom SD, utrudnianie umieszczania w nich nowych danych. Zapobiega faktycznemu zapisywaniu danych na nośniku pamięci.
Oznacza to, że można odczytać lub otworzyć dane na nośniku pamięci. Nie możesz ich jednak usunąć, skopiować ani dodać do nich nowych plików. To znaczy nie można sformatować karty SD chronionej przed zapisem.
Dlatego najpierw musisz wyeliminować ochronę przed zapisem na karcie SD. Po usunięciu ochrony przed zapisem możesz użyć różnych metod, w tym innego oprogramowania, do formatowania karty SD. Dotyczy to również innych urządzeń pamięci masowej.
Część 2. Jak usunąć ochronę przed zapisem?
Więc teraz, kiedy już to sobie uświadomiłeś oprogramowanie formatu karty SD zabezpieczone przed zapisem nie może faktycznie sformatować karty SD chronionej przed zapisem, musisz najpierw wiedzieć, jak usunąć ochronę przed zapisem z urządzenia pamięci masowej.
Oto metody, które możesz wdrożyć, aby usunąć ochronę przed zapisem z karty SD i przygotować ją do formatowania przez oprogramowanie formatu karty SD zabezpieczone przed zapisem:
Metoda 01. Usunięcie ochrony fizycznej blokady
Pierwszą rzeczą, którą musisz zrobić przed użyciem oprogramowania formatu karty SD chronionego przed zapisem, jest usunięcie zabezpieczenia przed zapisem. Pierwszą metodą byłoby sprawdzenie, czy istnieje fizyczna blokada, która chroni kartę SD przed zapisem. Oto kroki, aby go wdrożyć:
- Umieść kartę SD - umieść kartę SD na powierzchni, upewniając się, że platforma jest płaska. Umieść go w miejscu, w którym etykieta jest skierowana do góry. Pomoże Ci to zlokalizować blokadę karty SD. Jeśli masz kartę mini lub micro SD, powinieneś najpierw podłączyć ją do adaptera karty. Następnie należy ustawić adapter w taki sposób, aby etykieta była skierowana do góry.
- Znajdź przełącznik zabezpieczenia blokady - zazwyczaj przełącznik ochrony przed zapisem znajduje się w lewej górnej części karty SD. Wygląda jak mała, srebrna lub biała zakładka wystająca z lewej strony karty SD.
- Usuń zabezpieczenie przed zapisem - Przesuń zatrzask zabezpieczający z pozycji w stronę złotych złączy. Te złącza znajdują się w dolnej części karty SD. Umożliwi to wyłączenie ochrony karty SD przed zapisem, a następnie korzystanie z oprogramowania do formatowania karty SD chronionego przed zapisem.

Metoda 02. Eliminacja ochrony przed zapisem przy użyciu komputerów z systemem Windows
Przed użyciem oprogramowania formatu karty SD chronionego przed zapisem należy usunąć zabezpieczenie przed zapisem na karcie SD. Możesz to zrobić za pomocą komputera z systemem Windows lub komputera z systemem macOS. W tej sekcji w pierwszej kolejności skupimy się na komputerach z systemem Windows. Oto kroki, jak to zrobić:
- Użyj swojego konta administratora - upewnij się, że będąc na komputerze z systemem Windows, musisz być administratorem, aby uruchomić narzędzie o nazwie Partycja dysku. Zostanie to wykorzystane do wyeliminowania ochrony przed zapisem z karty SD.
- Podłącz kartę SD do komputera - Podłącz kartę SD do komputera za pomocą wbudowanego lub zewnętrznego czytnika kart. Powinien przesuwać się z etykietą do góry. Jego złote złącza powinny jako pierwsze dotykać czytnika kart. Jeśli nie masz czytnika kart w swoim laptopie, musisz użyć adaptera do kart SD podłączonych do portu USB.
- Uruchom Start i wiersz polecenia - Następną rzeczą, którą musisz zrobić, jest kliknięcie klawisza Windows, aby uruchomić Start. Wpisz słowa „Wiersz polecenia”, a następnie kliknij, aby go uruchomić.
- Wprowadź polecenie - ważne jest, aby wpisać polecenie bez cudzysłowów „Diskpart”. Następnie należy nacisnąć klawisz „Enter”.
- Naciśnij Tak, gdy pojawi się monit - Kiedy pojawi się monit, kliknij „Tak”. Umożliwi to potwierdzenie podjętej decyzji. I uruchomi okno Partycji dysku, które wygląda jak inne okno wiersza polecenia.
- Wpisz następne polecenie - Następnym poleceniem, które musisz wpisać bez cudzysłowów, jest „lista dysków”. Następnie ponownie naciśnij klawisz Enter.
- Określ liczbę swojej karty SD - Wyświetlona kolumna „Rozmiar” pokaże miejsce w pamięci skorelowane z kartą SD. Możesz zlokalizować swoją kartę SD w tym miejscu, znajdując wiersz odpowiadający rozmiarowi tego urządzenia pamięci masowej. Teraz sprawdź „Numer”, który możesz znaleźć po prawej stronie sekcji „Dysk”. Wartość, którą zobaczysz, to numer karty SD.
- Wybierz określoną kartę SD - wpisz polecenie „wybierz numer dysku”. Część „numer” należy zastąpić numerem karty, który widziałeś wcześniej. Następnie naciśnij klawisz „Enter”. To mówi narzędziu do partycjonowania dysku, aby zaimplementowało następne polecenie, które umieścisz na własnej karcie SD.
- Usuń ochronę przed zapisem - Teraz musisz usunąć ochronę przed zapisem, wpisując następujące „atrybuty dysku tylko do odczytu”. Następnie musisz nacisnąć klawisz „Enter”. Aby potwierdzić, że karta SD została usunięta z ochrony przed zapisem, etykieta poinformuje, że pomyślnie wyczyściła atrybuty dysku.
Do tego czasu należy rozpocząć korzystanie z oprogramowania do formatowania karty SD chronionego przed zapisem, aby sformatować kartę SD. Ponownie, ta metoda jest używana tylko na komputerach z systemem Windows. Jeśli chcesz zastosować metodę dla systemu MacOS, sprawdź następną sekcję poniżej.
Metoda 03. Eliminacja ochrony przed zapisem przy użyciu komputerów z systemem macOS
- Podłącz kartę SD do komputera Mac - Podłącz kartę SD do komputera z systemem macOS. Teraz sprawdź stan plików, klikając „Plik”, a następnie wybierając „Uzyskaj informacje”. Zapoznaj się z sekcją „Udostępnianie i uprawnienia”. Jeśli plik jest „Tylko do odczytu”, musisz zmienić jego status na „Odczyt i zapis”. Sprawdź, czy to usuwa ochronę karty SD przed zapisem.
- Uruchom Spotlight - Teraz musisz uruchomić Spotlight i wpisać „Narzędzie dyskowe” w wyświetlonym pasku wyszukiwania. Aby otworzyć Narzędzie dyskowe, kliknij je dwukrotnie.
- Wybierz kartę SD - Wybierz kartę SD poprzez jej nazwę. Zwykle znajduje się w lewej górnej części okna Narzędzia dyskowego.
- Wybierz pierwszą pomoc - można ją zobaczyć jako zakładkę w górnej części interfejsu Narzędzia dyskowego. Teraz Pierwsza pomoc będzie działać na karcie SD. Jeśli pojawią się jakieś instrukcje, postępuj zgodnie z nimi.
- Zezwól na skanowanie przy użyciu pierwszej pomocy - jeśli karta SD jest chroniona przed zapisem z powodu błędów, narzędzie pierwszej pomocy usunie te błędy.
Do tego czasu usunąłeś blokadę z karty SD. Ponadto do sformatowania urządzenia pamięci masowej można użyć oprogramowania do formatowania karty SD chronionego przed zapisem. Poniżej znajduje się lista programów, z których możesz korzystać.
Część 3. Najlepsze oprogramowanie do formatów kart SD z ochroną przed zapisem
To chronione przed zapisem oprogramowanie do formatowania kart SD nie jest w stanie sformatować karty, gdy jest zabezpieczona przed zapisem. Dlatego wdrożyliśmy, w jaki sposób można usunąć ochronę przed zapisem w 2nd sekcji tego artykułu. Sprawdź oprogramowanie, którego możesz użyć poniżej:
Narzędzie 01. Narzędzie do formatowania pamięci USB
To świetne oprogramowanie do formatowania kart SD z ochroną przed zapisem, którego możesz użyć do sformatowania urządzenia pamięci masowej. Umożliwia sformatowanie karty SD bez powodowania błędów. Jest to bardzo popularne narzędzie ze względu na jego niesamowite funkcje. Jest bardzo skuteczny w procesach formatowania kart SD.
Plusy:
- Interfejs narzędzia jest bardzo przyjazny dla użytkownika.
- Karty pamięci, w tym karty SD, można całkowicie sformatować bez powodowania błędów lub niekompletności.
- Narzędzie obsługuje różne karty pamięci, w tym karty mini SD, karty micro SD i wiele innych.
Wady:
- Około 4 różnych formatów plików jest obsługiwanych tylko przez to narzędzie.
- Nie ma funkcji partycjonowania nośnika pamięci.
Narzędzie 02. Wbudowane narzędzie Windows do formatowania
Jest to kolejna opcja dla oprogramowania formatu karty SD chronionego przed zapisem. To świetne narzędzie do wypróbowania, ponieważ umożliwia formatowanie kart SD. Nawet jeśli nie jesteś osobą techniczną, możesz łatwo użyć tego narzędzia do celów formatowania.
Oto kroki, jak go używać:
- Uruchomić Zarządzanie dysku - Pierwszym krokiem byłoby przejście do paska wyszukiwania systemu Windows i wpisanie „diskmgmt.msc”. Po wyświetleniu opcji uruchom narzędzie do zarządzania dyskami, klikając je.
- Kliknij prawym przyciskiem myszy na dysku - Następnie, po upewnieniu się, że karta SD jest podłączona do komputera przez czytnik kart, kliknij ją prawym przyciskiem myszy w narzędziu do zarządzania dyskami. Kliknij opcję „Format”.
- Dostosuj ustawienia - Powinieneś dostosować etykietę woluminu, jeśli chcesz nadać nazwę swojej karcie SD. Należy również wybrać system plików i rozmiar jednostki alokacji. Usuń zaznaczenie opcji „Szybkie formatowanie”, aby dokładniej przeprowadzić proces formatowania.
- Kliknij OK i potwierdź - Teraz kliknij OK, aby rozpocząć proces. Potwierdź to, gdy pojawi się monit, że wszystkie dane zostaną usunięte z karty SD. Zrób to, klikając ponownie „OK”. Teraz Twoja karta SD zostanie sformatowana za pomocą tego wbudowanego oprogramowania do formatowania kart SD z ochroną przed zapisem.
Narzędzie 03. Formatowanie kart SD
Jest to jedno z najlepszych narzędzi do formatowania kart SD na komputerach z systemem Windows. Interfejs jest bardzo łatwy w użyciu i każdy może zrozumieć narzędzie. Narzędzie zawiera również wiele funkcji.
Na przykład dyski wewnętrzne, dyski zewnętrzne, karty MMC i karty SD są formatowane za pomocą narzędzia. Całkowite sformatowanie karty SD jest możliwe i nie pozostawia na niej żadnych oryginalnych danych. Ponadto jest dostarczany z dwiema różnymi obsługiwanymi wersjami dla komputerów z systemem macOS i Windows.
Narzędzie jest całkowicie bezpłatne i możesz z niego korzystać, pobierając je i konfigurując na swoim komputerze. Poniżej znajdują się kroki, które możesz wykonać, aby sformatować kartę SD za pomocą tego chronionego przed zapisem oprogramowania do formatowania kart SD:
- Podłącz kartę SD do komputera - Najpierw musisz podłączyć kartę SD, którą chcesz sformatować, do komputera. Ważne jest, aby uruchomić narzędzie SD Card Formatter i uruchomić je jako administrator.
- Wybierz kartę SD - Teraz w wyświetlonym interfejsie musisz wybrać kartę SD, którą chcesz sformatować. Wybierz opcję „Format”. Możesz wybrać „Zastąp format” lub „Szybki format”.
- Kliknij Format - Teraz kliknij Format, aby rozpocząć proces korzystania z tego oprogramowania do formatowania.
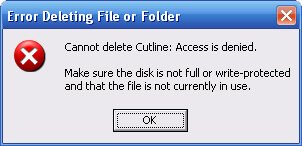
Część 4. Rekomendacja bonusowa: Odzyskaj dane z FoneDog
Jeśli zaimplementowałeś proces formatowania na karcie SD za pomocą oprogramowania do formatowania karty SD chronionego przed zapisem i zauważyłeś, że utraciłeś pewne pliki, których nie utworzono kopii zapasowej, możesz użyć Odzyskiwanie danych FoneDog.
To oprogramowanie może służyć do odzyskiwania plików, w tym obrazów, audio, filmy, e-maile, dokumenty i wiele więcej z Twojego karta SD, dyski twarde, dyski flash, komputery z systemem Windows, a nawet komputery z systemem macOS.
To potężne narzędzie, które jest całkowicie bezpieczne, ponieważ tylko Ty możesz uzyskać dostęp do swoich plików. Ponadto dostępna jest bezpłatna wersja próbna, która umożliwia użytkownikom przetestowanie go przed zakupem. Do komputera można podłączyć dyski flash USB, aby odzyskać usunięte lub utracone pliki.
Odzyskiwanie danych
Odzyskaj usunięte zdjęcia, dokumenty, pliki audio i inne pliki.
Odzyskaj usunięte dane z komputera (w tym Kosza) i dysków twardych.
Odzyskaj dane o stratach spowodowane wypadkiem na dysku, awarią systemu operacyjnego i innymi przyczynami.
Darmowe pobieranie
Darmowe pobieranie

Część 5. Wniosek
Z tego artykułu dowiesz się o oprogramowaniu w formacie karty SD chronionym przed zapisem. Ważne jest, aby przed formatowaniem usunąć zabezpieczenie przed zapisem z karty SD. Podaliśmy 3 różne metody usuwania ochrony przed zapisem z karty SD i kolejne 3 metody jej formatowania.
W związku z tym, jeśli zapomniałeś wykonać kopię zapasową karty SD i już ją sformatowałeś, możesz użyć FoneDog Data Recovery, aby odzyskać pliki i zabezpieczyć je ponownie na komputerze lub karcie SD.
Jeśli chcesz grab FoneDog Data Recovery, możesz to zrobić natychmiast. Wystarczy pobrać pakiet instalacyjny w zależności od tego, czy masz komputer z systemem macOS, czy z systemem Windows. Następnie zainstaluj go i gotowe!
Zostaw komentarz
Komentarz
Odzyskiwanie danych
FoneDog Data Recovery odzyskuje usunięte zdjęcia, filmy, pliki audio, e-maile i inne dane z systemu Windows, komputera Mac, dysku twardego, karty pamięci, dysku flash itp.
Darmowe pobieranie Darmowe pobieranieGorące artykuły
- Jak naprawić, gdy twój dysk SSD nie wyświetla się w zarządzaniu dyskami
- Nie można sformatować karty SD? Napraw kartę SD w mniej niż minutę
- Przewodnik po 2020: szyfrowanie karty SD i deszyfrowanie karty SD
- Jak odzyskać usunięte zdjęcia z komputera w 2020 roku
- Jak odzyskać utracone zdjęcia z karty Samsung SD?
- Kompletny przewodnik na temat odzyskiwania skasowanych zakładek Chrome
/
CIEKAWYDULL
/
PROSTYTRUDNY
Dziękuję Ci! Oto twoje wybory:
Doskonały
Ocena: 4.6 / 5 (na podstawie 93 oceny)
