Przywracanie karty SD: naprawianie i odzyskiwanie danych z kart SD
Autor: Nathan E. Malpass, Ostatnia aktualizacja: June 11, 2020
Nie możesz uzyskać dostępu do plików na karcie pamięci? Może być konieczne użycie technik przywracania karty SD. Nauczymy Cię dzisiaj różnych metod w tym przewodniku!
Karta SD to niedrogi, ale wygodny sposób na przechowywanie plików i zwiększenie pojemności urządzenia mobilnego. Z zaledwie 1 do 2 GB rozszerzył się do pojemności równej terabajtom.
W związku z tym karta SD jest również delikatna. Tak więc są chwile, kiedy ulega uszkodzeniu lub nie działa. W związku z tym możesz zaimplementować Przywrócenie karty SD techniki, dzięki czemu można uzyskać dostęp do plików i przechowywać je w bezpieczniejszym urządzeniu magazynującym.
Ponieważ karty SD są w rzeczywistości podatne na uszkodzenia i uszkodzenia, nauczymy Cię Przywrócenie karty SD metody, które pomogą Ci rozwiązać Twój problem. Te metody nie są niezawodne, ale warto spróbować je zapisać.
Część 1: Oznaki uszkodzonych lub uszkodzonych kart pamięciCzęść 2: 9 Zalecane metody przywracania karty SDCzęść 3: Jakie jest najlepsze oprogramowanie do odzyskiwania kart SD?Część 4: Wniosek
Część 1: Oznaki uszkodzonych lub uszkodzonych kart pamięci
Zwykle, jeśli karta SD nie działa, wyświetlany jest komunikat o błędzie. Jeśli nie jest to odpowiednio zarządzane, może to prowadzić do trwałej utraty danych, w których Przywrócenie karty SD techniki mogą być bardzo trudne do wdrożenia.
Poniżej znajdują się oznaki, które wskazują, że Twoja karta SD może ulec awarii, w przypadku gdy najprawdopodobniej może dojść do utraty danych:
- Nie można sformatować karty SD. Lub komunikat zawsze mówi, że karta SD jest rzeczywiście uszkodzona i należy ją ponownie sformatować.
- Zostanie wyświetlony czarny ekran z komunikatem informującym, że karta pamięci jest „niedostępna”. Mówi również, że nie można odczytać pliku lub katalogu i jest on uszkodzony.
- Niektóre zdjęcia (lub nawet wszystkie zdjęcia) na karcie SD zostaną utracone.
- Pojawia się komunikat o błędzie informujący, że wystąpił „Błąd odczytu lub zapisu”.
- Komunikat mówi, że wystąpił błąd na karcie pamięci. Lub mówi, że karta pamięci jest uszkodzona.
- Jesteś w stanie przeglądać pliki. Nie możesz jednak wykonywać innych czynności, takich jak dodawanie, zapisywanie, usuwanie lub kopiowanie. Zwykle oznacza to, że karta pamięci jest chroniona przed zapisem.
- Komunikat o błędzie prosi o ponowne sformatowanie karty SD, ponieważ nie jest sformatowana.
- Innym znakiem byłby komunikat informujący, że karta SD została nieoczekiwanie wyjęta z urządzenia.
- Mówi, że karta SD jest pusta.
- Wyświetla komunikat informujący, że system plików nie jest obsługiwany.
- Inne oznaki i objawy.
W związku z tym możesz najpierw sprawdzić, zanim to zrobisz Przywrócenie karty SD techniki odzyskiwania danych z małego urządzenia pamięci masowej. Oto rzeczy, które należy zrobić przed przystąpieniem do procesu odzyskiwania:
- Sprawdź połączenie dla urządzeń - Możliwe, że problem nie dotyczy karty SD, ale urządzeń lub portu, do którego jest podłączona. Czasami występują problemy związane ze sterownikami i niezgodności. W takim przypadku możesz chcieć podłączyć kartę SD do innego urządzenia mobilnego lub komputera. Lub możesz użyć innego czytnika kart.
- Karta SD z ochroną przed zapisem - Jeśli karta SD jest faktycznie zabezpieczona przed zapisem, nie będziesz mieć możliwości otwierania, kopiowania, edytowania ani zapisywania plików na niej. Aby usunąć to zabezpieczenie, należy przesunąć przełącznik znajdujący się po lewej stronie karty SD do góry. Spowoduje to dezaktywację ochrony przed zapisem.
Jeśli wdrożyłeś te kontrole i zauważyłeś, że karta SD nadal nie jest dostępna, czas wybrać metody przywracania karty SD. Następna sekcja skupi się dokładnie na rozwiązaniach, które pomogą Ci przywrócić kartę pamięci i odzyskać z niej pliki.
Część 2: 9 Zalecane metody przywracania karty SD
Metoda 01: Odkryj zapisane ukryte pliki na karcie SD
Jeśli podłączysz kartę pamięci do urządzenia, które jest zainfekowane wirusem, wirus może spowodować ukrywanie znajdujących się na nim plików i folderów. Zauważysz, że używane miejsce na dysku nie zostało zmienione. Jednak nie możesz zobaczyć znajdujących się w nim plików.
Dzieje się tak, ponieważ pliki i foldery mogły zostać zmienione na „tylko do odczytu” lub „ukryte”. Poniżej znajduje się plik Przywrócenie karty SD technika pokazania ukrytych plików:
- Podłącz kartę SD - Najpierw podłącz kartę SD do komputera za pomocą wbudowanego lub zewnętrznego czytnika kart. Następnie uruchom Eksploratora Windows. Przejdź do „Narzędzia”, a następnie kliknij opcję „Opcje folderów”. Następnie naciśnij „Widok”.
- Pokaż ukryte pliki - następny krok wymagałby zaznaczenia pola, które mówi, że musisz pokazać ukryte pliki. Usuń zaznaczenie pola „Ukryj chroniony system operacyjny”. Następnie wciśnij OK. W tym czasie możesz zobaczyć ukryte pliki na karcie SD.
Metoda 02: Sprawdź błędy karty SD za pomocą polecenia CHKDSK
- Podłącz kartę SD - podłącz kartę SD do komputera za pomocą czytnika kart. Następnie kliknij Start na pasku zadań i wybierz „Komputer”. Znajdź kartę SD w sekcji wymiennych urządzeń magazynujących. Zwróć uwagę na literę dysku przypisaną do karty SD.
- Otwórz wiersz polecenia - ponownie przejdź do menu Start, a następnie wpisz „Wiersz polecenia”. Kliknij tę aplikację prawym przyciskiem myszy, a następnie wybierz, aby uruchomić ją jako administrator.
- Wpisz polecenie - Teraz wpisz polecenie „CHKDSK”W wierszu polecenia i natychmiast po nim wpisując spację i literę napędu karty SD, dwukropek, ukośnik i literę f. Na przykład „CHKDSK G: / f”.
- Postępuj zgodnie z instrukcjami wyświetlanymi na ekranie - następnie naciśnij „Enter”, a następnie sprawdź, czy nie ma błędów na karcie SD. Należy postępować zgodnie z instrukcjami wyświetlanymi na ekranie, aby wdrożyć metodę przywracania karty SD.
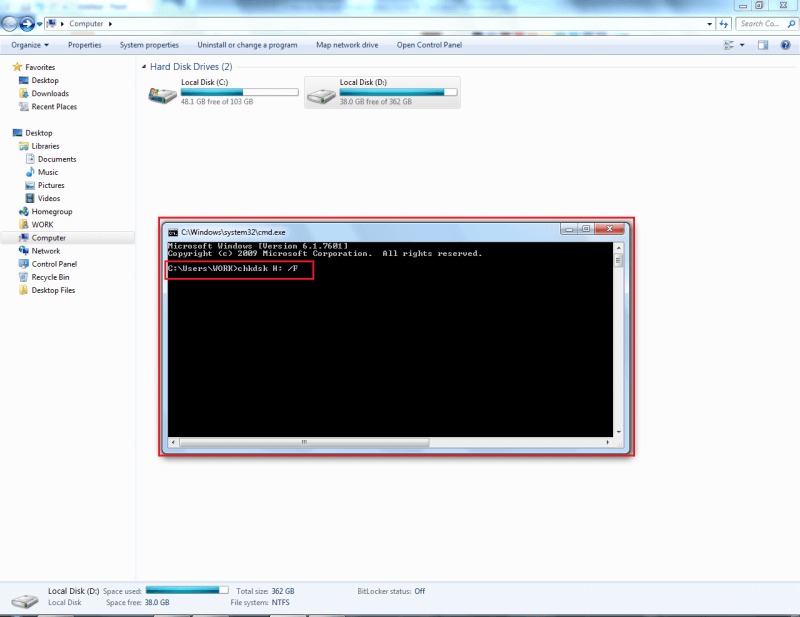
Metoda 03: Przypisz inną literę dysku do karty SD
Ta metoda przywracania karty SD jest wykonywana, jeśli wspomniane urządzenie pamięci masowej nie może zostać odczytane przez komputer. Zwykle dzieje się tak, że wkładasz kartę SD przez czytnik kart, ale komputer nie przypisuje do niej dysku. Oznacza to, że nie można go wykryć. Jeśli karta nie jest rozpoznawana przez komputer, należy wykonać następujące czynności, aby przypisać jej inną literę dysku:
- Podłącz kartę SD do komputera - Najpierw musisz użyć czytnika kart, aby podłączyć kartę pamięci do komputera. Naciśnij klawisz Windows + R, aby otworzyć okno dialogowe „Uruchom”.
- Wpisz polecenie i uruchom je - wpisz polecenie „compmgmt.msc” i naciśnij klawisz Enter.
- Wybierać Zarządzanie dysku - Przejdź do sekcji „Pamięć masowa” i wybierz „Zarządzanie dyskami”. Następnie kliknij prawym przyciskiem myszy dysk, do którego chcesz przypisać inną literę. Wybierz opcję, która umożliwia modyfikowanie ścieżek i litery dysku.
- Przypisz nową literę do dysku - otworzy się nowe okno dialogowe. Naciśnij „Zmień” i zaznacz opcję, która umożliwia przypisanie litery dysku. Wybierz konkretną literę, do której chcesz przypisać dysk. Będzie to widoczne w rozwijanym polu. Następnie wciśnij „OK”. Zamknij okno zarządzania komputerem. Następnie uruchom ponownie komputer.
Metoda 04: Ponowna instalacja sterownika karty SD
Inną metodą przywracania karty SD, której należy użyć, jest ponowna instalacja sterownika karty SD. Oto kroki, jak to zrobić:
- Otwórz Menedżera urządzeń - Uruchom menu „Start” na pasku zadań i wpisz „Menedżer urządzeń”. Uruchom wspomniane okno, klikając.
- Przejdź do dysków twardych - Na liście, która się pojawi, kliknij dwukrotnie opcję „Dyski dyskowe”, a następnie kliknij prawym przyciskiem myszy dysk wymienny, który się w nim pojawi. Upewnij się, że wybrałeś ten dla karty SD.
- Odinstaluj - Kliknij opcję „Odinstaluj”, a następnie naciśnij „OK”. Odłącz nośnik pamięci od komputera, a następnie uruchom go ponownie. Teraz podłącz ponownie kartę SD do komputera. Do tej pory wykonałeś inną metodę przywracania karty SD i komputer wykryje urządzenie magazynujące.
Metoda 05: Korzystanie z narzędzia do rozwiązywania problemów w systemie Windows
- Podłącz kartę SD - podłącz kartę SD do komputera za pomocą czytnika kart. Przejdź do „Start”, a następnie przejdź do „Ustawienia”. Następnie wybierz opcję „Aktualizacja i zabezpieczenia” i wybierz „Rozwiązywanie problemów”.
- Uruchom narzędzie do rozwiązywania problemów z komputerem - Teraz wybierz opcję oznaczoną „Sprzęt i urządzenia” i wybierz opcję, która umożliwi uruchomienie narzędzia do rozwiązywania problemów z urządzeniem.
- Uruchom ponownie komputer - ostatni krok polega na ponownym uruchomieniu komputera w celu wdrożenia innej udanej metody przywracania karty SD.
Metoda 06: Instrukcje producenta
Istnieje wiele marek kart SD, w tym Kingston, Samsung, Toshiba i SanDisk. Wiele z nich zawiera podręcznik lub witrynę internetową, które pomogą Ci rozwiązać problem i wdrożyć metody przywracania karty SD.
Mają narzędzia i oprogramowanie, z których możesz również korzystać. Wypróbuj informacje zawarte w instrukcji producenta lub na stronie internetowej i pobierz ich narzędzia. Możesz również skontaktować się z ich zespołem pomocy technicznej, aby pomóc Ci rozwiązać problem.
Metoda 07: Sprawdź błędy na dysku
Funkcja sprawdzania błędów systemu Windows umożliwia sprawdzanie błędów na dyskach wewnętrznych, a nawet zewnętrznych. Skanuje w poszukiwaniu określonych błędów związanych z systemem plików dysku. Umożliwia wdrożenie metody przywracania karty SD poprzez naprawienie tych błędów. Oto kroki, jak to zrobić:
- Podłącz kartę SD - podłącz kartę SD do komputera za pomocą czytnika kart. Uruchom Eksploratora Windows, naciskając klawisz Windows + klawisz E.
- Otwórz Właściwości - Kliknij prawym przyciskiem myszy napęd karty SD i wybierz „Właściwości”. Kliknij kartę „Narzędzia”.
- Skanuj - naciśnij przycisk oznaczony „Sprawdź”. W tym czasie rozpocznie się proces skanowania. Po zakończeniu napraw znalezione błędy, postępując zgodnie z różnymi instrukcjami wyświetlanymi na ekranie.
Metoda 08: Użyj wiersza polecenia i narzędzia Diskpart
Jeśli pojawi się komunikat o błędzie „Tylko do odczytu”, a ochrona przed zapisem została usunięta z karty (zobacz Część 1, jak to zrobić), możesz ponownie zaimplementować inną metodę przywracania karty SD, używając wiersza polecenia. W tym przypadku użyjemy narzędzia Diskpart. Oto kroki, jak to zrobić:
- Podłącz kartę SD - podłącz kartę SD do komputera za pomocą czytnika kart. Naciśnij „Start”, a następnie wpisz „Wiersz polecenia”. Uruchom wiersz polecenia na swoim komputerze.
- Wpisz polecenia - Pierwsze polecenie, które musisz wpisać, to „Diskpart”. Po wpisaniu tego, naciśnij klawisz „Enter”. Następnie wpisz polecenie „lista woluminów” w następnej części. Teraz wszystkie podłączone dyski zostaną wyświetlone.
- Wpisz ostatnie dwa polecenia - Następnym poleceniem, które musisz umieścić, jest „wybierz wolumin 1”. Liczba 1 będzie oznaczać literę oznaczającą napęd karty SD. Następnie wpisz „atrybuty dysku tylko do odczytu” i naciśnij klawisz „Enter”.
- Uruchom ponownie komputer - po wykonaniu tej czynności musisz ponownie uruchomić komputer. Po ponownym otwarciu podłącz kartę SD za pomocą czytnika kart. Do tego czasu udało Ci się przywrócić kartę SD.
Metoda 09: Formatowanie karty SD
Możesz sformatować kartę SD, aby użyć jej ponownie. Jeśli jednak to zrobisz, cała zawartość karty zostanie utracona. Jeśli te treści nie są ważne, możesz zastosować tę metodę. Jeśli jednak jest to ważne, przejdź do następnej sekcji poniżej.
Oto kroki, aby ponownie sformatować kartę SD:
- Podłącz kartę SD - podłącz kartę SD do komputera za pomocą czytnika kart. Uruchom Eksploratora Windows, otwierając „Ten komputer” lub „Mój komputer” w zależności od systemu operacyjnego.
- Wybierz Format - kliknij prawym przyciskiem myszy napęd karty SD w sekcji dysków i urządzeń. Wybierz opcję „Format”. Zostanie wyświetlone okno dialogowe z opcjami formatowania.
- Wybierz Opcje - Teraz kliknij pole System plików. Masz do wyboru trzy różne opcje: exFAT, FAT32 i NTFS. Wybierz odpowiednią opcję. Naciśnij „Start”, a następnie poczekaj na zakończenie procesu formatowania.

Część 3: Jakie jest najlepsze oprogramowanie do odzyskiwania kart SD?
Najlepsze oprogramowanie do odzyskiwania kart SD, którego możesz użyć, to Odzyskiwanie danych FoneDog. To narzędzie pozwala odzyskać dane, w tym między innymi obrazy, filmy, e-maile, dokumenty i filmy. Obsługiwane urządzenia obejmują dyski twarde, dyski flash, komputery Mac, Windows, a nawet karty SD.
Może to służyć jako narzędzie do przywracania lub przywracania karty SD, które na to pozwala odzyskać swoje pliki z uszkodzonych lub uszkodzonych kart SD. Jest dostępny zarówno w systemie Windows, jak i macOS i zapewnia bezpłatną wersję próbną, dzięki czemu możesz go przetestować.
Ponadto ma 30-dniową gwarancję zwrotu pieniędzy, więc masz pewność, że faktycznie działa. Może wyodrębnić nawet utracone lub usunięte dane z karty SD, karty MMC, karty XD, karty SDHC i karty CF. Archiwa, w tym pliki ZIP i RAR, można również odzyskać za pomocą tego narzędzia.
Odzyskiwanie danych
Odzyskaj usunięte zdjęcia, dokumenty, pliki audio i inne pliki.
Odzyskaj usunięte dane z komputera (w tym Kosza) i dysków twardych.
Odzyskaj dane o stratach spowodowane wypadkiem na dysku, awarią systemu operacyjnego i innymi przyczynami.
Darmowe pobieranie
Darmowe pobieranie

Część 4: Wniosek
Podano tutaj różne metody przywracania karty SD. Jednak nie wszystkie z nich są niezawodne. Jeśli więc nie zadziałały, powinieneś wybrać najlepsze oprogramowanie do odzyskiwania karty SD. Zalecamy użycie FoneDog Data Recovery.
W związku z tym, gdy karta SD zostanie uszkodzona lub uszkodzona, FoneDog Data Recovery może być użyty do odzyskania plików, w tym ważnych dokumentów i archiwów. Pobierz teraz FoneDog Data Recovery i unikaj utraty danych!
Zostaw komentarz
Komentarz
Odzyskiwanie danych
FoneDog Data Recovery odzyskuje usunięte zdjęcia, filmy, pliki audio, e-maile i inne dane z systemu Windows, komputera Mac, dysku twardego, karty pamięci, dysku flash itp.
Darmowe pobieranie Darmowe pobieranieGorące artykuły
- Jak naprawić, gdy twój dysk SSD nie wyświetla się w zarządzaniu dyskami
- Nie można sformatować karty SD? Napraw kartę SD w mniej niż minutę
- Przewodnik po 2020: szyfrowanie karty SD i deszyfrowanie karty SD
- 4 szybkie i łatwe sposoby odzyskiwania usuniętych tapet
- Przegląd odzyskiwania danych z pól w 2020 r
- Odzyskiwanie danych VMware i jego najlepsza alternatywa
/
CIEKAWYDULL
/
PROSTYTRUDNY
Dziękuję Ci! Oto twoje wybory:
Doskonały
Ocena: 4.8 / 5 (na podstawie 72 oceny)
