Jak łatwo odzyskać poprzednią wersję pliku Excel
Autor: Nathan E. Malpass, Ostatnia aktualizacja: December 5, 2023
W świecie arkuszy kalkulacyjnych i zarządzania danymi Microsoft Excel jest filarem niezawodności. Jednak nawet najbardziej niezawodne oprogramowanie może czasami zakłócić porządek, przez co będziesz się zastanawiać, dlaczego my Excel przestaje działać.
Niezależnie od tego, czy przypadkowo usunąłeś ważne dane, wprowadziłeś niezamierzone zmiany, czy po prostu musisz wrócić do wcześniejszej wersji w celach informacyjnych, dobra wiadomość jest taka, że Excel oferuje niezawodne narzędzia, które pomogą Ci odzyskać utraconą pracę.
W tym przewodniku zagłębimy się w sedno sprawy jak odzyskać poprzednią wersję pliku Excel. Niezależnie od tego, czy jesteś doświadczonym profesjonalistą w programie Excel, czy nowicjuszem w magii arkuszy kalkulacyjnych, pod koniec tego artykułu będziesz uzbrojony w wiedzę i umiejętności, które pozwolą Ci pewnie uratować cenne dane ze szponów cyfrowej pustki.
Część nr 1: Jak odzyskać poprzednią wersję pliku ExcelCzęść nr 2: Najlepsze narzędzie do odzyskiwania poprzedniej wersji pliku Excel: Narzędzie do odzyskiwania danych FoneDogPodsumowanie
Część nr 1: Jak odzyskać poprzednią wersję pliku Excel
Metoda nr 1: Użyj historii wersji lub historii w programie Microsoft Excel
Microsoft Excel jest wyposażony w zaawansowaną funkcję, która umożliwia dostęp do historii wersji dokumentów. Ta funkcja, trafnie nazwana „Historia wersji” lub „Historia”, oferuje prostą metodę odzyskiwania poprzednich wersji plików Excel. Aby efektywnie wykorzystać to wbudowane narzędzie, wykonaj następujące kroki:
Krok 1: Otwórz plik Excel
Rozpocznij od otwarcia pliku Excel, którego poprzednią wersję chcesz odzyskać. Upewnij się, że korzystasz z aplikacji komputerowej Microsoft Excel lub wersji internetowej Excel Online, ponieważ ta funkcja nie jest dostępna w programie Excel Mobile.
Krok 2: Przejdź do menu „Plik”.
Po otwarciu pliku kliknij przycisk "Plik" w lewym górnym rogu okna Excela. Spowoduje to przejście do menu zarządzania plikami.
Krok #3: Wybierz „Informacje” lub „Historia”
W menu zarządzania plikami znajdziesz plik „Informacje” lub „Historia” opcję, w zależności od używanej wersji programu Excel. Kliknij tę opcję, aby uzyskać dostęp do informacji o dokumencie i historii wersji.
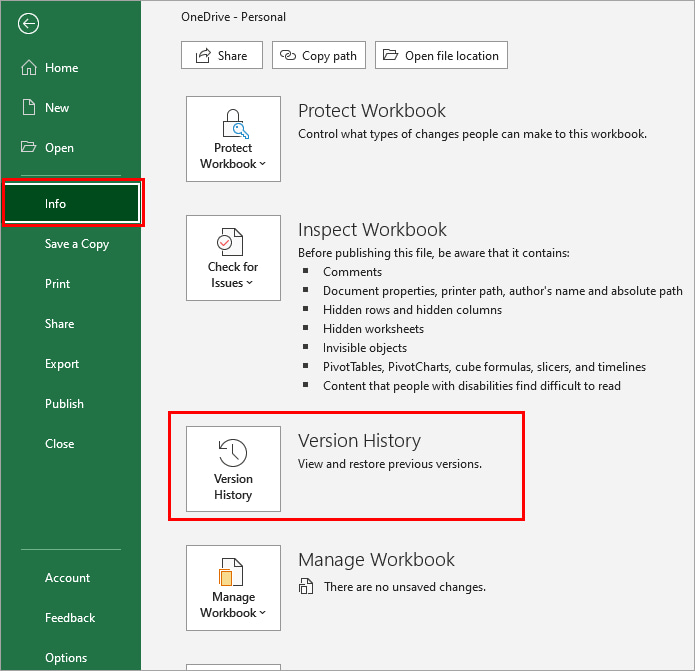
Krok 4: Wyświetl i przywróć poprzednie wersje
W sekcji historii wersji zobaczysz listę wszystkich zapisanych wersji pliku Excel wraz ze znacznikami czasu wskazującymi, kiedy zostały zapisane. Przejrzyj tę listę, aby znaleźć wersję, którą chcesz odzyskać.
Krok #5: Kliknij „Przywróć”
Po zidentyfikowaniu żądanej poprzedniej wersji wybierz ją, klikając na nią. Następnie kliknij "Przywracać" przycisk. Excel potwierdzi Twoją akcję, a wybrana wersja zastąpi aktualną wersję pliku.
Krok #6: Zapisz przywróconą wersję
Po przywróceniu poprzedniej wersji dokonaj niezbędnych poprawek lub zapisz plik pod nową nazwą, aby w razie potrzeby zachować oryginał. Twój plik Excel został teraz przywrócony do wybranego wcześniej stanu.
Ta metoda ratuje życie w przypadku przypadkowych zmian lub utraty danych w plikach Excel, ponieważ pozwala przywrócić poprzednią wersję przy minimalnym wysiłku. Należy jednak pamiętać, że ta funkcja może wymagać aktywnej subskrypcji Microsoft 365 lub usługi przechowywania w chmurze, np onedrive, aby zapewnić bezproblemowy dostęp do historii wersji. Jeśli nie masz tych usług, nie obawiaj się; istnieją inne metody, które omówimy w tym artykule, aby odzyskać pliki Excel.
Metoda nr 2: Korzystanie z plików .TMP
Jeśli doświadczyłeś nieoczekiwanej awarii lub zamknięcia programu Excel bez zapisywania swojej pracy, nadal jest nadzieja. Microsoft Excel często tworzy pliki tymczasowe z rozszerzeniem .TMP, których można użyć do odzyskania niezapisanych danych. Wykonaj poniższe kroki, aby wykorzystać pliki .TMP do odzyskiwania plików Excel:
Krok 1: Przejdź do folderu tymczasowego
Pierwszym krokiem jest zlokalizowanie folderu tymczasowego, w którym Excel przechowuje te pliki .TMP. Lokalizacja tego folderu może się różnić w zależności od systemu operacyjnego.
W systemie Windows:
- Przejdź do menu Start i wyszukaj „Uruchom” lub naciśnij Klawisz Windows + R.
- Wpisz „%temp%” (bez cudzysłowów) w oknie dialogowym Uruchom i naciśnij Enter. Spowoduje to otwarcie folderu tymczasowego.
Dla komputera Mac:
- Otwórz Finder.
- W menu Idź wybierz opcję „Idź do folderu…”
- Wpisz „~/Library/Containers/com.microsoft.Excel/Data/Library/Preferences/AutoRecovery” (bez cudzysłowów) i kliknij przycisk Przejdź.
Krok 2: Zidentyfikuj pliki .TMP
W folderze tymczasowym znajdziesz różne pliki .TMP o tajemniczych nazwach. Pliki te reprezentują niezapisane dokumenty programu Excel. Poszukaj tego, który odpowiada plikowi, który chcesz odzyskać, na podstawie daty i godziny modyfikacji pliku.
Krok #3: Skopiuj plik .TMP
Po zidentyfikowaniu odpowiedniego pliku .TMP utwórz jego kopię w bezpiecznej lokalizacji na komputerze, np. na pulpicie lub w dedykowanym folderze odzyskiwania.
Krok #4: Zmień nazwę pliku .TMP
Zmień rozszerzenie skopiowanego pliku .TMP z .TMP na .XLSX. Na przykład, jeśli oryginalny plik nosił nazwę „MyWork.xlsx”, zmień nazwę skopiowanego pliku .TMP na „MyWork.xlsx”.
Krok #5: Otwórz odzyskany plik
Teraz możesz otworzyć odzyskany plik .XLSX za pomocą programu Microsoft Excel. Powinien zawierać niezapisane zmiany, które zostały utracone w wyniku nieoczekiwanego zamknięcia.
Korzystanie z plików .TMP to cenna metoda odzyskiwania niezapisanych plików Excel, należy jednak pamiętać, że pliki .TMP są z natury tymczasowe i mogą zostać usunięte po pewnym czasie lub podczas procesów czyszczenia systemu. Dlatego tak ważne jest szybkie podjęcie działań w celu odzyskania utraconych danych przy użyciu tej metody.
Metoda nr 3: Korzystanie z karty Właściwości/funkcji poprzednich wersji
Inna metoda odzyskiwania poprzednich wersji pliku Excel polega na użyciu funkcji „Poprzednie wersje” dostępnej w systemie Windows. Ta funkcja umożliwia przywrócenie poprzedniej wersji pliku, jeśli na komputerze została włączona funkcja Historii plików lub Przywracania systemu. Oto jak odzyskać poprzednią wersję pliku Excel przy użyciu tej metody:
Krok 1: Znajdź swój plik Excel
Przejdź do folderu, w którym znajduje się plik Excel.
Krok #2: Kliknij prawym przyciskiem myszy plik Excel
Kliknij prawym przyciskiem myszy plik Excel, którego poprzednią wersję chcesz odzyskać.
Krok #3: Wybierz „Właściwości”
Z menu kontekstowego, które pojawi się po kliknięciu prawym przyciskiem myszy, wybierz "Nieruchomości". Spowoduje to otwarcie okna właściwości pliku Excel.

Krok #4: Przejdź do zakładki „Poprzednie wersje”.
W oknie właściwości kliknij przycisk "Poprzednie wersje" patka. Jeśli nie widzisz tej karty, możliwe, że Twój system nie ma włączonej Historii plików ani Przywracania systemu i ta metoda może nie działać.
Krok #5: Wybierz poprzednią wersję
W zakładce „Poprzednie wersje” zobaczysz listę dostępnych poprzednich wersji pliku Excel wraz z ich sygnaturami czasowymi. Wybierz wersję, którą chcesz odzyskać.
Krok #6: Kliknij „Przywróć”
Po wybraniu żądanej poprzedniej wersji kliknij przycisk "Przywracać" przycisk. Ta czynność spowoduje zastąpienie bieżącej wersji pliku Excel wybraną wcześniejszą wersją.
Krok #7: Potwierdź przywrócenie
Pojawi się okno dialogowe potwierdzenia z pytaniem, czy chcesz przywrócić poprzednią wersję. Potwierdź swój wybór.
Krok #8: Sprawdź przywrócony plik
Otwórz przywrócony plik Excel, aby upewnić się, że zawiera dane, których szukałeś. Jeśli tak, pomyślnie odzyskałeś poprzednią wersję pliku Excel.
Korzystanie z funkcji „Poprzednie wersje” to wygodny sposób na odzyskanie poprzednich wersji plików na komputerach z systemem Windows, na których włączona jest Historia plików lub Przywracanie systemu. Należy jednak pamiętać, że ta funkcja opiera się na regularnych kopiach zapasowych systemu, więc może nie mieć dostępnych wersji dla bardzo niedawnych zmian lub jeśli te funkcje nie były włączone na Twoim komputerze.
Metoda nr 4: Korzystanie z funkcji Zarządzanie skoroszytem
Microsoft Excel udostępnia wbudowaną funkcję o nazwie „Zarządzaj skoroszytem”, która może pomóc w odzyskaniu poprzednich wersji plików Excel. Ta metoda jest szczególnie przydatna, gdy chcesz uzyskać dostęp do wcześniejszych wersji lub odzyskać niezapisane zmiany. Oto jak korzystać z funkcji „Zarządzaj skoroszytem”:
Krok 1: Otwórz plik Excel
Rozpocznij od otwarcia pliku Excel, dla którego chcesz odzyskać poprzednią wersję. Upewnij się, że używasz aplikacji komputerowej Microsoft Excel lub wersji internetowej Excel Online.
Krok 2: Przejdź do menu „Plik”.
Kliknij na "Plik" znajdująca się w lewym górnym rogu okna Excela. Spowoduje to przejście do menu zarządzania plikami.
Krok #3: Wybierz „Informacje”
W menu zarządzania plikami kliknij przycisk „Informacje” opcja. Spowoduje to przejście do informacji i ustawień pliku Excel.
Krok #4: Kliknij „Zarządzaj skoroszytem” lub „Odzyskaj niezapisane skoroszyty”
Poszukaj opcji np „Zarządzaj skoroszytem” lub „Odzyskaj niezapisane skoroszyty” w zależności od wersji Excela. Kliknij tę opcję, aby uzyskać dostęp do listy ostatnio odzyskanych lub niezapisanych plików Excel.
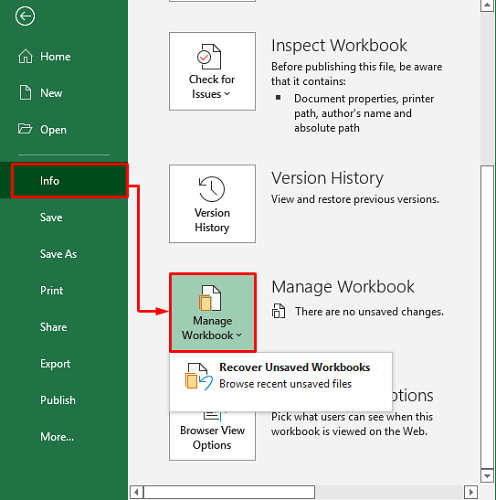
Krok #5: Wybierz plik do odzyskania
Zobaczysz listę odzyskanych lub niezapisanych plików. Program Excel zazwyczaj dołącza unikalny identyfikator do nazwy pliku, aby wskazać, że jest to odzyskana wersja. Wybierz plik, który chcesz odzyskać.
Krok #6: Zapisz odzyskany plik
Po wybraniu odzyskanego pliku kliknij "Zapisz jako" aby zapisać go w wybranej lokalizacji na komputerze. W razie potrzeby możesz zmienić nazwę pliku, aby odróżnić go od oryginału.
Część nr 2: Najlepsze narzędzie do odzyskiwania poprzedniej wersji pliku Excel: Narzędzie do odzyskiwania danych FoneDog
Chociaż program Microsoft Excel oferuje wbudowane metody odzyskiwania poprzednich wersji plików, istnieją narzędzia do odzyskiwania danych innych firm, które mogą zwiększyć szanse na odzyskanie utraconych lub usuniętych plików Excel. Jednym z takich potężnych narzędzi jest Odzyskiwanie danych FoneDog Narzędziem.
Odzyskiwanie danych
Odzyskaj usunięty obraz, dokument, dźwięk i więcej plików.
Odzyskaj usunięte dane z komputera (w tym z Kosza) i dysków twardych.
Odzyskaj utracone dane spowodowane awarią dysku, awarią systemu operacyjnego i innymi przyczynami.
Darmowe pobieranie
Darmowe pobieranie

Niezależnie od tego, czy chcesz szukaj tymczasowych plików Excel lub potrzebujesz odzyskać starszą wersję, to oprogramowanie może uratować życie. W tej sekcji omówimy narzędzie do odzyskiwania danych FoneDog i opiszemy kolejne kroki jak odzyskać poprzednią wersję pliku Excel za pomocą tego narzędzia.
Krok #1: Pobierz i zainstaluj narzędzie do odzyskiwania danych FoneDog
Zacznij od pobrania i zainstalowania narzędzia FoneDog Data Recovery Tool na swoim komputerze. Narzędzie można znaleźć na oficjalnej stronie FoneDog. Postępuj zgodnie z instrukcjami wyświetlanymi na ekranie, aby zakończyć proces instalacji.
Krok #2: Uruchom oprogramowanie
Po zakończeniu instalacji uruchom narzędzie do odzyskiwania danych FoneDog na swoim komputerze.
Krok #3: Podłącz urządzenie pamięci masowej (opcjonalnie)
Jeśli plik Excel był przechowywany na zewnętrznym urządzeniu pamięci masowej, takim jak dysk USB lub zewnętrzny dysk twardy, podłącz urządzenie do komputera.
Krok 4: Wybierz typy plików
W narzędziu do odzyskiwania danych FoneDog zostaną wyświetlone różne typy plików do odzyskania. Ponieważ skupiamy się na plikach Excel, wybierz „Dokumenty” lub „Dokumenty biurowe” (konkretna opcja może się różnić w zależności od wersji oprogramowania).
Krok #5: Wybierz lokalizację
Następnie wybierz lokalizację, w której pierwotnie przechowywany był plik Excel. Może to być dysk twardy komputera lub zewnętrzne urządzenie magazynujące. Wybierz odpowiedni dysk lub folder i kliknij "Skandować".

Krok #6: Skanuj w poszukiwaniu plików Excel
Narzędzie do odzyskiwania danych FoneDog rozpocznie skanowanie wybranej lokalizacji w celu znalezienia plików Excel, w tym poprzednich wersji. Proces skanowania może zająć trochę czasu, w zależności od rozmiaru urządzenia pamięci masowej.
Krok #7: Wyświetl podgląd i wybierz pliki Excel
Po zakończeniu skanowania zostanie wyświetlona lista plików Excel, które można odzyskać. Możesz wyświetlić podgląd tych plików, aby upewnić się, że są to wersje, które chcesz odzyskać.
Krok #8: Odzyskaj pliki Excel
Wybierz pliki Excel, które chcesz odzyskać. Następnie kliknij "Wyzdrowieć" przycisk. Wybierz lokalizację na swoim komputerze, w której chcesz zapisać odzyskane pliki. Wskazane jest zapisanie ich w innej lokalizacji, aby uniknąć nadpisania danych.
Krok #9: Zweryfikuj odzyskane pliki
Po zakończeniu procesu odzyskiwania przejdź do wybranego folderu docelowego i sprawdź, czy odzyskane pliki Excel są nienaruszone i dostępne.
Narzędzie FoneDog Data Recovery Tool upraszcza proces odzyskiwania poprzednich wersji plików Excel i zapewnia niezawodne rozwiązanie do odzyskiwania danych. Niezależnie od tego, czy utraciłeś plik Excel w wyniku przypadkowego usunięcia, formatowania czy z innych powodów, to narzędzie może być skutecznym sprzymierzeńcem w procesie odzyskiwania danych. Pamiętaj, aby działać szybko, aby zwiększyć swoje szanse na pomyślne odzyskanie, ponieważ dane mogą zostać nadpisane, jeśli będziesz nadal korzystać z urządzenia pamięci masowej, na którym plik został utracony.
Ludzie również czytają4 rozwiązania: jak odzyskać niezapisany plik Excel na komputerze MacNAJLEPSZE METODY 2023: Jak odzyskać plik programu Microsoft Project
Podsumowanie
W tym obszernym przewodniku zbadaliśmy różne metody jak odzyskać poprzednią wersję pliku Excel. Metody te obejmują korzystanie z wbudowanych funkcji programu Excel, takich jak historia wersji i zarządzanie skoroszytem, a także korzystanie z narzędzi zewnętrznych, takich jak narzędzie do odzyskiwania danych FoneDog.
Niezależnie od tego, czy chcesz przywrócić niezapisane zmiany, odzyskać starsze wersje, czy odzyskać usunięte pliki Excel, metody te oferują skuteczne rozwiązania w zakresie odzyskiwania plików Excel. Wybierz metodę, która najlepiej odpowiada Twojej sytuacji i pamiętaj, aby podjąć natychmiastowe działania, aby zwiększyć swoje szanse na pomyślny powrót do zdrowia.
Zostaw komentarz
Komentarz
Odzyskiwanie danych
FoneDog Data Recovery odzyskuje usunięte zdjęcia, filmy, pliki audio, e-maile i inne dane z systemu Windows, komputera Mac, dysku twardego, karty pamięci, dysku flash itp.
Darmowe pobieranie Darmowe pobieranieGorące artykuły
- Metody odzyskiwania dokumentów programu Word: jak odzyskać dokumenty
- Recenzja odzyskiwania danych iBeesoft z 2023 r.: rozwiązanie problemu utraty danych
- Twój kompletny przewodnik na temat odzyskiwania usuniętych plików z USB
- NAJLEPSZY PRZEWODNIK: Jak odzyskać niezapisany plik programu PowerPoint
- PRZEWODNIK 2023: Odzyskiwanie plików z kosza po jego opróżnieniu
- 3 gwarantowane sposoby odzyskiwania utraconej partycji
- 6 najlepszych bezpłatnych narzędzi do odzyskiwania zdjęć w 2020 r
- 3 najskuteczniejsze sposoby odzyskiwania plików po formacie
/
CIEKAWYDULL
/
PROSTYTRUDNY
Dziękuję Ci! Oto twoje wybory:
Doskonały
Ocena: 4.7 / 5 (na podstawie 109 oceny)
