Twój kompletny przewodnik na temat odzyskiwania usuniętych plików z USB
Autor: Nathan E. Malpass, Ostatnia aktualizacja: October 25, 2023
W naszym coraz bardziej cyfrowym świecie dyski USB stały się niezbędnymi narzędziami do przechowywania i przesyłania danych. Niezależnie od tego, czy są to ważne dokumenty służbowe, cenne zdjęcia rodzinne czy ważne pliki projektów, polegamy na tych kompaktowych urządzeniach, aby zapewnić bezpieczeństwo i dostępność naszych danych.
Ale co się stanie, jeśli przypadkowo usuniesz pliki z dysku USB? Może pojawić się panika, ale nie bój się! Mając odpowiednią wiedzę i narzędzia, jest to możliwe odzyskać usunięte pliki z USB dyski i zapobiegaj koszmarom związanym z utratą danych.
W tym obszernym przewodniku zabierzemy Cię w podróż przez proces odzyskiwania plików USB. Omówimy różne metody, od prostych i przyjaznych dla użytkownika rozwiązań po bardziej zaawansowane techniki, dzięki którym będziesz miał największe szanse na odzyskanie utraconych danych.
Niezależnie od tego, czy przypadkowo usunąłeś pliki, czy też dysk USB napotkał nieoczekiwany błąd, np nie udało się sformatować USB prawidłowo, postępuj zgodnie z instrukcjami, ponieważ wyposażymy Cię w umiejętności umożliwiające zostanie ekspertem w zakresie odzyskiwania plików USB. Rozpocznijmy drogę do ratowania bezcennych danych.
Część nr 1: Jak odzyskać usunięte pliki z dysków USBCzęść #2: Najlepsze narzędzie do odzyskiwania usuniętych plików z USB: Odzyskiwanie danych FoneDogPodsumowanie
Część nr 1: Jak odzyskać usunięte pliki z dysków USB
Metoda nr 1: Korzystanie z karty Poprzednie wersje we właściwościach
Kiedy przypadkowo usuniesz ważne pliki z dysku USB, twoją pierwszą reakcją może być panika. Zanim jednak stracisz nadzieję, wiedz, że system Windows oferuje wbudowaną funkcję, która może pomóc odzyskać usunięte pliki – zakładkę „Poprzednie wersje” we właściwościach.
Ta metoda działa, jeśli włączyłeś przywracanie systemu na swoim komputerze i jeśli w przeszłości utworzyłeś punkty przywracania. Oto jak krok po kroku skorzystać z tej metody, aby odzyskać usunięte pliki z USB:
Krok 1: Podłącz dysk USB
Włóż dysk USB do portu USB komputera i upewnij się, że jest rozpoznawany przez system.
Krok #2: Znajdź usunięty folder lub plik
Przejdź do folderu lub lokalizacji na dysku USB, w której pierwotnie znajdował się usunięty plik lub folder.
Krok #3: Kliknij prawym przyciskiem myszy plik lub folder
Kliknij prawym przyciskiem myszy folder lub plik, który chcesz odzyskać. W wyświetlonym menu kontekstowym wybierz "Nieruchomości".
Krok #4: Otwórz kartę Poprzednie wersje
W oknie Właściwości na górze znajdziesz kilka zakładek. Kliknij na "Poprzednie wersje" aby uzyskać dostęp do listy dostępnych punktów przywracania.
Krok #5: Wybierz poprzednią wersję
W zakładce „Poprzednie wersje” zobaczysz listę poprzednich wersji folderu lub pliku. Są to migawki wykonane przez system Windows podczas tworzenia punktu przywracania. Wybierz wersję pliku lub folderu, którą chcesz odzyskać.
Krok #6: Przywróć poprzednią wersję
Po wybraniu żądanej poprzedniej wersji kliknij przycisk "Przywracać" przycisk. System Windows poprosi o potwierdzenie; kliknij ponownie „Przywróć”, aby rozpocząć proces odzyskiwania.
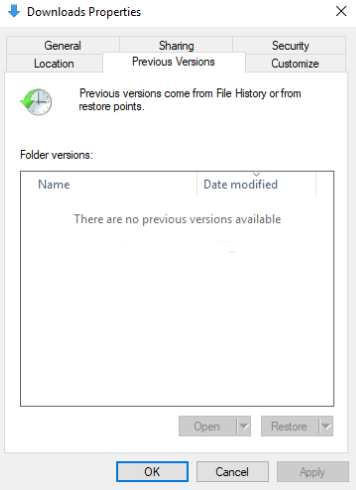
Krok #7: Sprawdź odzyskany plik lub folder
Po zakończeniu przywracania wróć do pierwotnej lokalizacji folderu na dysku USB. Powinieneś znaleźć usunięty plik lub folder przywrócony do poprzedniego stanu.
Korzystanie z karty „Poprzednie wersje” we właściwościach to wygodny sposób na odzyskanie usuniętych plików z dysku USB, ale opiera się on na dostępności punktów przywracania utworzonych przez system Windows. Jeśli nie włączyłeś Przywracania systemu lub nie ma odpowiednich punktów przywracania, nie martw się. W kolejnych sekcjach omówimy alternatywne metody odzyskiwania plików USB, dzięki czemu będziesz mieć do dyspozycji wiele opcji ratowania cennych danych.
Metoda nr 2: Korzystanie z wbudowanego narzędzia „Odzyskiwanie plików systemu Windows”
Jeśli metoda „Poprzednie wersje” nie przyniosła oczekiwanych rezultatów lub jeśli używasz systemu Windows 10 lub nowszego, możesz skorzystać z potężnego, wbudowanego narzędzia o nazwie „Odzyskiwanie plików systemu Windows„. To narzędzie zostało zaprojektowane specjalnie do odzyskiwania plików w systemie Windows i może uratować życie podczas próby odzyskania usuniętych plików z dysku USB. Oto jak z niego korzystać:
Krok #1: Otwórz wiersz poleceń jako administrator
Aby rozpocząć, otwórz Wiersz Poleceń z uprawnieniami administratora. Możesz to zrobić wpisując „Wiersz poleceń” lub „cmd” na pasku wyszukiwania systemu Windows, klikając go prawym przyciskiem myszy i wybierając "Uruchom jako administrator".
Krok 2: Zainstaluj odzyskiwanie plików systemu Windows
W oknie wiersza polecenia wpisz następujące polecenie i naciśnij klawisz Enter:
winfr dysk źródłowy: dysk docelowy: [/przełączniki]
Zastąp „dysk źródłowy” literą dysku USB (np. F:), a „dysk docelowy” literą dysku, na którym chcesz zapisać odzyskane pliki. Można także określić opcjonalne przełączniki, aby uzyskać bardziej zaawansowane opcje odzyskiwania.
Krok 3: Wybierz typ odzyskiwania
Odzyskiwanie plików systemu Windows oferuje trzy tryby odzyskiwania:
- Domyślny: używa trybu domyślnego do szybkiego odzyskiwania plików.
- Segment: Odzyskuje pliki z częściowymi metadanymi lub uszkodzonymi danymi.
- Podpis: wyszukuje określone typy plików na podstawie ich podpisów.
Aby użyć domyślnego trybu odzyskiwania, po prostu naciśnij „Y”, gdy pojawi się monit.
Krok #4: Zlokalizuj i przywróć usunięte pliki
Odzyskiwanie plików systemu Windows przeskanuje teraz dysk USB w poszukiwaniu plików do odzyskania. Ten proces może zająć trochę czasu, w zależności od rozmiaru dysku i wydajności dysku USB.
Krok #5: Przejrzyj i zapisz odzyskane pliki
Po zakończeniu procesu skanowania zobaczysz listę plików do odzyskania wraz z ich oryginalnymi ścieżkami. Uważnie przejrzyj listę, wybierz pliki, które chcesz odzyskać, i naciśnij „Y” aby potwierdzić ich powrót do zdrowia.
Krok #6: Sprawdź odzyskane pliki
Przejdź do dysku docelowego określonego w kroku 2, aby znaleźć odzyskane pliki. Upewnij się, że są nienaruszone i dostępne.
Korzystanie z „Odzyskiwania plików systemu Windows” to niezawodna metoda odzyskiwania usuniętych plików z dysku USB, zwłaszcza jeśli używasz systemu Windows 10 lub nowszego. Zapewnia większą kontrolę i elastyczność w porównaniu z metodą „Poprzednie wersje” i często pozwala odzyskać pliki, które mogłyby zostać pominięte innymi metodami. Jeśli ta metoda nie przyniesie pożądanych rezultatów, nie martw się; mamy więcej technik do odkrycia w naszym dążeniu do odzyskania cennych danych z dysku USB.
Metoda nr 3: Korzystanie z wiersza poleceń
Jeśli wolisz bardziej praktyczne podejście lub jeśli poprzednie metody nie zadziałały, możesz użyć wiersza poleceń (CMD), aby odzyskać usunięte pliki z dysku USB. Oto przewodnik krok po kroku dotyczący odzyskiwania usuniętych plików z USB za pomocą polecenia:
Krok 1: Podłącz dysk USB
Upewnij się, że dysk USB jest podłączony do komputera i rozpoznany przez system.
Krok #2: Otwórz wiersz poleceń jako administrator
Wpisz „Wiersz poleceń” lub „cmd” w pasku wyszukiwania systemu Windows. Kliknij prawym przyciskiem myszy „Wiersz poleceń” w wynikach wyszukiwania. Wybierz „Uruchom jako administrator”, aby otworzyć CMD z uprawnieniami administracyjnymi.
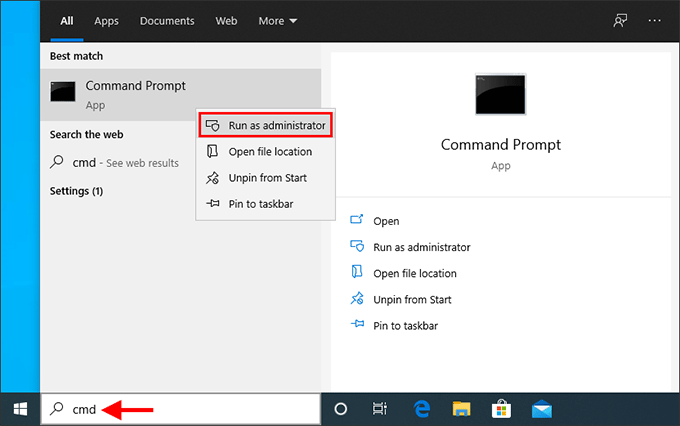
Krok #3: Przejdź do napędu USB
W oknie wiersza poleceń musisz przejść do napędu USB. Litera dysku USB może się różnić, dlatego musisz ją określić. Wpisz następujące polecenie i naciśnij Enter:
cd /d X:\
Zamień „X” na rzeczywistą literę dysku przypisaną do napędu USB.
Krok #4: Uruchom polecenie CHKDSK
Polecenie CHKDSK (Sprawdź dysk) może potencjalnie odzyskać utracone lub usunięte pliki z napędu USB. Użyj tego polecenia z następującą składnią:
chkdsk X: / f
Zamień „X” na literę napędu USB. Parametr „/f” instruuje CHKDSK aby naprawić wszelkie znalezione błędy.
Krok #5: Sprawdź katalog główny
Po zakończeniu skanowania przez CHKDSK i wszelkich niezbędnych naprawach możesz przejść do katalogu głównego dysku USB. Wpisz następujące polecenie i naciśnij Enter:
reż
Spowoduje to wyświetlenie listy plików i katalogów w katalogu głównym dysku USB.
Krok #6: Odzyskaj pliki
Możesz teraz spróbować zlokalizować i odzyskać usunięte pliki. Użyj polecenia „cd”, aby poruszać się po folderach, oraz polecenia „kopiuj”, aby skopiować pliki do innej lokalizacji na komputerze. Na przykład, jeśli usunięty plik znajdował się w folderze o nazwie „Dokumenty”, możesz użyć:
CD Dokumenty
skopiuj nazwę pliku.rozszerzenie C:\Folder docelowy
Zastąp „filename.extension” nazwą usuniętego pliku i jego rozszerzeniem, a „C:\DestinationFolder” wybranym miejscem docelowym na komputerze.
Korzystanie z wiersza poleceń w celu odzyskania usuniętych plików z dysku USB jest metodą ręczną i potencjalnie skuteczną. Wymaga to jednak pewnej wiedzy technicznej i uważnej nawigacji po katalogach. Jeżeli ta metoda nie daje oczekiwanych rezultatów, nie poddawaj się. Wciąż mamy dodatkowe techniki do zbadania w naszym dążeniu do odzyskania cennych danych z dysku USB.
Część #2: Najlepsze narzędzie do odzyskiwania usuniętych plików z USB: Odzyskiwanie danych FoneDog
Jeśli chodzi o odzyskiwanie plików USB, czasem potrzebne jest dedykowane i przyjazne dla użytkownika narzędzie, które zapewni największe szanse powodzenia. Odzyskiwanie danych FoneDog jest jednym z takich narzędzi, które wyróżnia się jako potężne i niezawodne rozwiązanie. W tej części przedstawimy przegląd odzyskiwania danych FoneDog i przeprowadzimy Cię przez kroki odzyskiwania usuniętych plików z dysku USB za pomocą tego oprogramowania.
Odzyskiwanie danych
Odzyskaj usunięty obraz, dokument, dźwięk i więcej plików.
Odzyskaj usunięte dane z komputera (w tym z Kosza) i dysków twardych.
Odzyskaj utracone dane spowodowane awarią dysku, awarią systemu operacyjnego i innymi przyczynami.
Darmowe pobieranie
Darmowe pobieranie

FoneDog Data Recovery to kompleksowe narzędzie do odzyskiwania danych zaprojektowane, aby pomóc Ci odzyskać usunięte pliki z różnych urządzeń pamięci masowej, w tym dysków USB. Niezależnie od tego, czy Twoje pliki zostały przypadkowo usunięte, utracone z powodu formatowania, czy stały się niedostępne z powodu uszkodzenia, FoneDog Data Recovery jest przygotowany do obsługi szerokiej gamy scenariuszy utraty danych.
Kluczowe cechy tego Oprogramowanie do partycjonowania USB:
- Obsługa różnych typów plików: FoneDog Data Recovery może odzyskać dokumenty, zdjęcia, filmy, muzykę, e-maile i inne.
- zgodność: Działa z systemami operacyjnymi Windows i Mac, dzięki czemu jest wszechstronny dla różnych użytkowników.
- Przyjazny dla użytkownika interfejs: Oprogramowanie zaprojektowano z myślą o prostocie, dzięki czemu nawet użytkownicy z ograniczoną wiedzą techniczną mogą się po nim bez wysiłku poruszać.
- Głębokie skanowanie: FoneDog Data Recovery wykonuje dokładne skanowanie w celu zlokalizowania i odzyskania utraconych lub usuniętych plików z dysku USB.
- Funkcja podglądu: Możesz wyświetlić podgląd plików możliwych do odzyskania przed rozpoczęciem procesu odzyskiwania, co pozwala wybrać określone pliki do odzyskania.
Przejdźmy teraz do kolejnych kroków odzyskać usunięte pliki z USB dysk za pomocą FoneDog Data Recovery:
Krok #1: Pobierz i zainstaluj odzyskiwanie danych FoneDog
Odwiedź stronę FoneDog i pobierz oprogramowanie dla swojego systemu operacyjnego (Windows lub Mac). Postępuj zgodnie z instrukcjami instalacji, aby zainstalować oprogramowanie na swoim komputerze.
Krok #2: Uruchom odzyskiwanie danych FoneDog
Po instalacji uruchom FoneDog Data Recovery na swoim komputerze.
Krok 3: Podłącz dysk USB
Podłącz dysk USB, aby upewnić się, że zostanie rozpoznany przez oprogramowanie.
Krok #4: Wybierz typy plików i dysk USB
W interfejsie FoneDog Data Recovery zostaniesz poproszony o wybranie typów plików, które chcesz odzyskać (np. zdjęć, filmów, dokumentów). Następnie wybierz dysk USB z listy dostępnych dysków.
Krok #5: Zeskanuj dysk USB
Kliknij "Skandować" aby rozpocząć skanowanie dysku USB. Oprogramowanie wykona zarówno szybkie, jak i głębokie skanowanie w celu zlokalizowania usuniętych plików.

Krok #6: Wyświetl podgląd i odzyskaj
Po zakończeniu skanowania zobaczysz listę plików, które można odzyskać. Wyświetl podgląd plików, aby sprawdzić ich integralność. Wybierz pliki, które chcesz odzyskać, a następnie kliknij przycisk "Wyzdrowieć" przycisk.
Krok #7: Wybierz lokalizację odzyskiwania
Wybierz lokalizację na swoim komputerze, w której chcesz zapisać odzyskane pliki. Zaleca się, aby nie zapisywać ich ponownie na tym samym dysku USB, aby uniknąć nadpisania danych.
Krok #8: Zakończ proces odzyskiwania
Kliknij jeszcze raz „Odzyskaj”, aby zakończyć proces odzyskiwania. FoneDog Data Recovery zapisze wybrane pliki w określonej lokalizacji.
FoneDog Data Recovery oferuje proste i skuteczne rozwiązanie do odzyskiwania usuniętych plików z dysku USB. Przyjazny dla użytkownika interfejs, obszerna obsługa typów plików i możliwości głębokiego skanowania sprawiają, że jest to najlepszy wybór do zadań odzyskiwania danych. Dzięki temu narzędziu w swoim arsenale możesz bezpiecznie odzyskać cenne dane z dysku USB, mając pewność, że ważne pliki nigdy nie zostaną utracone na dobre.
Ludzie również czytająKompletny przewodnik na temat recenzji USBFix, kosztów i najlepszej alternatywyKompletne i łatwe rozwiązanie do resetowania USB, które nie działa
Podsumowanie
Wybór do odzyskać usunięte pliki z USB to zadanie, które można zrealizować różnymi metodami i narzędziami. W tym obszernym przewodniku zbadaliśmy wiele podejść, w tym oprogramowanie FoneDog Data Recovery, które pomoże Ci odzyskać cenne dane.
Każda z tych metod oferuje inne podejście do odzyskiwania plików USB, uwzględniając różne scenariusze i preferencje użytkownika. Niezależnie od tego, czy wolisz korzystać z wbudowanych funkcji systemu Windows, czy oprogramowania innych firm, takiego jak FoneDog Data Recovery, masz teraz narzędzia i wiedzę do odzyskiwania usuniętych plików z dysku USB.
Pamiętaj, aby działać szybko, aby zwiększyć swoje szanse na pomyślne odzyskanie i zawsze zapisuj odzyskane pliki w innej lokalizacji, aby uniknąć nadpisania danych. Dzięki tym technikom możesz uratować ważne dane i zapobiec koszmarom związanym z ich utratą.
Zostaw komentarz
Komentarz
Odzyskiwanie danych
FoneDog Data Recovery odzyskuje usunięte zdjęcia, filmy, pliki audio, e-maile i inne dane z systemu Windows, komputera Mac, dysku twardego, karty pamięci, dysku flash itp.
Darmowe pobieranie Darmowe pobieranieGorące artykuły
- Jak odzyskać pliki z dysku twardego, który się nie uruchamia
- 3 gwarantowane sposoby odzyskiwania utraconej partycji
- Najlepsze odzyskiwanie danych na komputerze Mac 2021
- 6 najlepszych bezpłatnych narzędzi do odzyskiwania zdjęć w 2020 r
- 3 najłatwiejsze sposoby odzyskania usuniętych plików tekstowych za darmo
- 8 najlepszych rozwiązań do odzyskiwania dysku twardego w 2020 r. (płatnych i bezpłatnych)
- 4 skuteczne sposoby odzyskiwania utraconego pliku na komputerze Mac
- Najlepszy przewodnik na temat odzyskiwania usuniętych plików Excel
/
CIEKAWYDULL
/
PROSTYTRUDNY
Dziękuję Ci! Oto twoje wybory:
Doskonały
Ocena: 4.7 / 5 (na podstawie 100 oceny)
