4 potężne sposoby na odzyskanie utraconego pliku na komputerze Mac
Przez Gina Barrow, Ostatnia aktualizacja: September 11, 2021
Nowy na Macu i był dość zdezorientowany, jak się sprawy mają i nagle usunąłeś ważny plik tylko po to, aby uświadomić sobie, że dni później najbardziej go potrzebujesz. Co zamierzasz zrobić? Jak masz wyzdrowieć utracony plik włączony mak?
Może się to zdarzyć w dowolnym czasie i miejscu. Utrata danych ma miejsce w nieoczekiwanych i najgorszych momentach, z ograniczeniami czasowymi. Dobrze, że możesz łatwo wyzdrowieć utracony plik na Macu z oprogramowaniem i bez oprogramowania. Dzisiaj porozmawiajmy o powrocie do zdrowia Maca. Oto 4 skuteczne sposoby na odzyskanie plików.
Część 1. Użyj Time Machine, aby odzyskać utracony plikCzęść 2. Odzyskaj utracony plik na komputerze Mac za pomocą terminalaCzęść 3. Jak korzystać z opcji cofania, aby przywrócić plikCzęść 4. Odzyskaj utracony plik na komputerze Mac za pomocą profesjonalnego oprogramowania Część 5. Wniosek
Część 1. Użyj Time Machine, aby odzyskać utracony plik
time Machine to przydatna opcja tworzenia kopii zapasowych, gdy trzeba odzyskać pliki, gdy system ulegnie awarii lub dysk startowy zostanie uszkodzony.
Do wyzdrowieć utracony plik on mak, Spotlight jest bardzo pomocny. Inicjuje przeszukiwanie Time Machine w celu odzyskania utraconych lub usuniętych plików.
Postępuj zgodnie z tymi instrukcjami, jak przywrócić plik za pomocą Time Machine:
- Załóż reflektor i wpisz Time Machine w polu wyszukiwania.
- Kliknij ikonę Time Machine z menu, a następnie wybierz Enter Time Machine. Jeśli nie widzisz wehikułu czasu, kliknij Apple menu i wybierz Preferencje systemowe, kliknij Time Machine, kliknij "Pokaż Time Machine na pasku menu".
- Poruszaj się po Time Machine za pomocą klawiszy strzałek i przewijaj pliki kopii zapasowej i szukaj utraconego lub usuniętego elementu.
- Aby odzyskać utracony plik, przytrzymaj komenda i wybierz potrzebne pliki. Kliknij Przywróć.
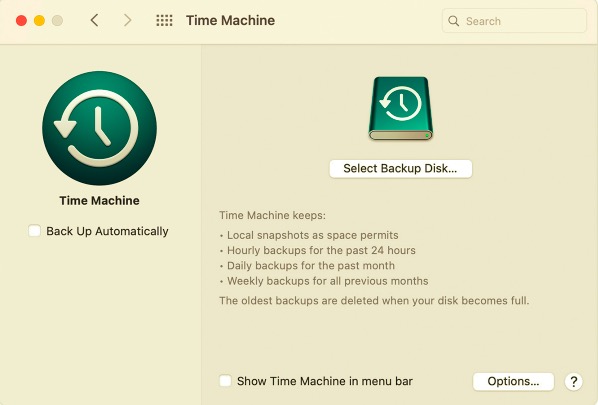
Musisz powtórzyć proces, jeśli potrzebne pliki znajdują się w innym folderze. Time Machine jest pomocny w takich scenariuszach, jednak musi to wymagać uprzedniego włączenia funkcji Kopia zapasowa Time Machine w celu skopiowania wszystkich plików.
Część 2. Odzyskaj utracony plik na komputerze Mac za pomocą terminala
Kolejna atrakcyjna opcja, której możesz użyć do wyzdrowieć utracony plik na Macu odbywa się za pomocą polecenia Terminal. Terminal to system wiersza poleceń, który pomaga szybko przejąć kontrolę nad systemem operacyjnym i wprowadzić pewne poprawki.
Polecenie terminala jest całkowicie różne od zwykłych rzeczy, które widzisz na komputerze Mac. Używa innego języka, w którym każda wpisywana litera odgrywa kluczową rolę. Musisz zapoznać się ze środowiskiem lub uważnie postępować zgodnie z krokami wszystkich stosowanych metod rozwiązywania problemów.
Załóżmy, że usunąłeś plik i nie pamiętasz już, kiedy to się stało. Nie udało się przeskanować folderu Kosz, a teraz używasz Terminala do przywracania plików.
Po prostu użyj wyszukiwania Spotlight, aby znaleźć polecenie Terminal na komputerze Mac lub przejdź do aplikacji, a następnie wybierz Narzędzia. Wykonaj poniższe czynności, aby przywrócić plik za pomocą terminala:
- Rodzaj "
cd .Trash" i naciśnij Return - Rodzaj
ls -al ~/.Trashi naciśnij Enter, aby wyświetlić zawartość folderu Kosz. - Następnie wpisz „
mv name ../" (Zastąp nazwę pełną nazwą pliku, której użyłeś) i kliknij Return - Zamknij Terminal
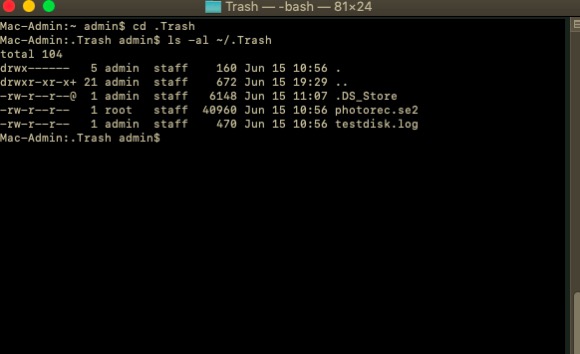
Użyj wyszukiwania Spotlight i wpisz przywróconą nazwę pliku. Do tego czasu pojawi się na liście i będziesz mieć do niego dostęp ponownie.
Część 3. Jak korzystać z opcji cofania, aby przywrócić plik
Istnieje inny sposób na szybkie odzyskanie pliku na komputerze Mac za pomocą opcji Cofnij lub Ponów. Zwykle, gdy nad czymś pracujesz, Twoje urządzenie zapisuje ostatnią czynność.
Możesz użyć tej opcji tylko wtedy, gdy po usunięciu lub utracie pliku nie wprowadzono żadnych zmian. Aby skorzystać z tej metody, przejdź do ekranu głównego i kliknij Edytuj, kliknij pierwszą opcję, którą jest Undo + the last action made. Spowoduje to przywrócenie utraconego lub usuniętego pliku.

Opcje cofania i ponawiania są świetne, ale można ich użyć tylko natychmiast. Jeśli potrzebujesz odzyskać utracony plik na komputerze Mac który już dawno się ukrywał, to ostatnia metoda jest dla Ciebie.
Część 4. Odzyskaj utracony plik na komputerze Mac za pomocą profesjonalnego oprogramowania
Najlepszą rzeczą, jaką może zrobić narzędzie innej firmy, to: odzyskaj utracony plik na mak niezależnie od sytuacji i stanu. Programy te są wyposażone w wydajne narzędzia do odzyskiwania.
FoneDog - Odzyskiwanie danych jest jednym z najbardziej idealnych programów, jeśli chodzi o pobieranie danych w dowolnym systemie operacyjnym. To może odzyskaj zdjęcia, dokumenty, filmy, muzyka i wiele innych.
Darmowe pobieranie Darmowe pobieranie
To oprogramowanie nie tylko odzyskuje pliki z komputera, ale może również pomóc w przywracaniu danych z dysku flash, karty pamięci i innych dysków wewnętrznych lub zewnętrznych. Tam jest wolny pobierz to oprogramowanie, jeśli chcesz dowiedzieć się więcej o tym, jak odzyskać swoje pliki w ciągu minuty.
Aby dowiedzieć się jak FoneDog - Odzyskiwanie danych przywróci plik, wykonaj następujące czynności:
Krok 1. Zainstaluj oprogramowanie i wybierz plik i lokalizację
Po zakończeniu instalacji na komputerze Mac uruchom program i wybierz typ pliku potrzebnego do odzyskania. Możesz zaznaczyć wszystkie opcje lub po prostu zaznaczyć jedną opcję.
Poniżej znajduje się miejsce przechowywania. Musisz określić, gdzie oprogramowanie skoncentruje swoje odzyskiwanie. Możesz ustawić, aby znajdował się na dyskach, w folderze zewnętrznym lub w Koszu. Kliknij Dalej, aby kontynuować.

Krok 2. Przeskanuj cały komputer Mac
Istnieją dwie opcje skanowania danych do odzyskać utracony plik na komputerze Mac, szybki i głęboko skany. Teraz skanowanie zależy od ilości danych, które musisz odzyskać, oraz głębokości wybranej pamięci.
Podczas skanowania oprogramowanie będzie powoli wyświetlać wszystkie przywrócone pliki na ekranie. Poczekaj, aż zakończy skanowanie, zanim przejdziesz do następnego kroku.

Krok 3. Wyświetl podgląd plików i odzyskaj
W tym momencie skanowanie zostało zatrzymane, a wszystkie pliki są wyświetlane na ekranie zgodnie z ich kategorią, typem pliku i ścieżkami. Możesz teraz wyświetlić podgląd odzyskanych elementów i wybrać te, których potrzebujesz.
Zanim będziesz mógł pobrać lub zapisać odzyskany plik, musisz najpierw ustaw folder docelowy. Możesz zdecydować się na odzyskanie ich wszystkich lub wybranie tylko kilku plików.

Co jest najlepsze w korzystaniu z oprogramowania takiego jak FoneDog - Odzyskiwanie danych jest to, że masz elastyczność plików do odzyskania i przywracania oraz oczywiście opcję selektywnego odzyskiwania i podglądu.
Ludzie również czytają4 Najlepsze sposoby na przywrócenie usuniętego folderu pobranych plików Mac za darmoKompletny przewodnik dotyczący odzyskiwania plików usuniętych przez program Avast Antivirus
Część 5. Wniosek
Następnym razem, gdy napotkasz tę sytuację, wiedz, że istnieją 4 potężne sposoby, jak: odzyskać utracony plik na komputerze Mac. Jeśli nie wykonałeś kopii zapasowych, Time Machine to najszybszy sposób na przywrócenie utraconego lub usuniętego pliku.
Wraz z opcjami Cofnij/Ponów możesz łatwo odzyskać pliki, które są ukryte gdzieś na komputerze. W każdym razie Terminal jest doskonałym narzędziem, które daje pełną kontrolę nad modyfikowaniem lub wprowadzaniem niezbędnych zmian w systemie operacyjnym, w tym odzyskiwaniem danych.
Ale nawigacja po poleceniu Terminal jest trudna, szczególnie dla początkujących. Jest to najbezpieczniejsza i wysoce zalecana metoda ze wszystkich FoneDog - Odzyskiwanie danych. To wygodne, bezpieczne, gwarantowane rezultaty w zaledwie 3 krokach.
Zostaw komentarz
Komentarz
Odzyskiwanie danych
FoneDog Data Recovery odzyskuje usunięte zdjęcia, filmy, pliki audio, e-maile i inne dane z systemu Windows, komputera Mac, dysku twardego, karty pamięci, dysku flash itp.
Darmowe pobieranie Darmowe pobieranieGorące artykuły
- Jak odzyskać pliki z dysku twardego, który się nie uruchamia?
- 3 gwarantowane sposoby odzyskiwania utraconych partycji
- Jak odzyskać dane z S8 z uszkodzonym ekranem
- Rozwiązany: Jak odzyskać dane z pamięci wewnętrznej martwego telefonu
- Uszkodzone odzyskiwanie danych Samsung: łatwe odzyskiwanie plików
- Jak odzyskać usunięte wiadomości tekstowe (Android) bez komputera
- Odzyskiwanie kontaktów Androida: przewodnik po odzyskiwaniu kontaktów z powrotem
- Jak odzyskać kontakty z telefonu Android po przywróceniu ustawień fabrycznych
/
CIEKAWYDULL
/
PROSTYTRUDNY
Dziękuję Ci! Oto twoje wybory:
Doskonały
Ocena: 4.6 / 5 (na podstawie 87 oceny)
