Szybka porada:
Łatwe kroki do konwersji Spotify Muzyka do MP3bez utraty jakości dźwięku
Szybka porada:
Łatwe kroki do konwersji Spotify Muzyka do MP3bez utraty jakości dźwięku
Zobacz teraz!
Autor: Nathan E. Malpass, Ostatnia aktualizacja: November 14, 2023
Wszyscy tam byliśmy — ty jesteś w strefie i tworzysz znakomitą prezentację programu PowerPoint, która ma zaimponować, i nagle następuje katastrofa. Niezależnie od tego, czy jest to spowodowane nieoczekiwaną awarią zasilania, awarią systemu, czy po prostu zapomnieniem o zapisaniu postępów, uczucie utraty godzin pracy nad niezapisanym plikiem programu PowerPoint jest aż nazbyt znajome.
Ale nie bój się! W tym artykule przeprowadzimy Cię przez proces jak odzyskać niezapisany plik programu PowerPoint, abyś mógł odetchnąć z ulgą i ocalić swoją ciężką pracę. Mając do dyspozycji odpowiednie narzędzia i techniki, już nigdy nie będziesz musiał martwić się o utracone prezentacje. Zanurzmy się i odkryjmy sztukę odzyskiwanie plików Microsoft Project.
Część #1: Jak odzyskać niezapisany plik programu PowerPointCzęść nr 2: Najlepsze narzędzie do odzyskiwania niezapisanego pliku programu PowerPoint: Odzyskiwanie danych FoneDogPodsumowanie
Utrata prezentacji programu PowerPoint z powodu nieoczekiwanego zdarzenia lub zapomnienie o zapisaniu pracy może być niezwykle frustrujące. Na szczęście program Microsoft PowerPoint oferuje wbudowaną funkcję o nazwie Autoodzyskiwanie, która może pomóc w odzyskaniu niezapisanych plików. W tej sekcji przeprowadzimy Cię przez kolejne etapy efektywnego korzystania z tej funkcji i odzyskiwania cennej pracy.
Krok 1: Uruchom program Microsoft PowerPoint
Najpierw otwórz program Microsoft PowerPoint, co być może już zrobiłeś, jeśli czytasz ten artykuł i próbujesz odzyskać plik.
Krok #2: Przejdź do menu Plik
Kliknij na "Plik" znajdująca się w lewym górnym rogu okna programu PowerPoint. Ta czynność przeniesie Cię do menu „Plik”.
Krok #3: Uzyskaj dostęp do karty Informacje
W "Plik" menu, kliknij „Informacje” zakładka po lewej stronie. Tutaj znajdziesz informacje o aktualnie otwartej prezentacji.
Krok #4: Znajdź opcję Zarządzaj wersjami
W zakładce „Informacje” poszukaj „Zarządzaj wersjami” opcja. W tym miejscu program PowerPoint śledzi niezapisane pliki.
Krok #5: Wybierz „Odzyskaj niezapisane prezentacje”
Kliknij „Zarządzaj wersjami”, a pojawi się menu rozwijane. Z tego menu wybierz „Odzyskaj niezapisane prezentacje”.
Krok #6: Znajdź i wybierz niezapisany plik
Pojawi się okno dialogowe wyświetlające listę niezapisanych prezentacji. Pliki te zwykle noszą nazwy podobne do „Prezentacja 1” lub „Zapisanie prezentacji przez automatyczne odzyskiwanie”. Znajdź plik, który chcesz odzyskać, wybierz go i kliknij "Otwarty".
Krok #7: Zapisz odzyskany plik
Po otwarciu niezapisanego pliku należy go natychmiast zapisać, aby uniknąć utraty pracy w przyszłości. Kliknij „Plik” > „Zapisz jako”, wybierz lokalizację na komputerze, w którym chcesz zapisać plik, i nadaj mu znaczącą nazwę.

Gratulacje! Udało Ci się odzyskać niezapisany plik programu PowerPoint za pomocą funkcji automatycznego odzyskiwania w programie Microsoft PowerPoint. Ta metoda może uratować życie, gdy znajdziesz się w niepewnej sytuacji podczas prezentacji. Jeśli jednak nie możesz zlokalizować pliku za pomocą tej metody lub jeśli funkcja Autoodzyskiwania nie przechwyciła Twojej pracy, nie martw się; mamy więcej metod do zbadania w następnych sekcjach.
Jeśli funkcja Autoodzyskiwania nie uratuje sytuacji, istnieje jeszcze jedna potencjalna szansa na odzyskanie niezapisanych plików programu PowerPoint: folder tymczasowy. Aplikacje pakietu Microsoft Office często przechowują tymczasowe kopie plików, a przy odrobinie pracy detektywistycznej można czasem odnaleźć zagubioną prezentację. Oto jak odzyskać plik programu PowerPoint, który nie został zapisany w folderze tymczasowym:
Krok 1: Zamknij PowerPoint
Jeśli jeszcze tego nie zrobiłeś, zamknij Microsoft PowerPoint aby zapobiec dalszym zmianom lub nadpisaniu plików tymczasowych.
Krok #2: Otwórz okno dialogowe Uruchom
Naciśnij jednocześnie klawisz Windows + R na klawiaturze, aby otworzyć okno dialogowe Uruchom.
Krok #3: Uzyskaj dostęp do folderu Temp
Typ % Temp% w oknie dialogowym Uruchom i naciśnij klawisz Enter. To polecenie przeniesie Cię do folderu tymczasowego systemu Windows.
Krok #4: Wyszukaj pliki tymczasowe programu PowerPoint
W folderze Temp poszukaj plików o wzorcu nazewnictwa podobnym do „pptXXXX.tmp” lub „pptXXXX.pptx”, gdzie „XXXX” oznacza losowy ciąg znaków. Pliki te są często kopiami tymczasowymi utworzonymi przez program PowerPoint.
Krok 5: Sortuj według daty modyfikacji
Aby ułatwić wyszukiwanie, posortuj pliki według „Daty modyfikacji”, aby zlokalizować pliki ostatnio zmodyfikowane. Może to pomóc w zidentyfikowaniu pliku powiązanego z niezapisaną prezentacją.
Krok #6: Skopiuj i zmień nazwę pliku
Po zidentyfikowaniu potencjalnego pliku tymczasowego programu PowerPoint kliknij go prawym przyciskiem myszy, skopiuj go i wklej do innego folderu, np. na pulpit.
Krok #7: Zmień rozszerzenie pliku
Zmień rozszerzenie kopiowanego pliku z „.tmp” na „.pptx” (np. z „pptXXXX.tmp” na „presentation-recovered.pptx”). Ten krok jest kluczowy, ponieważ informuje komputer, aby potraktował plik jako prezentację programu PowerPoint.
Krok #8: Otwórz odzyskany plik
Teraz kliknij dwukrotnie plik o zmienionej nazwie, aby otworzyć go w programie Microsoft PowerPoint. Przy odrobinie szczęścia znajdziesz utraconą prezentację w nienaruszonym stanie.
Krok #9: Zapisz odzyskaną prezentację
Po otwarciu odzyskanego pliku pamiętaj o natychmiastowym zapisaniu go pod znaczącą nazwą i w wybranej lokalizacji.
Korzystanie z folderu Temp w celu odzyskania niezapisanych plików programu PowerPoint może być metodą sprawdzoną lub chybioną, ale z pewnością warto spróbować, gdy inne opcje zawiodą. Pamiętaj o okresowym zapisywaniu swojej pracy i rozważ skorzystanie z rozwiązań do przechowywania danych w chmurze, aby zmniejszyć ryzyko utraty danych w przyszłości.
Jeśli używasz systemu operacyjnego Windows, masz dostęp do zaawansowanej funkcji zwanej Historią plików, która może pomóc w odzyskaniu niezapisanych plików programu PowerPoint, o ile używasz go do tworzenia kopii zapasowych plików. Oto jak używać Historii plików systemu Windows do odzyskiwania plików programu PowerPoint:
Krok #1: Otwórz Eksplorator plików
Uruchom Eksplorator plików na komputerze z systemem Windows. Możesz to zrobić poprzez naciskając klawisz Windows + E lub wyszukując „Eksplorator plików” w menu Start.
Krok 2: Przejdź do folderu, w którym zapisano plik programu PowerPoint
Przejdź do folderu, w którym pierwotnie zapisałeś plik programu PowerPoint. Jest to ważne, ponieważ Historia plików tworzy kopie zapasowe plików w określonych folderach.
Krok #3: Kliknij przycisk „Historia”.
Po otwarciu folderu powinieneś zobaczyć plik "Historia" na pasku narzędzi Eksploratora plików u góry. Kliknij go, aby uzyskać dostęp do Historii plików.
Krok 4: Przeglądaj poprzednie wersje
W interfejsie Historii plików na dole zobaczysz oś czasu, która umożliwia przewijanie w czasie. Znajdź datę i godzinę, kiedy ostatnio pracowałeś nad prezentacją programu PowerPoint i chcesz odzyskać siły. Historia plików pokaże wersje plików, których kopie zapasowe zostały w danym momencie utworzone.
Krok #5: Znajdź i przywróć plik programu PowerPoint
Przewiń wersje, aż znajdziesz tę, która odpowiada Twojemu niezapisanemu plikowi PowerPoint. Po zidentyfikowaniu wybierz plik, kliknij prawym przyciskiem myszy i wybierz "Przywracać" aby przywrócić go do pierwotnego położenia.
Krok #6: Potwierdź i zapisz
Historia plików potwierdzi, że chcesz zastąpić istniejący plik przywróconą wersją. Kliknij "Zastąp plik w miejscu docelowym" kontynuować.
Krok #7: Otwórz odzyskany plik PowerPoint
Po przywróceniu niezapisanego pliku programu PowerPoint przejdź do jego pierwotnej lokalizacji i otwórz go za pomocą programu Microsoft PowerPoint.
Krok #8: Zapisz odzyskaną prezentację
Po pomyślnym otwarciu odzyskanego pliku pamiętaj o natychmiastowym zapisaniu go pod znaczącą nazwą i w wybranej lokalizacji.
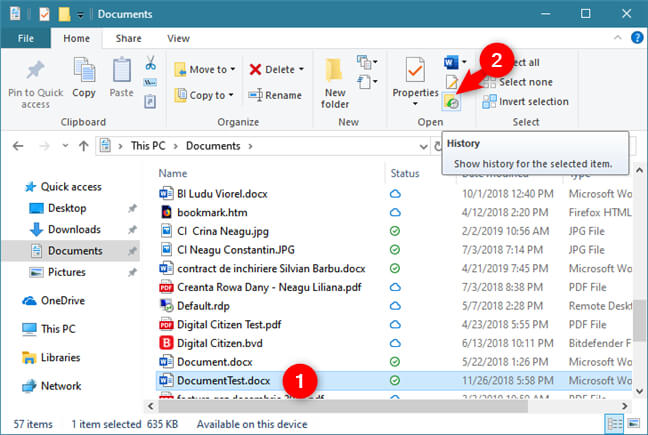
Historia plików systemu Windows to cenne narzędzie do odzyskiwania niezapisanych lub utraconych plików, o ile zostało włączone i skonfigurowane do tworzenia kopii zapasowej folderu, w którym przechowywane są pliki programu PowerPoint. Ta metoda jest przydatna nie tylko w programie PowerPoint, ale można ją zastosować do odzyskiwania różnych typów plików.
Jeśli jesteś użytkownikiem komputera Mac, masz dostęp do potężnego narzędzia do tworzenia kopii zapasowych i odzyskiwania o nazwie Time Machine. Time Machine może pomóc Ci odzyskać niezapisane lub utracone pliki programu PowerPoint, chyba że Ty usuń kopie zapasowe Time Machine z Kosza. Oto jak odzyskać plik programu PowerPoint niezapisany przy użyciu Time Machine:
Krok 1: Podłącz dysk kopii zapasowej Time Machine
Upewnij się, że dysk kopii zapasowej Time Machine jest podłączony do komputera Mac. Time Machine tworzy kopie zapasowe plików na dysku zewnętrznym, więc ten dysk musi być dostępny.
Krok 2: Otwórz Finder
Otwórz okno Findera na Macu.
Krok 3: Przejdź do folderu, w którym zapisano plik programu PowerPoint
Przejdź do folderu, w którym pierwotnie zapisałeś plik programu PowerPoint. Time Machine pozwoli Ci odzyskać pliki z określonych folderów.
Krok 4: Aktywuj wehikuł czasu
Po otwarciu folderu kliknij ikonę Time Machine na pasku menu macOS w prawym górnym rogu ekranu. Alternatywnie możesz uzyskać dostęp do Time Machine poprzez Preferencje systemowe > Time Machine, a następnie kliknąć „Wejdź do wehikułu czasu”.
Krok 5: Przeglądaj poprzednie wersje
Uruchomi się Time Machine, wyświetlając oś czasu po prawej stronie ekranu. Możesz przewijać tę oś czasu, aby znaleźć datę i godzinę ostatniej pracy nad prezentacją programu PowerPoint i chęci odzyskania danych.
Krok #6: Znajdź i przywróć plik programu PowerPoint
Poruszaj się po osi czasu, aby znaleźć wersję niezapisanego pliku programu PowerPoint. Po zidentyfikowaniu wybierz plik i kliknij "Przywracać" przycisk, aby przywrócić go do pierwotnej lokalizacji.
Krok #7: Potwierdź i zamień
Time Machine zapyta, czy chcesz zastąpić istniejący plik przywróconą wersją. Potwierdź, że chcesz to zrobić.
Krok #8: Otwórz odzyskany plik PowerPoint
Po przywróceniu niezapisanego pliku programu PowerPoint przejdź do jego pierwotnej lokalizacji i otwórz go za pomocą programu Microsoft PowerPoint.
Krok #9: Zapisz odzyskaną prezentację
Po pomyślnym otwarciu odzyskanego pliku pamiętaj o natychmiastowym zapisaniu go pod znaczącą nazwą i w wybranej lokalizacji.
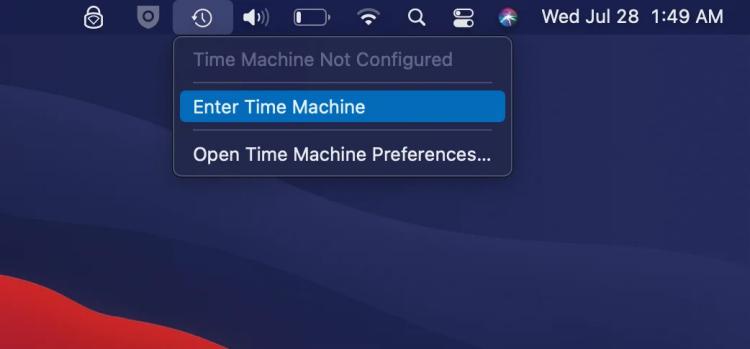
time Machine to doskonałe narzędzie do odzyskiwania niezapisanych lub utraconych plików w systemie macOS, o ile zostało skonfigurowane i skonfigurowane do tworzenia kopii zapasowej folderu, w którym przechowywane są pliki programu PowerPoint. Tę metodę można zastosować do odzyskiwania różnych typów plików i jest to ratunek dla użytkowników komputerów Mac, którzy chcą chronić swoją pracę przed przypadkową utratą.
Chociaż wbudowane funkcje, takie jak Autoodzyskiwanie, Historia plików systemu Windows i Mac Time Machine, mogą pomóc w odzyskaniu niezapisanych plików programu PowerPoint, nie zawsze obejmują one każdy scenariusz. W sytuacjach, gdy te metody okażą się niewystarczające, warto skorzystać ze specjalistycznego narzędzia do odzyskiwania danych, takiego jak Odzyskiwanie danych FoneDog może być potężnym sojusznikiem.
Odzyskiwanie danych
Odzyskaj usunięty obraz, dokument, dźwięk i więcej plików.
Odzyskaj usunięte dane z komputera (w tym z Kosza) i dysków twardych.
Odzyskaj utracone dane spowodowane awarią dysku, awarią systemu operacyjnego i innymi przyczynami.
Darmowe pobieranie
Darmowe pobieranie

FoneDog Data Recovery to przyjazne dla użytkownika, wieloplatformowe narzędzie, które specjalizuje się w odzyskiwaniu utraconych i usuniętych plików, w tym niezapisanych prezentacji PowerPoint. W tej sekcji przedstawimy przegląd odzyskiwania danych FoneDog i przeprowadzimy Cię przez kolejne kroki jak odzyskać niezapisany plik programu PowerPoint faktycznie.
Rozpocznij od pobrania i zainstalowania FoneDog Data Recovery na swoim komputerze. Narzędzie jest dostępne zarówno dla systemu Windows, jak i macOS, dzięki czemu jest wszechstronne dla różnych użytkowników.
Po instalacji uruchom FoneDog Data Recovery z folderu na pulpicie lub aplikacji.
Jeśli niezapisany plik programu PowerPoint był przechowywany na zewnętrznym urządzeniu magazynującym (np. napędzie USB lub zewnętrznym dysku twardym), podłącz go do komputera. FoneDog Data Recovery może odzyskać pliki z szerokiej gamy urządzeń pamięci masowej.

W interfejsie FoneDog Data Recovery wybierz typy plików, które chcesz odzyskać. W tym przypadku będziesz chciał dokonać wyboru „Dokumenty”. Następnie określ lokalizację, w której oryginalnie przechowywany był niezapisany plik programu PowerPoint, lub wybierz opcję „Nie mogę znaleźć mojej partycji”, jeśli znajdował się on na dysku wewnętrznym komputera.
Kliknij "Skandować" aby rozpocząć dokładne skanowanie wybranej lokalizacji. FoneDog Data Recovery wyszuka utracone i usunięte pliki, w tym niezapisaną prezentację PowerPoint.
Po zakończeniu skanowania FoneDog Data Recovery wyświetli listę plików do odzyskania. Możesz wyświetlić podgląd tych plików, aby mieć pewność, że wybierasz właściwą prezentację programu PowerPoint.
Po potwierdzeniu, że znalazłeś niezapisany plik PowerPoint, wybierz go i kliknij "Wyzdrowieć" przycisk. Wybierz folder docelowy na swoim komputerze, w którym chcesz zapisać odzyskany plik.

Przejdź do folderu docelowego wybranego w poprzednim kroku i otwórz odzyskany plik programu PowerPoint za pomocą programu Microsoft PowerPoint. Pamiętaj, aby zapisać go pod znaczącą nazwą, aby zapobiec utracie danych w przyszłości.
FoneDog Data Recovery zapewnia niezawodne i wydajne rozwiązanie do odzyskiwania niezapisanych plików PowerPoint i innych typów danych. Przyjazny dla użytkownika interfejs i kompatybilność między platformami sprawiają, że jest to cenne narzędzie dla każdego, kto chce odzyskać utracone lub usunięte pliki w różnych sytuacjach.
Ludzie również czytająNajlepszy przewodnik na temat odzyskiwania usuniętych plików ExcelJak z łatwością znaleźć tymczasowe pliki Excel w 2023 r
W tym obszernym przewodniku zbadaliśmy wiele metod jak odzyskać niezapisany plik programu PowerPoint, zapewniając, że Twoja ciężka praca nigdy nie zostanie zmarnowana przez nieprzewidziane okoliczności. Omówiliśmy szereg technik, od wykorzystania wbudowanych funkcji po wykorzystanie specjalistycznych narzędzi.
Podsumowując, utrata niezapisanej prezentacji programu PowerPoint może być stresującym doświadczeniem, ale dzięki metodom i narzędziom opisanym w tym przewodniku masz wiele możliwości uratowania swojej pracy. Pamiętaj o częstym zapisywaniu swojej pracy, aby zminimalizować ryzyko utraty danych, i rozważ wdrożenie praktyk regularnego tworzenia kopii zapasowych w celu ochrony ważnych plików. Niezależnie od tego, czy korzystasz z wbudowanych funkcji, czy specjalistycznych narzędzi, możliwość odzyskania niezapisanych plików programu PowerPoint jest na wyciągnięcie ręki.
Zostaw komentarz
Komentarz
Odzyskiwanie danych
FoneDog Data Recovery odzyskuje usunięte zdjęcia, filmy, pliki audio, e-maile i inne dane z systemu Windows, komputera Mac, dysku twardego, karty pamięci, dysku flash itp.
Darmowe pobieranie Darmowe pobieranieGorące artykuły
/
CIEKAWYDULL
/
PROSTYTRUDNY
Dziękuję Ci! Oto twoje wybory:
Doskonały
Ocena: 4.8 / 5 (na podstawie 81 oceny)