Autor: Nathan E. Malpass, Ostatnia aktualizacja: November 16, 2023
Utrata cennego dokumentu programu Word może być bolesnym przeżyciem, zwłaszcza jeśli zawiera ważne informacje lub godziny ciężkiej pracy. Niezależnie od tego, czy Twoje Dokument programu Word zniknął z powodu przypadkowego zamknięcia bez zapisywania, nagłą awarię systemu lub uszkodzony plik, dobra wiadomość jest taka, że nie jesteś sam w tej sytuacji i dostępnych jest wiele metod Odzyskiwanie dokumentów Worda.
W tym artykule omówimy różne metody odzyskiwania dokumentów programu Word, od szybkich i prostych technik po bardziej zaawansowane rozwiązania, aby zapewnić Ci największą szansę na odzyskanie cennych plików. Zanurzmy się zatem w świat ratowania dokumentów i dowiedzmy się, jak z łatwością odzyskać dokumenty programu Word.
Część nr 1: Metody odzyskiwania dokumentów programu Word dla komputerów MacCzęść #2: Metody odzyskiwania dokumentów programu Word w systemie WindowsCzęść nr 3: Najlepsze narzędzie do odzyskiwania dokumentów programu Word na komputerach Mac i Windows: Odzyskiwanie danych FoneDogPodsumowanie
Część nr 1: Metody odzyskiwania dokumentów programu Word dla komputerów Mac
Metoda nr 1: Korzystanie z kosza
Jeśli jesteś użytkownikiem komputera Mac, istnieje duże prawdopodobieństwo, że przypadkowo usunięty dokument programu Word może nadal znajdować się w Koszu. Oto jak możesz użyć tej metody do odzyskania cennego pliku:
-
Znajdź i otwórz Kosz: Kliknij na Ikona kosza w stacji dokującej komputera Mac. Wygląda jak kosz na śmieci.
-
Wyszukaj swój dokument: W Koszu znajdziesz listę usuniętych plików. Użyj paska wyszukiwania w prawym górnym rogu, aby wyszukać dokument programu Word według nazwy, jeśli ją pamiętasz.
-
Przywróć swój dokument: Po zlokalizowaniu dokumentu kliknij go prawym przyciskiem myszy lub przeciągnij na pulpit. Ta czynność przywróci plik do jego pierwotnej lokalizacji.
-
Sprawdź oryginalną lokalizację: Przejdź do folderu, w którym pierwotnie przechowywany był dokument programu Word, i powinieneś go tam ponownie znaleźć.
Korzystanie z Kosza to szybka i prosta metoda odzyskiwania dokumentów programu Word na komputerze Mac, pod warunkiem, że po usunięciu pliku nie opróżniono Kosza. Jeśli jednak nie możesz znaleźć dokumentu w Koszu lub jeśli został stamtąd usunięty, nie martw się, ponieważ istnieje więcej metod odzyskiwania utraconych plików programu Word.
Metoda nr 2: Korzystanie z wehikułu czasu
time Machine, wbudowana funkcja tworzenia kopii zapasowych w systemie macOS, może uratować życie, jeśli chodzi o odzyskiwanie utraconych lub usuniętych dokumentów programu Word. Oto jak używać programu Time Machine do odzyskiwania dokumentów programu Word na komputerze Mac:
-
Podłącz dysk kopii zapasowej: Upewnij się, że zewnętrzny dysk kopii zapasowych, na którym przechowywane są archiwa Time Machine, jest podłączony do komputera Mac.
-
Aktywuj wehikuł czasu: Kliknij Logo Apple w lewym górnym rogu ekranu i wybierz "Preferencje systemu". W oknie Preferencje systemowe kliknij "Wehikuł czasu".
-
Wybierz „Wejdź do wehikułu czasu”: W preferencjach Time Machine kliknij przycisk „Wybierz dysk kopii zapasowej” i wybierz dysk zapasowy. Następnie kliknij „Użyj dysku”.
-
Nawiguj w czasie: Po skonfigurowaniu Time Machine kliknij ikonę Time Machine na pasku menu i wybierz „Wejdź do wehikułu czasu”. Umożliwi to poruszanie się po kopiach zapasowych w porządku chronologicznym.
-
Znajdź i przywróć swój dokument: Użyj osi czasu po prawej stronie, aby przejść do daty ostatniej dostępności dokumentu programu Word. Gdy znajdziesz żądaną wersję dokumentu, wybierz ją i kliknij "Przywracać".
-
Zapisz przywrócony dokument: przywrócony dokument programu Word zostanie umieszczony w tym samym miejscu, w którym znajdował się w wybranym dniu. Zapisz go w wybranej lokalizacji.
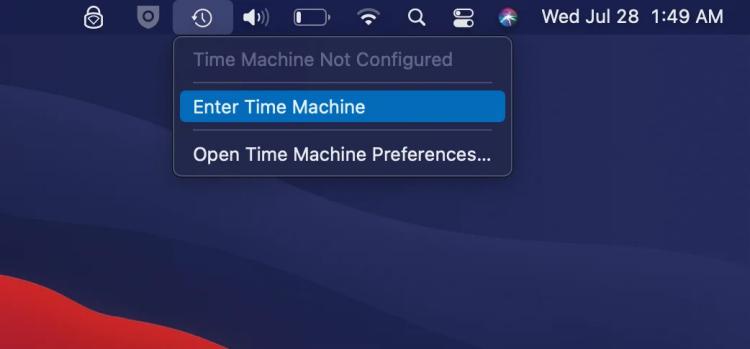
Time Machine przechowuje wiele wersji plików, co czyni go potężnym narzędziem do odzyskiwania starszych wersji dokumentów programu Word, zwłaszcza gdy nie masz pewności, kiedy dokument został usunięty lub utracony. Zachowaj cierpliwość podczas korzystania z Time Machine, ponieważ znalezienie konkretnej wersji, której potrzebujesz, może zająć trochę czasu.
Metoda nr 3: Korzystanie z terminala
Jeśli nie masz doświadczenia w korzystaniu z terminala na komputerze Mac, możesz zastosować techniki wiersza poleceń, aby podjąć próbę odzyskania dokumentu programu Word. Należy pamiętać, że ta metoda jest bardziej zaawansowana i należy ją stosować ostrożnie. Oto jak to zrobić:
-
Otwórz terminal: Terminal można znaleźć w folderze Narzędzia w folderze Aplikacje lub możesz go wyszukać za pomocą Spotlight.
-
Przejdź do Kosza: Użyj cd polecenie, aby przejść do folderu Kosz. Możesz to zrobić wpisując:
cd ~/.Kosz
-
Lista plików: Aby wyświetlić zawartość folderu Kosz, użyj opcji ls. Spowoduje to wyświetlenie listy wszystkich plików w Koszu.
-
Odzyskaj swój dokument Word: Jeśli widzisz swój dokument Word na liście, możesz użyć mv polecenie przeniesienia go w inne miejsce. Zastępować docx z rzeczywistą nazwą pliku i /ścieżka/do/przywrócenia/lokalizacji ze ścieżką, do której chcesz przywrócić plik. Spowoduje to przeniesienie pliku do określonej lokalizacji. Na przykład:
mv twój_dokument.docx /ścieżka/do/przywrócenia/lokalizacji
Korzystanie z terminala to skuteczna metoda dla osób zaznajomionych z interfejsami wiersza poleceń, ale ważne jest, aby zachować ostrożność. Błędy w terminalu mogą prowadzić do utraty danych lub niestabilności systemu, dlatego przed wypróbowaniem tej metody upewnij się, że rozumiesz polecenia, których używasz, i jeśli to możliwe, wykonaj kopię zapasową danych.
Część #2: Metody odzyskiwania dokumentów programu Word w systemie Windows
Metoda nr 1: Korzystanie z Kosza
Jeśli jesteś użytkownikiem systemu Windows, Kosz może być pierwszą linią obrony podczas odzyskiwania usuniętych dokumentów programu Word. Oto jak używać tej metody do odzyskiwania dokumentów programu Word:
-
Otwórz Kosz: Znajdź ikonę Kosza na pulpicie i kliknij ją dwukrotnie, aby otworzyć.
-
Wyszukaj swój dokument: w Koszu zobaczysz listę ostatnio usuniętych plików. Możesz przewijać listę lub skorzystać z paska wyszukiwania w prawym górnym rogu, aby wyszukać dokument programu Word według nazwy lub typu pliku.
-
Odzyskaj swój dokument: Po zlokalizowaniu dokumentu programu Word kliknij go prawym przyciskiem myszy i wybierz "Przywracać". Ta czynność spowoduje przeniesienie pliku z powrotem do jego pierwotnej lokalizacji na komputerze.
-
Sprawdź oryginalną lokalizację: Przejdź do folderu, w którym pierwotnie przechowywany był dokument programu Word, i powinieneś go tam ponownie znaleźć.
Korzystanie z Kosza to prosta i skuteczna metoda odzyskiwania niedawno usuniętych dokumentów programu Word na komputerze z systemem Windows. Jeśli jednak nie możesz znaleźć swojego dokumentu w Koszu lub jeśli został on trwale usunięty, nie martw się; jest więcej metod odzyskać dane z Kosza po jego opróżnieniu.
Metoda nr 2: Korzystanie z funkcji automatycznego odzyskiwania
Microsoft Word, popularny edytor tekstu dla systemu Windows, posiada funkcję Autoodzyskiwania, która pomaga odzyskać niezapisane lub utracone dokumenty. Oto jak korzystać z tej metody:
-
Otwórz Microsoft Word: Uruchom program Microsoft Word na swoim komputerze.
-
Przejdź do menu „Plik”.: Kliknij na "Plik" w lewym górnym rogu okna programu Word.
-
Wybierz „Otwórz”: W menu kliknij "Otwarty" aby otworzyć Eksplorator plików.
-
Przejdź do plików automatycznego odzyskiwania: W Eksploratorze plików przejdź do następującej lokalizacji. Zastępować "Twoja nazwa użytkownika" z rzeczywistą nazwą użytkownika systemu Windows:
C:\Users\TwojaNazwaUżytkownika\AppData\Roaming\Microsoft\Word
-
Wyszukaj swój dokument: W "Słowo" folderze, poszukaj plików z rozszerzeniem „.asd” rozszerzenie. Są to pliki Autoodzyskiwania. Możesz użyć paska wyszukiwania w prawym górnym rogu okna Eksploratora plików, aby wyszukać dokument według nazwy.
-
Odzyskaj swój dokument: Po znalezieniu pliku Autoodzyskiwania odpowiadającego utraconemu dokumentowi kliknij go dwukrotnie, aby otworzyć go w programie Microsoft Word.
-
Zapisz odzyskany dokument: po otwarciu pliku Autoodzyskiwania zapisz go natychmiast w nowej lokalizacji, aby mieć pewność, że go ponownie nie zgubisz.
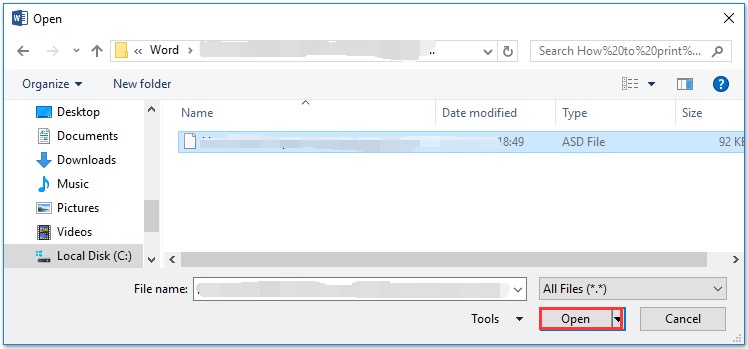
Funkcja automatycznego odzyskiwania w Microsoft Word to cenne narzędzie do odzyskiwania niezapisanych lub utraconych dokumentów w wyniku awarii oprogramowania lub nieoczekiwanego wyłączenia. Okresowo zapisuje kopie zapasowe Twojej pracy, zapewniając zabezpieczenie przed przypadkową utratą danych.
Metoda nr 3: Korzystanie z wiersza poleceń
W systemie Windows możesz także użyć wiersza poleceń, aby spróbować odzyskać dokumenty programu Word, zwłaszcza jeśli masz do czynienia z utraconymi plikami lub plikami, które stały się niedostępne. Oto jak korzystać z polecenia odzyskiwania dokumentów programu Word:
-
Otwórz wiersz polecenia: Naciśnij Windows + Xi wybierz „Terminal Windows” lub „Wiersz poleceń” (w starszych wersjach możesz wybrać „Wiersz poleceń (administrator)”). Spowoduje to otwarcie okna wiersza poleceń.
-
Przejdź do dysku: Musisz udać się na dysk, na którym znajdował się utracony dokument programu Word. Użyj cd polecenie, po którym następuje litera dysku. Zastępować "D" z odpowiednią literą dysku. Na przykład:
płyta D:
-
Użyj polecenia dire: Gdy już znajdziesz się na właściwym dysku, użyj przycisku reż polecenie, aby wyświetlić listę plików i katalogów w bieżącej lokalizacji. Możesz także przejść do określonych katalogów za pomocą cd
-
Odzyskaj dokument: Jeśli znasz nazwę utraconego dokumentu programu Word lub jego części, możesz użyć kopia polecenie, aby spróbować go odzyskać. Na przykład:
skopiuj /b nazwa pliku.docx miejsce docelowe
Zastąp „nazwa pliku.docx” rzeczywistą nazwą dokumentu programu Word, a „miejsce docelowe” lokalizacją, do której chcesz skopiować plik.
Jeśli plik został usunięty lub jest uszkodzony, ta metoda może nie zawsze działać, ale warto spróbować.
Korzystanie z wiersza poleceń jest metodą bardziej zaawansowaną i należy ją stosować ostrożnie. Upewnij się, że dobrze rozumiesz używane polecenia i zawsze wykonaj kopię zapasową ważnych plików przed podjęciem jakichkolwiek operacji odzyskiwania plików.
Metoda nr 4: Korzystanie z funkcji poprzednich wersji
System Windows posiada funkcję zwaną „Poprzednimi wersjami”, która może być cennym narzędziem do odzyskiwania starszych wersji dokumentów programu Word. Oto jak korzystać z tej metody:
-
Kliknij dokument prawym przyciskiem myszy: przejdź do folderu, w którym znajdował się dokument programu Word. Kliknij prawym przyciskiem myszy folder lub konkretny dokument, który chcesz odzyskać.
-
Wybierz „Przywróć poprzednie wersje”: Z menu kontekstowego, które pojawi się po kliknięciu prawym przyciskiem myszy, wybierz „Przywróć poprzednie wersje”. Spowoduje to otwarcie karty „Poprzednie wersje” w oknie właściwości folderu.
-
Wybierz poprzednią wersję: W "Poprzednie wersje" , zobaczysz listę poprzednich wersji folderu lub pliku. Wybierz wersję, która Twoim zdaniem zawiera dokument programu Word, który chcesz odzyskać.
-
Kliknij „Przywróć”: Po wybraniu poprzedniej wersji kliknij przycisk "Przywracać" przycisk. Spowoduje to zastąpienie bieżącej wersji folderu lub pliku wybraną poprzednią wersją.
-
Sprawdź przywrócony dokument: Przejdź do lokalizacji dokumentu programu Word i powinieneś znaleźć przywróconą starszą wersję pliku.
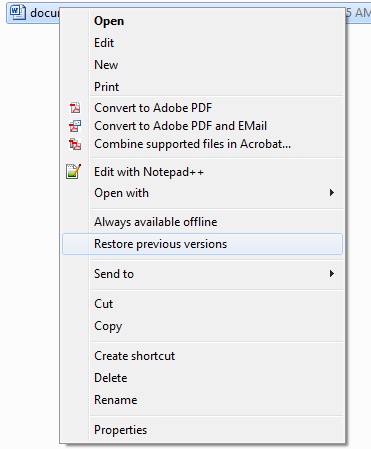
Funkcja „Poprzednie wersje” w systemie Windows jest szczególnie przydatna do odzyskiwania wcześniejszych wersji dokumentu programu Word i działa dobrze, jeśli jest włączone Przywracanie systemu. Jednak ta metoda może nie być tak skuteczna w przypadku bardzo niedawnych zmian lub jeśli nie skonfigurowałeś systemu do tworzenia poprzednich wersji plików.
Część nr 3: Najlepsze narzędzie do odzyskiwania dokumentów programu Word na komputerach Mac i Windows: Odzyskiwanie danych FoneDog
Odzyskiwanie danych FoneDog to wszechstronne i niezawodne narzędzie do odzyskiwania danych, które działa bezproblemowo zarówno na systemach Mac, jak i Windows. Jest to doskonały wybór do odzyskiwania dokumentów programu Word i różnych innych typów plików, które zostały usunięte, utracone lub uszkodzone z różnych powodów.
Odzyskiwanie danych
Odzyskaj usunięty obraz, dokument, dźwięk i więcej plików.
Odzyskaj usunięte dane z komputera (w tym z Kosza) i dysków twardych.
Odzyskaj utracone dane spowodowane awarią dysku, awarią systemu operacyjnego i innymi przyczynami.
Darmowe pobieranie
Darmowe pobieranie

Oto przegląd jego funkcji i kroków umożliwiających odzyskanie dokumentów programu Word:
Kluczowe cechy:
-
Kompatybilność między platformami: FoneDog Data Recovery jest dostępny zarówno dla komputerów Mac, jak i Windows, co czyni go wszechstronnym rozwiązaniem dla użytkowników na różnych platformach.
-
Odzyskiwanie dokumentów: To narzędzie specjalizuje się w odzyskiwaniu różnych typów plików, w tym dokumentów Word (DOC i DOCX), arkuszy kalkulacyjnych Excel, plików PDF i innych.
-
Wiele trybów odzyskiwania: FoneDog oferuje różne tryby odzyskiwania, takie jak „Odzyskiwanie usuniętych plików”, „Odzyskiwanie partycji” i „Odzyskiwanie plików surowych”, aby zaspokoić różne scenariusze utraty danych.
-
Podgląd przed odzyskaniem: Możesz wyświetlić podgląd plików możliwych do odzyskania przed ich przywróceniem, co pomoże Ci mieć pewność, że odzyskujesz właściwe dokumenty.
-
Odzyskiwanie selektywne: Możesz wybrać określone dokumenty programu Word do odzyskania, zamiast przywracać wszystkie pliki na raz.
-
Przyjazny dla użytkownika interfejs: Przyjazny dla użytkownika interfejs FoneDog sprawia, że proces odzyskiwania jest prosty, nawet dla użytkowników z ograniczoną wiedzą techniczną.
Kroki, aby odzyskać dokumenty Word za pomocą odzyskiwania danych FoneDog:
Oto przewodnik krok po kroku, jak korzystać z FoneDog Data Recovery dla Wodzyskiwanie dokumentów zamówienia w systemach Mac i Windows:
Dla komputera Mac:
-
Pobierz i zainstaluj Odzyskiwanie danych FoneDog dla komputerów Mac: Zacznij od pobrania i zainstalowania oprogramowania na komputerze Mac.
-
Uruchom oprogramowanie: Otwórz FoneDog Data Recovery, klikając jego ikonę w folderze Aplikacje.
-
Wybierz tryb odzyskiwania: Zostaną wyświetlone opcje trybu odzyskiwania. Wybierz odpowiedni tryb w zależności od scenariusza utraty danych (np. „Odzyskiwanie usuniętych plików”).
-
Wybierz dysk lub lokalizację: Wybierz dysk lub lokalizację, w której przechowywane były dokumenty programu Word.
-
Skanuj w poszukiwaniu utraconych dokumentów: Kliknij "Skandować" przycisk, aby rozpocząć proces skanowania. Oprogramowanie wyszuka zagubione lub usunięte dokumenty programu Word.
-
Podgląd i wybierz pliki: Po zakończeniu skanowania możesz wyświetlić podgląd plików, które można odzyskać. Wybierz dokumenty programu Word, które chcesz odzyskać.
-
Odzyskaj dokumenty programu Word: Kliknij "Wyzdrowieć" wybierz lokalizację, w której chcesz zapisać odzyskane dokumenty i potwierdź odzyskanie.
W systemie Windows:
-
Pobierz i zainstaluj Odzyskiwanie danych FoneDog dla Windows: Pobierz i zainstaluj oprogramowanie na komputerze z systemem Windows.
-
Uruchom oprogramowanie: Uruchom FoneDog Data Recovery, klikając dwukrotnie skrót na pulpicie lub z menu Start.
-
Wybierz tryb odzyskiwania: Wybierz odpowiedni tryb odzyskiwania, który odpowiada scenariuszowi utraty danych (np. „Odzyskiwanie usuniętych plików”).
-
Wybierz dysk lub lokalizację: Wybierz dysk lub lokalizację, w której znajdowały się dokumenty programu Word.
-
Rozpocznij skanowanie: Kliknij "Skandować" przycisk, aby rozpocząć skanowanie w poszukiwaniu utraconych lub usuniętych dokumentów programu Word.
-
Podgląd i wybierz pliki: Po zakończeniu skanowania możesz wyświetlić podgląd plików, które można odzyskać. Wybierz dokumenty programu Word, które chcesz odzyskać.
-
Odzyskaj dokumenty programu Word: Kliknij "Wyzdrowieć" wybierz lokalizację, w której chcesz zapisać odzyskane pliki i potwierdź proces odzyskiwania.
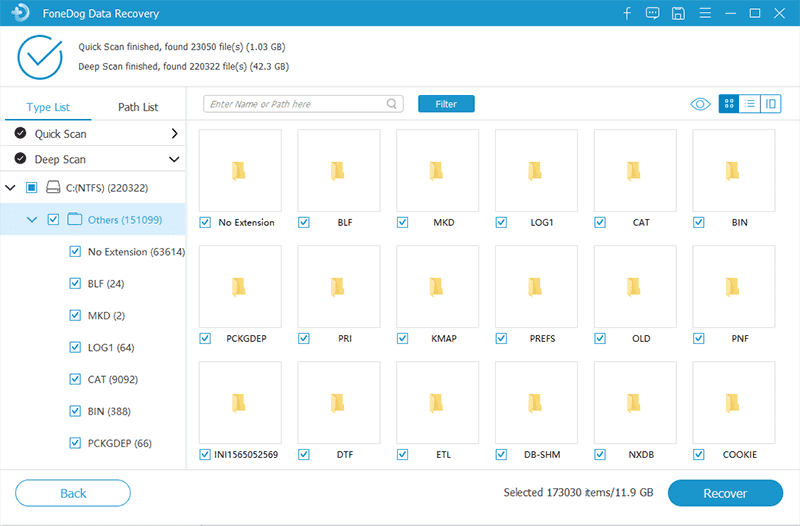
FoneDog Data Recovery upraszcza proces odzyskiwania dokumentów Word, dzięki czemu jest dostępny dla użytkowników na wszystkich poziomach umiejętności. Jego wszechstronne funkcje i kompatybilność z systemami Mac i Windows sprawiają, że jest to najlepszy wybór do odzyskiwania ważnych dokumentów, które mogły zostać przypadkowo usunięte lub utracone.
Ludzie również czytająJak odzyskać dane z uszkodzonego dysku twardego4 skuteczne sposoby odzyskiwania utraconego pliku na komputerze Mac
Podsumowanie
Odzyskiwanie dokumentów Worda jest powszechną potrzebą zarówno użytkowników komputerów Mac, jak i Windows. W tym artykule omówiliśmy różne metody odzyskiwania dokumentów programu Word dla obu platform. Oto podsumowanie omawianych metod. Chociaż metody te mogą być skuteczne, mogą mieć ograniczenia, takie jak konieczność tworzenia aktualnych kopii zapasowych lub ograniczenia w odzyskiwaniu zastąpionych plików.
Aby uzyskać kompleksowe i przyjazne dla użytkownika rozwiązanie, możesz rozważyć skorzystanie z oprogramowania do odzyskiwania danych innych firm, takiego jak FoneDog Data Recovery, które jest kompatybilne zarówno z komputerami Mac, jak i Windows. To oprogramowanie oferuje zaawansowane funkcje, w tym selektywne odzyskiwanie plików i podgląd, dzięki czemu jest niezawodnym wyborem do odzyskiwania utraconych lub usuniętych dokumentów programu Word i różnych innych typów plików.
Wybierz metodę, która odpowiada Twojej konkretnej sytuacji i wiedzy technicznej, aby zwiększyć swoje szanse na pomyślne odzyskanie dokumentów programu Word.
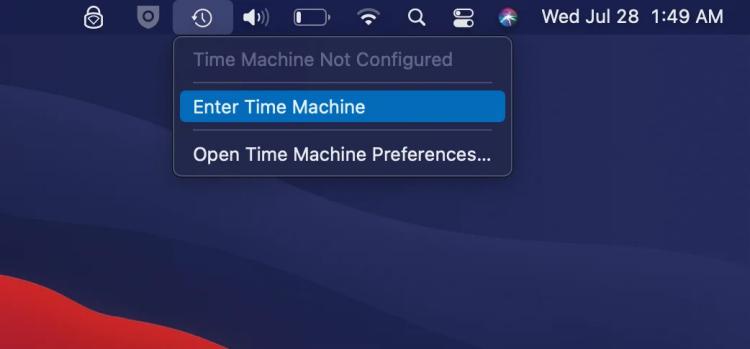
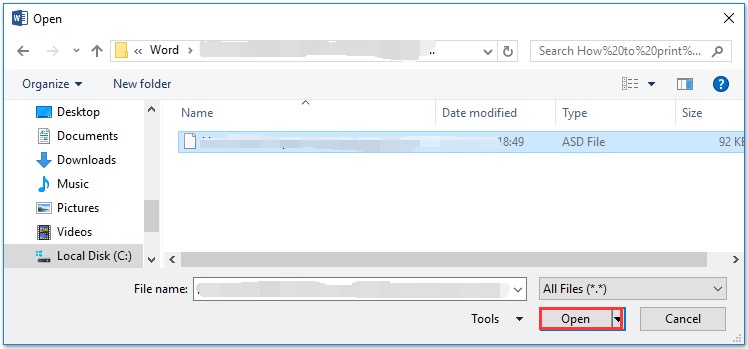
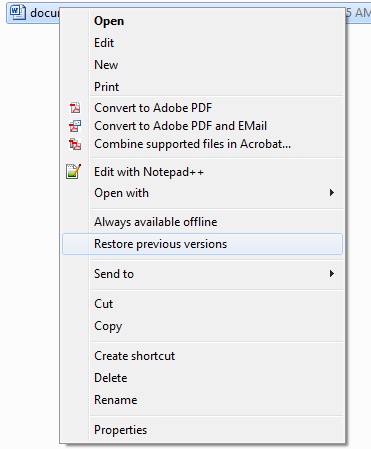

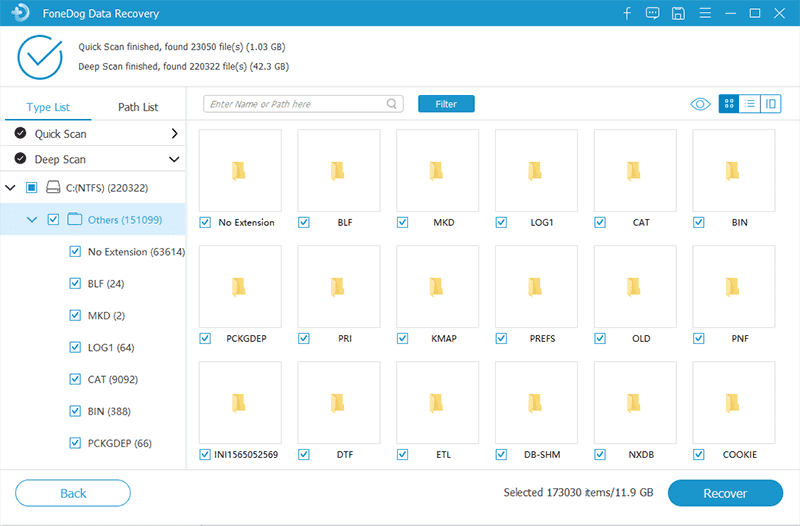
/
/