Jak naprawić błąd w programie Microsoft Excel przestał działać
Autor: Vernon Roderick, Ostatnia aktualizacja: April 29, 2021
Microsoft Excel to aplikacja do obsługi arkuszy kalkulacyjnych wchodząca w skład pakietu MS Office. Jest to program, którego można używać szczególnie w biznesie do wykonywania formuł i obliczeń dużych danych oraz wyświetlania ich w uporządkowany i logiczny sposób. Możesz także wyświetlać wykresy, wykresy i tabele wartości. Ale co, jeśli Twoja aplikacja MS Excel nagle zawiesza się, zawiesza się lub nie odpowiada. Powszechnym błędem, który się pokaże, jest to Microsoft Excel przestał działać.
Istnieje wiele powodów, które powodują ten problem, takich jak dodatki, programy korzystające z aplikacji, nieaktualne wersje aplikacji i wiele innych. W tym artykule omówiono również różne metody, które pomogą Ci w rozwiązaniu problemu. Gdy pliki Excela zostaną utracone, uszkodzone lub usunięte, niezawodne i profesjonalne narzędzie o nazwie FoneDog Data Recovery, które zostało przedstawione poniżej, może pomóc w odzyskaniu plików z dowolnego urządzenia.
Część 1. Odzyskaj utracone pliki z FoneDog Data RecoveryCzęść 2. Typowe powody, dla których program Microsoft Excel przestał działaćCzęść 3. Metody naprawiania błędu w programie Microsoft Excel przestał działaćCzęść 4. Podsumowanie
Część 1. Odzyskaj utracone pliki z FoneDog Data Recovery
Gdy pliki zostaną uszkodzone, utracone lub usunięte, możesz polegać na Odzyskiwanie danych FoneDog narzędzie, które pomoże Ci odzyskać dane. Obsługuje odzyskiwanie plików na dowolnym typie urządzenia, w dowolnym systemie plików, zarówno w systemie Windows, jak i Mac OS. Umożliwia pobieranie danych dowolnego typu, takich jak dokumenty, zdjęcia, filmy, audio, e-maile, archiwa i wiele innych. Masz pewność, że dane są bezpieczne i chronione bez żadnych strat z wysokim wskaźnikiem sukcesu. Rozpocznij skanowanie urządzenia, klikając przycisk Skanuj.
Wybierz, czy chcesz uruchomić w trybie szybkiego czy głębokiego skanowania. Wyniki zostaną zwrócone według kategorii, którą możesz wybrać, aby wyświetlić podgląd każdego pliku. Wybierz pliki z wyników, które chcesz odzyskać, takie jak pliki programu Excel i dyski twarde komputera, na które chcesz odzyskać pliki. Upewnij się, że jest stabilne źródło zasilania i nie występują żadne przerwy, dopóki proces odzyskiwania danych nie zostanie zakończony.
Ponadto narzędzie FoneDog Data Recovery jest dostępne w bezpłatnej wersji próbnej, którą można pobrać z jego strony internetowej. Dzięki temu niesamowitemu narzędziu odzyskiwanie danych jest możliwe.
Odzyskiwanie danych
Odzyskaj usunięte zdjęcia, dokumenty, pliki audio i inne pliki.
Odzyskaj usunięte dane z komputera (w tym Kosza) i dysków twardych.
Odzyskaj dane o stratach spowodowane wypadkiem na dysku, awarią systemu operacyjnego i innymi przyczynami.
Darmowe pobieranie
Darmowe pobieranie

Część 2. Typowe powody, dla których program Microsoft Excel przestał działać
Gdy Microsoft Excel przestał działać, zawiesi się lub nie będzie reagować. Najczęstsze przyczyny mogą być spowodowane tym, że aplikacja MS Excel jest używana przez inny proces, konflikt z oprogramowaniem antywirusowym, aplikacja nie jest aktualizowana do najnowszej wersji, uszkodzony plik, mała ilość pamięci i miejsca na dysku w komputerze, wymagana aplikacja Excel naprawy lub z powodu sprzecznych dodatków. Aby rozwiązać ten problem, czytaj kolejne sekcje dotyczące różnych omówionych metod.
Część 3. Metody naprawiania błędu w programie Microsoft Excel przestał działać
Ta sekcja zawiera wiele sposobów, które pomogą Ci naprawić błąd w programie Microsoft Excel, który przestał działać. Aplikacja może się zawiesić, zawiesić lub nie odpowiadać.
Metoda 1. Wymuś zamknięcie aplikacji Microsoft Excel
Czasami ponowne uruchomienie aplikacji rozwiązuje większość problemów. W przypadku tej metody zakończ najpierw proces MS Excel w Menedżerze zadań, a następnie ponownie uruchom aplikację.
Jak zakończyć zadanie dla procesu Microsoft Excel:
Krok 01: Na komputerze z systemem Windows przejdź do pliku Pasek zadań.
Krok 02: Kliknij prawym przyciskiem myszy plik Pasek zadań i wybierz Task Manager.
Krok 03: Idź do procesy i znajdź Microsoft Excel proces.
Krok 04: Kliknij prawym przyciskiem myszy plik Microsoft Excel Przetwórz i wybierz Zakończ zadanie w wyskakującym okienku.
Krok 05: Uruchom ponownie aplikację Microsoft Excel, aby sprawdzić, czy teraz działa pomyślnie.
Metoda 2. Uruchom ponownie komputer
Ponowne uruchomienie w większości rozwiązuje problemy z oprogramowaniem na komputerze. Spowoduje to wyczyszczenie i zresetowanie stanu pamięci urządzenia.
Krok 01: Na komputerze z systemem Windows naciśnij CTRL + ALT + DELETE klucze w tym samym czasie.
Krok 02: Kliknij Moc przycisk.
Krok 03: Wybierz restart z wyświetlonej listy podręcznej. Twój komputer uruchomi się ponownie. Poczekaj, aż zakończy się ponowne uruchomienie i ponownie uzyskaj dostęp do aplikacji MS Excel.
Metoda 3. Wyczyść pamięć podręczną MS Office i dane tymczasowe
Śmieci i tymczasowe pliki w pamięci podręcznej zajmie trochę miejsca na dysku. Czasami, gdy na komputerze nie ma wystarczającej ilości pamięci lub miejsca do uruchomienia aplikacji, pojawia się błąd polegający na tym, że program Microsoft Excel przestał działać.
Krok 01: Na komputerze z systemem Windows przejdź do pliku Start menu.
Krok 02: W polu wyszukiwania wpisz Centrum pobierania firmy Microsoft i kliknij dwukrotnie, aby otworzyć aplikację.
W innych wersjach systemu operacyjnego Windows z listy Programy przejdź do pliku Narzędzia Microsoft Office i wybierz Centrum pobierania pakietu Office.
Krok 03: W oknie Microsoft Upload Center kliknij Ustawienia.
Krok 04: W ustawieniach Microsoft Upload Center zaznacz opcję Usuń pliki z pamięci podręcznej dokumentów pakietu Office, gdy są zamknięte.
Krok 05: Kliknij Usuń pliki z pamięci podręcznej przycisk.
Krok 06: Pojawi się wyskakujące okienko z potwierdzeniem. Kliknij Usuń informacje z pamięci podręcznej przycisk, aby potwierdzić.
Krok 07: Kliknij OK.
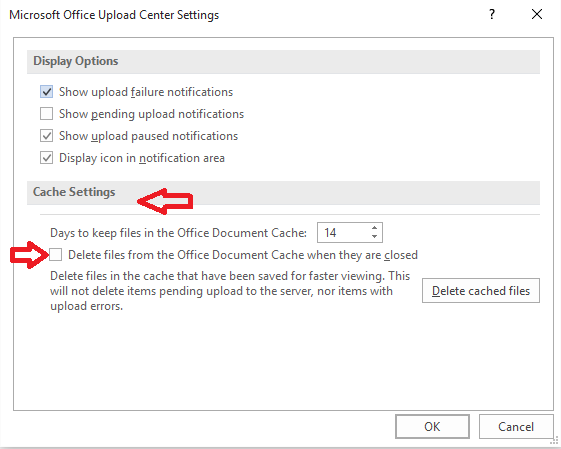
Krok 08: Uruchom ponownie komputer i ponownie uzyskaj dostęp do aplikacji MS Excel.
Metoda 4. Wyczyść dane tymczasowe w komputerze
Poniżej znajdują się kroki, jak wyczyścić komputer z plików tymczasowych, które zajmą dużo miejsca na dysku.
Krok 01: Naciśnij Logo okna + R. klawisze, aby uruchomić okno dialogowe Uruchom.
Krok 02: W oknie dialogowym Uruchom Otwórz wpisz temp i naciśnij wchodzić kliknij lub kliknij OK.
Krok 03: Wybierz wszystkie pliki i foldery w folderze Temp. naciśnij CTRL + A klawisze jako skrót.
Krok 04: Naciśnij Kasować klawisz, aby usunąć wszystkie pliki tymczasowe w folderze Temp. Lub kliknij prawym przyciskiem myszy wybrane pliki i wybierz Kasować z menu podręcznego.
Krok 05: Pliki tymczasowe są usuwane. Uzyskaj ponownie dostęp do aplikacji MS Excel.
Metoda 5: Uruchom MS Excel w trybie awaryjnym
Gdy napotkasz problem polegający na tym, że program MS Excel przestał działać lub ciągle się zawiesza, spróbuj uruchomić aplikację MS Excel w trybie awaryjnym, aby ominąć dowolny dodatek lub program startowy.

Krok 01: Naciśnij Logo okna + R. klawisze, aby uruchomić okno dialogowe Uruchom.
Krok 02: W oknie dialogowym Uruchom Otwórz wpisz excel.exe / safe
Krok 03: Naciśnij wchodzić kliknij lub kliknij OK.
Krok 04: MS Excel uruchomi się w trybie awaryjnym. Dowiesz się, kiedy w tytule aplikacji pojawi się tryb awaryjny. Możesz sprawdzić, czy dodatek spowodował problem.
Aby ponownie uruchomić program Excel w trybie normalnym, po prostu zamknij program i ponownie uruchom aplikację. Lub uruchom program Uruchom i wejdź excel.exe.
Metoda 6. Wyłącz dodatki w MS Excel
Spróbuj wyłączyć dodatki w programie MS Excel i włączaj je ponownie jeden po drugim, aby sprawdzić, który dodatek może powodować problem polegający na tym, że program Microsoft Excel przestał działać.
Krok 01: Na komputerze z systemem Windows uruchom aplikację MS Excel w formacie Tryb bezpieczny.
Wiadomości Logo okna + R. klawisze, aby uruchomić okno dialogowe Uruchom.
W oknie dialogowym Uruchom Otwórz wpisz excel.exe / safe
Krok 02: Idź do filet menu i wybierz Opcje.
Krok 03: Wybierz Dodatki z lewego panelu.
Krok 04: Z listy dodatków wybierz, aby wyłączyć dodatki pakietu Office, które mogą powodować problem.

Krok 05: Kliknij Go.
Krok 06: Kliknij OK.
Metoda 7. Zainstaluj najnowsze aktualizacje programu MS Excel
Gdy program Microsoft Excel przestanie działać, może być konieczne zaktualizowanie go do najnowszej wersji. Pobierz aktualizacje z oficjalnej witryny firmy Microsoft, aby pobrać i zainstalować poprawki i ulepszenia, które deweloperzy wdrożyli do jego najnowszych wersji.
Krok 01: Na komputerze z systemem Windows uruchom aplikację MS Excel.
Krok 02: Idź do filet menu i wybierz Konto.
Krok 03: Przejdź do informacji o produkcie i kliknij Opcje aktualizacji.
Krok 04: W wyświetlonym menu rozwijanym wybierz Aktualizuj teraz.
Krok 05: Rozpocznie się proces aktualizacji oprogramowania. Postępuj zgodnie z instrukcjami wyświetlanymi na ekranie, aby kontynuować, i poczekaj, aż aktualizacja programu Excel zostanie zakończona, upewniając się, że nie ma żadnych przerw.
Możesz także ustawić automatyczną aktualizację w ustawieniach systemu Windows, aby programy Microsoft były aktualizowane za każdym razem.
Krok 01: W menu Start przejdź do Ustawienia Ikona zębatki.
Krok 02: Kliknij Aktualizacja i bezpieczeństwo.
Krok 03: Wybierz Windows Update.
Krok 04: Kliknij Sprawdź aktualizacje przycisk.
Krok 05: Jeśli są dostępne aktualizacje, kliknij Pobierz i zainstaluj.
Krok 06: Kliknij Opcje zaawansowane aby zaktualizować ustawienia usługi Windows Update.
Krok 07: Uruchom ponownie komputer po wyświetleniu monitu po pobraniu i zainstalowaniu aktualizacji.
Metoda 8. Sprawdź, czy program MS Excel nie jest używany
Microsoft Excel przestał działać Błąd występuje, gdy inny proces korzysta z aplikacji MS Excel, która jest wyświetlana na pasku stanu pliku Excel. Musisz najpierw poczekać, aż zadanie zakończy się, zanim wykonasz inne czynności, aby zapobiec błędowi.
Metoda 9. Napraw programy MS Office
Spróbuj wyłączyć dodatki w programie MS Excel i włączaj je ponownie jeden po drugim, aby sprawdzić, który dodatek może powodować błąd programu Microsoft Excel, który przestał działać.
Krok 01: Uruchom Panel sterowania.
Uzyskaj dostęp do programu za pomocą menu Start lub pola wyszukiwania na pasku zadań.
Krok 02: Przejdź do Programy i funkcje.
W wersji Windows 10 wybierz Aplikacje i funkcje.
Krok 03: Na liście programów znajdź i wybierz Microsoft Office
Krok 04: Kliknij program prawym przyciskiem myszy i wybierz zmiana or modyfikować.
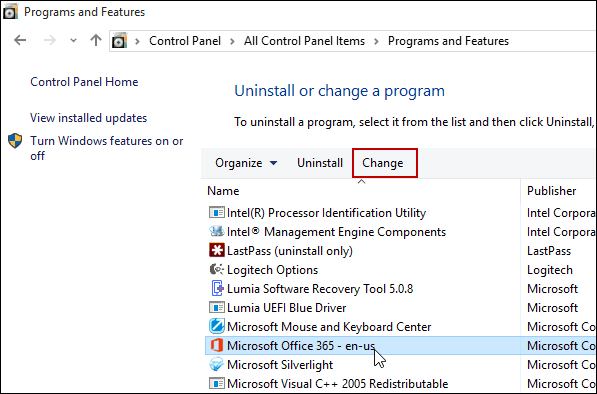
Krok 05: Pojawi się okno Microsoft Office. Wybierz naprawa z listy opcji.
Krok 06: Wybierz, jak chcesz naprawić programy pakietu Office.
Krok 07: Kliknij naprawa przycisk.
Krok 08: Postępuj zgodnie z instrukcjami wyświetlanymi na ekranie, aż proces naprawy zostanie zakończony. Uzyskaj ponownie dostęp do aplikacji MS Excel.
Metoda 10. Sprawdź aktualizacje i konflikty oprogramowania antywirusowego
W przypadku wystąpienia błędu, na przykład programu Microsoft Excel, który przestał działać, należy regularnie aktualizować oprogramowanie antywirusowe. Możesz włączyć automatyczne aktualizacje w aplikacji antywirusowej lub pobrać je z oficjalnej strony. Sprawdź również, czy Twój program antywirusowy nie jest w konflikcie z aplikacją MS Excel. Możesz tymczasowo wyłączyć program antywirusowy podczas sprawdzania, czy możesz pomyślnie uzyskać dostęp do aplikacji MS Excel lub wyłączyć dodatki programu antywirusowego, które są zintegrowane lub zainstalowane w programie MS Excel.
Metoda 11. Ponownie zainstaluj program Microsoft Excel
Jeśli powyższe kroki nie rozwiążą problemu, spróbuj ponownie zainstalować aplikację MS Office. Najpierw odinstaluj aplikację z komputera i zainstaluj ponownie przy użyciu dysku instalacyjnego lub pobierz ją z witryny Microsoft.
Krok 01: Uruchom Panel sterowania.
Uzyskaj dostęp do programu za pomocą menu Start lub pola wyszukiwania na pasku zadań.
Krok 02: Przejdź do Programy i funkcje.
W wersji Windows 10 wybierz Aplikacje i funkcje.
Krok 03: Na liście programów znajdź i wybierz Microsoft Office
Krok 04: Kliknij program prawym przyciskiem myszy i wybierz Odinstaluj.
Krok 05: Postępuj zgodnie z instrukcjami wyświetlanymi na ekranie, aby kontynuować. Poczekaj, aż proces dezinstalacji zostanie zakończony.
Krok 06: Aby zainstalować program, uruchom plik instalacyjny pakietu Office.
Krok 03: Postępuj zgodnie z instrukcjami wyświetlanymi na ekranie, aby kontynuować. Poczekaj, aż proces instalacji zostanie zakończony
Ludzie również czytająNajlepsze darmowe oprogramowanie do odzyskiwania zdjęćJak odzyskać usunięte pliki za pomocą CMD
Część 4. Podsumowanie
Microsoft Excel to popularna aplikacja do obsługi arkuszy kalkulacyjnych służąca do rejestrowania dużych danych, obliczania liczb, wyświetlania wykresów i wielu innych. Jest szeroko stosowany w biznesie. Gdy w aplikacji Excel jest taki błąd, że Microsoft Excel przestał działać, będzie to wielki problem, szczególnie podczas pracy z dużymi danymi w pliku Excel. Ale nie martw się, ponieważ istnieją różne metody rozwiązania problemu, który jest szczegółowo omówiony w tym artykule. Innym narzędziem, które może pomóc w przypadku utraconych, usuniętych lub uszkodzonych plików Excela, jest aplikacja FoneDog Data Recovery, która okazała się niezawodnym, bezpiecznym i skutecznym programem do odzyskiwania danych za pomocą zaledwie trzech prostych kroków: Uruchom, Skanuj i Przywróć.
Zostaw komentarz
Komentarz
Odzyskiwanie danych
FoneDog Data Recovery odzyskuje usunięte zdjęcia, filmy, pliki audio, e-maile i inne dane z systemu Windows, komputera Mac, dysku twardego, karty pamięci, dysku flash itp.
Darmowe pobieranie Darmowe pobieranieGorące artykuły
- 6 najlepszych darmowych narzędzi do odzyskiwania obrazu w 2020 roku
- 8 najlepszych rozwiązań do odzyskiwania dysków twardych w 2020 r. (Płatnych i bezpłatnych)
- Jak odzyskać pamięć telefonu dla Androida
- Najlepsze oprogramowanie do odzyskiwania plików dla Androida w 2020 roku
- Odzyskiwanie danych z zewnętrznego dysku twardego Samsung
- Prosty i kompletny przewodnik na temat odzyskiwania partycji
- Wise Data Recovery Review: Poznaj szczegóły tutaj!
- Uszkodzone odzyskiwanie danych Samsung: łatwe odzyskiwanie plików
/
CIEKAWYDULL
/
PROSTYTRUDNY
Dziękuję Ci! Oto twoje wybory:
Doskonały
Ocena: 4.6 / 5 (na podstawie 84 oceny)
