4 różne sposoby przesyłania plików PDF na iPhone'a za darmo
Autor: Vernon Roderick, Ostatnia aktualizacja: March 31, 2021
PDF pliki są integralną częścią dystrybucji informacji. Jest w stanie łatwo przechowywać ogromne ilości danych. Ponadto pliki PDF mogą równie łatwo zawierać załączniki, takie jak obrazy, tekst, notatki głosowe i hiperłącza. Jeśli chcesz przenosić inne typy plików, możesz przeczytać artykuł w linku. Mówiąc najprościej, PDF to złożony fragment danych. W związku z tym nie jest łatwo przenieść je z jednego miejsca na drugie.
Niestety, ponieważ zawiera dużo danych, jest bardzo potrzebne, aby móc z nich korzystać tak często, jak chcesz. W tym artykule dowiesz się, jak to zrobić przenieś plik PDF na iPhone'a dzięki czemu możesz z nich korzystać nawet na swoim smartfonie.

Część 1. Prześlij plik PDF do iPhone'a za pośrednictwem iTunesCzęść 2. Przenieś plik PDF na iPhone'a przez iCloudCzęść 3. Prześlij plik PDF do iPhone'a za pomocą AirDropCzęść 4. Prześlij plik PDF na iPhone'a za pośrednictwem iBooksCzęść 5. Prześlij plik PDF do iPhone'a za pomocą narzędzia
Część 1. Prześlij plik PDF do iPhone'a za pośrednictwem iTunes
Być może już wiele razy słyszałeś o iTunes. Można powiedzieć, że jest to jedno z najpopularniejszych i najczęściej używanych narzędzi użytkowych opracowanych przez firmę Apple Inc.
iTunes był pierwotnie odtwarzaczem multimedialnym, stworzonym do odtwarzania filmów i muzyki. Jednak z biegiem czasu stawało się coraz bardziej znane jako narzędzie do zarządzania plikami. Dzieje się tak, ponieważ jest w stanie wykonywać zadania, takie jak kopiowanie plików, przenoszenie plików, a nawet przesyłanie plików.
Jeśli chodzi o zarządzanie plikami, przekonasz się, że iTunes jest bardzo przydatny ze względu na niezliczone funkcje, które ma. Wykonaj poniższe czynności, jeśli chcesz przesłać plik PDF do iPhonethr przez iTunes.
- Podłącz swój iPhone do komputera.
- Otwórz iTunes na wspomnianym komputerze.
- Teraz w lewym panelu w obszarze Lokalizacje kliknij ten, który odpowiada Twojemu iPhone'owi.
- Nowy interfejs zostanie wyświetlony po lewej stronie. Wybierz Książki z zakładek menu.
- W sekcji Książki zaznacz opcję Synchronizuj książki z iPhonem.
Uwaga: Możesz wybrać „Wszystkie książki” lub „Wybrane książki”. W tym drugim przypadku zaznacz pola książek, które chcesz przenieść.
Wskazówka: Jeśli chcesz przesłać pliki bez iTunes, tutaj znajduje się artykuł na temat przesyłaj pliki z komputera z systemem Windows na iPhone'a bez iTunes.
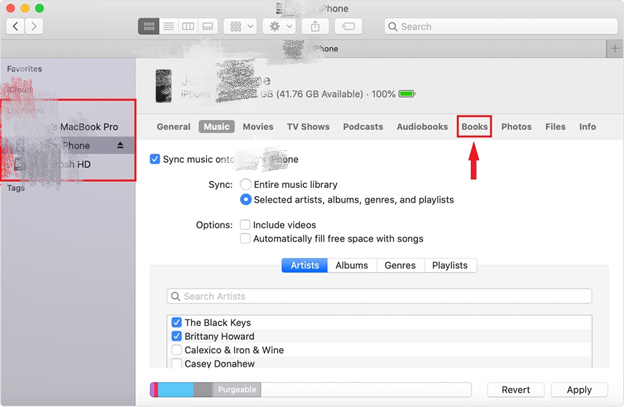
Podczas gdy iTunes określa te pliki jako „książki”, wszystkie pliki PDF powinny być uwzględnione w tym miejscu, oprócz plików w formatach takich jak ePUB, PUB i tym podobne. Ponadto, jeśli nie zadziałało za pierwszym razem, upewnij się, że iTunes jest zaktualizowany. Dzieje się tak głównie dlatego, że ta funkcja jest obsługiwana tylko w najnowszych wersjach iTunes.
Część 2. Przenieś plik PDF na iPhone'a przez iCloud
Innym narzędziem Apple, o którym być może już słyszałeś, jest iCloud. Oba są do siebie bardzo podobne, ponieważ nawet projekt platform można uznać za identyczny, chociaż koncepcja jest nieco inna.
Ideą iCloud jest to, że tworzy przechowywanie w chmurze. Ten magazyn jest dostępny ze wszystkich platform, o ile używane jest to samo konto. Możesz myśleć o tym jako o Apple odpowiedniku Dysku Google. Tak czy inaczej, oto jak możesz przesłać plik PDF do iPhone'a za pomocą funkcji iCloud:
- Na komputerze przejdź do opcji binarnych stronie internetowej.
- Zaloguj się przy użyciu domyślnego konta iCloud.
- Teraz idź do iCloud Napęd.
- Tutaj zobaczysz wszystkie pliki z iPhone'a, które mają być dostępne w iCloud. Wybierz pliki PDF, które chcesz przesłać, a następnie po prostu je pobierz.
Dzięki temu pomyślnie skonfigurowałeś swoje konto iCloud. Spowoduje to przechowywanie wszystkich niezbędnych plików w chmurze. Teraz musisz pobrać pliki ze wspomnianego magazynu, a oto jak możesz to zrobić:
- Na telefonie iPhone przejdź do Ustawienia.
- Stuknij w iCloud.
- Zaloguj się przy użyciu tego samego konta iCloud, którego używałeś wcześniej.
- Włącz iCloud Napęd
- Otwórz iCloud Drive, a zobaczysz, że pliki zapisane w iCloud z komputera.
Naprawdę podobało mi się to, że po skonfigurowaniu wszystkiego nie będziesz musiał regularnie wykonywać tych kroków, aby przesłać plik PDF na iPhone'a. Pierwsze cztery kroki to proces jednorazowy, a gdy już to zrobisz, nie musisz się martwić, że zajmie to zbyt dużo czasu.
Wadą tej metody jest to, że aby ta metoda działała, musisz mieć połączenie z Internetem, w przeciwnym razie nie będziesz mieć dostępu do pamięci w chmurze. Jest to powszechna wada wszystkich usług przechowywania w chmurze. Dlatego nasz następny wpis nie będzie miał takiego minusu.
Część 3. Prześlij plik PDF do iPhone'a za pomocą AirDrop
Chociaż nie jest tak popularny jak iTunes czy iCloud, AirDrop jest nadal jedną z najlepszych funkcji opracowanych przez Apple Inc. Możesz uznać AirDrop za odpowiednik Apple Bluetooth, który jest dostępny na urządzeniach Mac i iOS.
Oba korzystają z sieci lokalnej do udostępniania plików na różnych platformach. Ponadto nie ma potrzeby korzystania z Internetu, aby korzystać z AirDrop. To jest główna zaleta tej metody. Oto jak możesz transfer PDF na iPhone'a za pomocą AirDrop:
- Na komputerze Mac uruchom znalazca.
- Kliknij na Go z paska menu Findera.
- Wybierz zrzut.
Uwaga: Pojawi się okno, które powinno być głównym interfejsem AirDrop, w którym możesz łatwo wysyłać i odbierać pliki.
- Teraz idź do Ustawienia aplikacja na Twój iPhone.
- Idź do Centrum sterowania.
- Stuknij i przytrzymaj przycisk Wi-Fi, a następnie wybierz zrzut z wynikowego menu.
Uwaga: Umożliwi to dowolnemu urządzeniu, które obecnie używa AirDrop, wykrycie Twojego iPhone'a. Teraz okno AirDrop na komputerze Mac powinno wyświetlać Twój iPhone.
- Wróć do komputera Mac i znajdź pliki PDF, które chcesz przesłać. Teraz przeciągnij i upuść te pliki na ikonę iPhone'a w oknie AirDrop.
Zasadniczo AirDrop wykorzystuje metodę przeciągnij i upuść, chociaż niekoniecznie oznacza to, że musisz podłączyć iPhone'a za pomocą kabla USB. Musisz tylko ustanowić połączenie za pomocą sieci lokalnej, dzięki czemu jest to bardzo wygodne.
Główną wadą tego rozwiązania jest to, że jest on dostępny wyłącznie dla komputerów Mac, więc nie jest to możliwe, jeśli plik PDF znajduje się na komputerze z systemem Windows. Ponadto obsługuje tylko niektóre wersje komputerów Mac. Wreszcie Twój Mac i iPhone powinny być blisko siebie.
Część 4. Prześlij plik PDF na iPhone'a za pośrednictwem iBooks
Nasz czwarty wpis dotyczy kolejnej wbudowanej aplikacji na urządzenia z systemem iOS, a to byłby plik iBooks aplikacja. Mając to na uwadze, możesz być pewien, że jest to bardzo niezawodna aplikacja, ponieważ pochodzi bezpośrednio od programistów Apple.
iBooks to aplikacja dostępna domyślnie na iOS i Mac, więc jest podobna do AirDrop, ale nie obsługuje systemu Windows. Specjalizuje się w zarządzaniu plikami, które można uznać za iBooki, więc możliwe jest przesyłanie plików PDF do iPhone'a za pomocą tej aplikacji. Wykonaj następujące kroki, jeśli chcesz to zrobić:
- Na komputerze Mac uruchom iBooks z Launchpada.
- Przejdź do sekcji plików PDF w iBooks przez lewy panel.
- Teraz znajdź pliki PDF, które chcesz przesłać, a następnie przeciągnij i upuść je w oknie iBooks.
- Teraz podłącz iPhone'a do komputera Mac za pomocą kabla USB.
- Otwórz aplikację iBooks.
- Udaj się do swojej biblioteki.
Uwaga: Tutaj zobaczysz pliki iBooks (PDF, ePUB itp.), Które przesłałeś z komputera Mac do aplikacji iBooks.
- Wybierz pliki PDF, które chcesz przesłać, a następnie pobierz je.
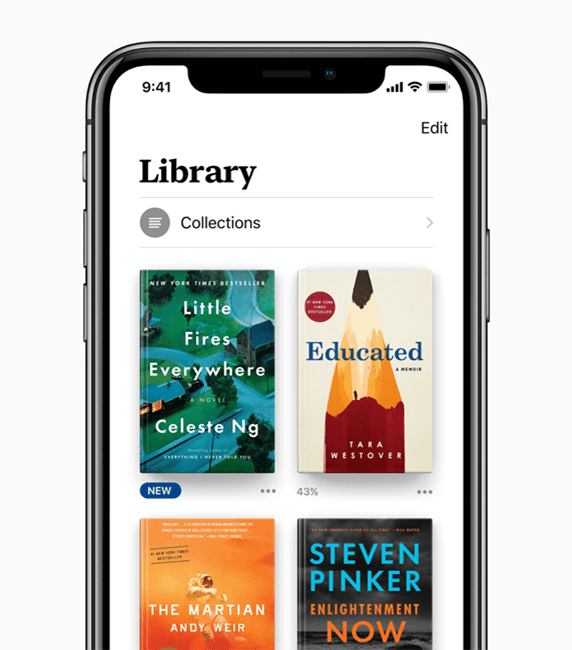
Koncepcja jest bardzo podobna do AirDrop, ponieważ należy nawiązać połączenie, chociaż byłoby to różnymi sposobami. Podczas gdy AirDrop wymagał połączenia przez sieć lokalną, iBooks wymagał połączenia za pomocą kabla USB.
Część 5. Prześlij plik PDF do iPhone'a za pomocą narzędzia
Z iTunes można korzystać na większości urządzeń, ale na innych nie jest to możliwe. iCloud wymaga połączenia z Internetem. AirDrop i iBooks mogą być używane tylko na Macu. Innymi słowy, są przypadki, w których nie będziesz mógł użyć tej metody.
W związku z tym polecam używanie Przeniesienie telefonu FoneDog, bardzo wszechstronne narzędzie, które umożliwia przesyłanie plików, w tym PDF, do iz dowolnego urządzenia. Ma wiele zalet, które przewyższają wady narzędzia innej firmy, dzięki czemu jest jednym z najlepszych narzędzi do przesyłania plików PDF na iPhone'a.
Przeniesienie telefonu Przesyłaj pliki między komputerami z systemem iOS, Android i Windows. Łatwe przesyłanie i tworzenie kopii zapasowych wiadomości tekstowych, kontaktów, zdjęć, filmów i muzyki na komputerze. W pełni kompatybilny z systemem iOS 13 i Android 9.0. Darmowe pobieranie 
Ludzie również czytająJak dodać dzwonek do iTunesKompletny przewodnik po, gdy sterownik iPhone'a nie jest zainstalowany
Istnieje mnóstwo narzędzi, których można użyć do przesłania pliku PDF na iPhone'a. Niektóre z nich są narzędziami wbudowanymi, podczas gdy inne wymagają wcześniejszej instalacji. Chociaż każdy z nich ma swoją słabość, mają też mocne strony.
To od Ciebie zależy, czy będziesz w stanie wykorzystać ich funkcje na swoją korzyść. Tak czy inaczej, ten artykuł powinien pomóc w przesłaniu plików PDF na iPhone'a, abyś mógł je czytać nawet na smartfonie.
Zostaw komentarz
Komentarz
Przeniesienie telefonu
Przesyłaj dane z iPhone'a, Androida, iOS i komputera do dowolnego miejsca bez żadnych strat dzięki FoneDog Phone Transfer. Takich jak zdjęcia, wiadomości, kontakty, muzyka itp.
Darmowe pobieranieGorące artykuły
- 4 najłatwiejsze sposoby przesyłania plików iPhone'a na komputer Mac ZA DARMO
- Jak przenieść pliki iPada na komputer w 2021 roku
- 6 najłatwiejszych sposobów przesyłania plików iPhone'a na komputer [ZA DARMO]
- Jak bezpłatnie przełączyć pliki iPhone'a na Huawei P30
- Jak odzyskać usunięte pliki za pomocą CMD
- 5 sposobów przesyłania plików z komputera na iPhone'a w 2021 roku
- Jak łatwo znaleźć pliki programu Excel w programie Temp w 2020 roku
- [Rozwiązany] TRZY sposoby odzyskiwania Shift Usuń pliki
/
CIEKAWYDULL
/
PROSTYTRUDNY
Dziękuję Ci! Oto twoje wybory:
Doskonały
Ocena: 4.7 / 5 (na podstawie 67 oceny)
