Przewodnik Ulitmate 2024 dotyczący nagrywania ekranu z dźwiękiem
Adela D. Louie, Ostatnia aktualizacja: December 21, 2023
Czy zastanawiałeś się kiedyś, jak uchwycić ekran komputera w akcji wraz z krystalicznie czystym dźwiękiem? Nie szukaj dalej! Ten kompletny przewodnik to Twoja przepustka do opanowania sztuki nagrywania ekranu z dźwiękiem. Niezależnie od tego, czy jesteś profesjonalistą chcącym tworzyć wciągające samouczki, czy graczem, który chce zaprezentować swoje umiejętności, w tym przewodniku znajdziesz wszystko.
Zapoznaj się ze szczegółowymi instrukcjami dot jak wyświetlić nagranie ekranowe z dźwiękiem, poznaj najlepsze dostępne narzędzia i oprogramowanie oraz odkryj wskazówki, dzięki którym Twoje nagrania będą bezbłędne. Przygotuj się na wzbogacenie swoich prezentacji, ulepszenie kursów online i ulepszenie swojej gry w tworzenie treści!
Część nr 1: Różne sposoby nagrywania ekranu z dźwiękiem na dowolnym urządzeniuCzęść #2: Najlepszy sposób na nagrywanie ekranu z dźwiękiem - Rejestrator ekranu FoneDogWnioski
Część nr 1: Różne sposoby nagrywania ekranu z dźwiękiem na dowolnym urządzeniu
Nagrywanie ekranu z dźwiękiem można wykonać na różnych urządzeniach, takich jak komputery, smartfony i tablety, przy użyciu różnych metod i narzędzi. Oto ogólne kroki dla każdego z nich, jak nagrywać ekran z dźwiękiem:
Komputery/laptopy:
Metoda nr 1: Korzystanie z wbudowanych funkcji (Windows 10, macOS):
Okna 10:- Aby uruchomić pasek gry w systemie Windows, naciśnij jednocześnie klawisze „Okna” i „G”.
- Po aktywowaniu paska gier wybierz opcję nagrywania, klikając dedykowany przycisk nagrywania wyświetlany w interfejsie paska gier lub korzystając ze skrótu klawiaturowego „Windows + Alt + R” aby rozpocząć proces nagrywania.
- Koniecznie należy potwierdzić, że "Nagrać dźwięk" zanim przejdziesz dalej, przełącznik dwustabilny znajduje się w pozycji włączonej. Zapewnia to aktywację przechwytywania dźwięku wraz z nagrywaniem wideo.
- Po zakończeniu sesji nagrywania zakończ proces nagrywania, korzystając z tego samego przycisku w interfejsie paska gry lub korzystając z powyższego skrótu klawiaturowego.
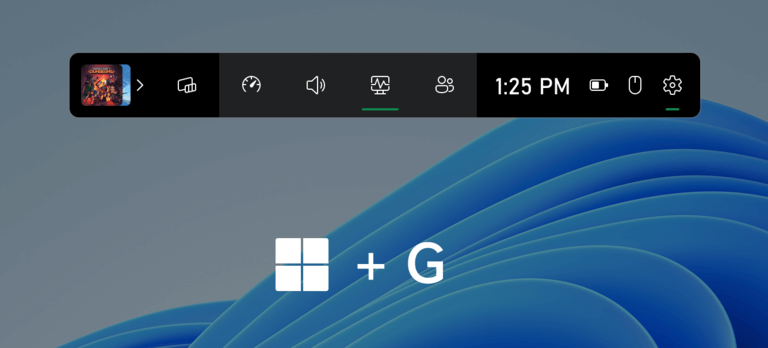
PS: Jak zrobić nagranie ekranu w systemie Windows 11
macOS (odtwarzacz QuickTime):- Uruchom aplikację QuickTime Player na swoim urządzeniu.
- Przejdź do opcji menu i wybierz "Plik", a następnie przejdź do wyboru „Nowe nagranie ekranu”.
- W interfejsie nagrywania ekranu znajdź i kliknij wyznaczony przycisk nagrywania, aby rozpocząć proces nagrywania. Przed rozpoczęciem nagrywania upewnij się, że wybrałeś preferowane źródło dźwięku do przechwytywania dźwięku.
- Po zakończeniu sesji nagraniowej zakończ ją klikając przycisk stop znajdujący się na pasku menu aplikacji.
Metoda nr 2: Korzystanie z oprogramowania innych firm:
OBS Studio (Windows, macOS, Linux):- Rozpocznij od nabycia OBS Studio, pobierając je za pośrednictwem wyznaczonej platformy i wykonując proces instalacji, aby skonfigurować je na swoim urządzeniu.
- Po zainstalowaniu dodaj swój ekran jako źródło w interfejsie OBS Studio. Wiąże się to z uzyskaniem dostępu do ustawień lub opcji oprogramowania w celu wyznaczenia ekranu jako głównego źródła nagrywania. Ponadto skonfiguruj ustawienia wejścia audio, aby mieć pewność, że żądane źródło dźwięku zostanie rozpoznane.
- Aby rozpocząć proces nagrywania, znajdź i kliknij ikonę „Rozpocznij nagrywanie” przycisk w OBS Studio. Ta czynność inicjuje przechwytywanie aktywności na ekranie wraz ze skonfigurowanym wejściem audio.
- Po zakończeniu sesji nagraniowej zakończ proces, zatrzymując nagrywanie. Wyszukaj i wybierz odpowiednią funkcję w interfejsie OBS Studio, aby zakończyć nagrywanie.
- Rozpocznij od zainstalowania oprogramowania Camtasia i uruchomienia go na swoim urządzeniu.
- Po otwarciu Camtasia przejdź do interfejsu i zlokalizuj plik "Rekord" opcja. Kliknij na niego, aby rozpocząć proces nagrywania.
- Wybierz konkretny obszar ekranu, który chcesz przechwycić. Camtasia pozwala wybrać żądany region ekranu do celów nagrywania.
- Przed rozpoczęciem przechwytywania upewnij się, że nagrywanie dźwięku jest włączone w ustawieniach oprogramowania.
- Po skonfigurowaniu ustawień i wybraniu obszaru ekranu rozpocznij proces nagrywania, aktywując funkcję przechwytywania.
- Podczas sesji nagrywania upewnij się, że niezbędny dźwięk jest przechwytywany wraz z aktywnością na ekranie.
- Po zakończeniu nagrywania zamierzonej treści, zatrzymaj nagrywanie w Camtasia.
- Przed sfinalizowaniem lub udostępnieniem nagranego pliku przejrzyj przechwycony materiał, aby upewnić się, że spełnia on Twoje wymagania i specyfikacje.
Smartfony/tablety (iOS i Android):
Metoda nr 1: Korzystanie z funkcji nagrywania ekranu:
iPhone:- Uzyskaj dostęp do ustawień: rozpocznij od zlokalizowania i otwarcia aplikacji „Ustawienia” na ekranie głównym swojego iPhone'a.
- Dostosuj Centrum sterowania: w "Ustawienia", przejdź do sekcji oznaczonej etykietą "Centrum Kontroli".
- Dodaj nagranie ekranu: przewiń opcje i wybierz „Dostosuj sterowanie”. Jeśli „Nagrywanie ekranu” nie jest jeszcze wymienione wśród dołączonych elementów sterujących, znajdź je w sekcji dostępnych elementów sterujących i dotknij zielonej ikony plusa (+) obok niej. Ta akcja dodaje „Nagrywanie ekranu” do swojego Centrum sterowania.
- Otwórz Centrum sterowania: wyjdź z aplikacji Ustawienia i wróć do ekranu głównego swojego iPhone'a. W zależności od modelu iOS możesz następnie przesunąć palcem w dół w prawym górnym rogu (iPhone X jak również w przypadku nowszych wersji) lub nawet wtedy przesuń palcem w górę od samego dołu ekranu (iPhone 8, a także wcześniejsze wersje), aby rzeczywiście uzyskać dostęp do pełnego Centrum sterowania.
- Aktywuj nagrywanie ekranu: W Centrum sterowania poszukaj ikony, która reprezentuje „Nagrywanie ekranu” (przypomina okrąg otoczony pierścieniem). Kliknij tę ikonę.
- Włącz dźwięk mikrofonu: Może pojawić się wyskakujące okienko z prośbą o potwierdzenie, czy chcesz włączyć dźwięk mikrofonu podczas nagrywania ekranu. Stuknij ikonę mikrofonu, aby włączyć nagrywanie dźwięku przez mikrofon.
- Rozpocznij nagrywanie: Po wybraniu opcji dźwięku z mikrofonu dotknij „Rozpocznij nagrywanie” przycisk. Ta czynność inicjuje proces nagrywania ekranu.
- Zakończ nagrywanie: wykonaj czynności lub zademonstruj na ekranie, co chcesz uchwycić. Aby zakończyć nagrywanie, wróć do Centrum sterowania lub uzyskaj do niego dostęp z poziomu interfejsu nagrywania i dotknij "Zatrzymaj nagrywanie" przycisk. Nagranie ekranu wraz z dźwiękiem zostanie zapisane w aplikacji Rolka z aparatu lub Zdjęcia na Twoim iPhonie.
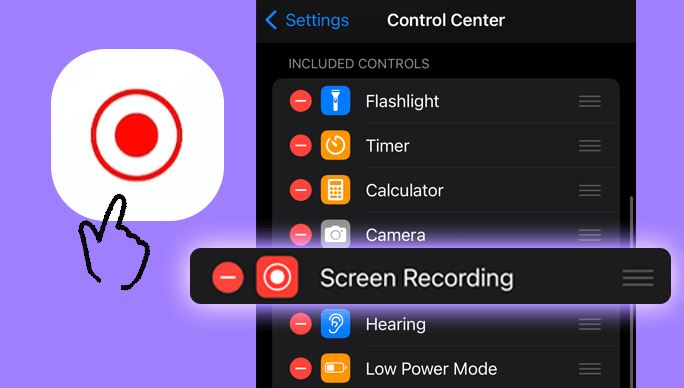
Postępując zgodnie z tymi instrukcjami krok po kroku, możesz z powodzeniem wykonać nagrywanie ekranu z dźwiękiem na swoim iPhonie.
Android:Korzystanie z wbudowanego nagrywania ekranu (w nowszych wersjach Androida):
- Aby uzyskać dostęp do Quick Settings, przesuń palcem w dół z góry ekranu urządzenia. Znajdź element oznaczony etykietą "Nagrywarka ekranu" lub porównywalną opcję w ramach tych ustawień.
- Po zidentyfikowaniu rozpocznij proces nagrywania, dotykając tej opcji. Po aktywacji zostaniesz poproszony o wybranie żądanego źródła dźwięku. Po wybraniu wejścia audio kontynuuj nagrywanie.
- Aby zakończyć sesję nagraniową, po prostu zatrzymaj proces po zakończeniu przechwytywania wymaganej treści lub informacji.
Część #2: Najlepszy sposób na nagrywanie ekranu z dźwiękiem - Rejestrator ekranu FoneDog
Rejestrator ekranu FoneDog wyróżnia się jako wyjątkowe narzędzie, oferujące płynne i wydajne rozwiązanie do nagrywania ekranu z dźwiękiem na różnych urządzeniach. To wszechstronne oprogramowanie zapewnia intuicyjny interfejs, umożliwiający użytkownikom bezproblemowe przechwytywanie ekranów wraz z wysokiej jakości dźwiękiem, zapewniając bezproblemowe nagrywanie.
Darmowe pobieranie
Dla Windowsa
Darmowe pobieranie
Dla zwykłych komputerów Mac
Darmowe pobieranie
Dla M1, M2, M3
Dzięki FoneDog Screen Recorder użytkownicy mogą z łatwością wybierać określone obszary ekranu do nagrywania, dostosowywać ustawienia w celu uzyskania optymalnej jakości obrazu i dźwięku, a jednocześnie przechwytywać dźwięk systemowy lub wejście zewnętrznego mikrofonu. Wszechstronność tego narzędzia rozciąga się na wiele platform, obsługując systemy Windows i macOS, a nawet zapewniając rozwiązania dla urządzeń z Androidem i iOS.
Czy jesteś nagrywanie filmów z rozgrywkilub prezentacji, albo po prostu potrzebujesz niezawodnego narzędzia do rejestrowania aktywności na ekranie z krystalicznie czystym dźwiękiem, FoneDog Screen Recorder oferuje przyjazne dla użytkownika i bogate w funkcje rozwiązanie, które spełni Twoje potrzeby w zakresie nagrywania.
Oto jak wyświetlić nagranie ekranowe z dźwiękiem Użyj tego:
Jak nagrywać ekran z dźwiękiem:
1. Aby rozpocząć proces, pierwszy krok polega na uzyskaniu i zainstalowaniu FoneDog Screen Recorder w systemie komputerowym. Po zakończeniu procedury instalacji kontynuuj uruchamianie programu.
2. W FoneDog Screen Recorder na Twój wybór czeka szereg opcji nagrywania. Wybierz jeden z dostępnych trybów, takich jak „Pełny ekran”, „Niestandardowy” lub „Nagrywaj tylko kamerą internetową”, dostosowując wybór do konkretnych potrzeb związanych z nagrywaniem.
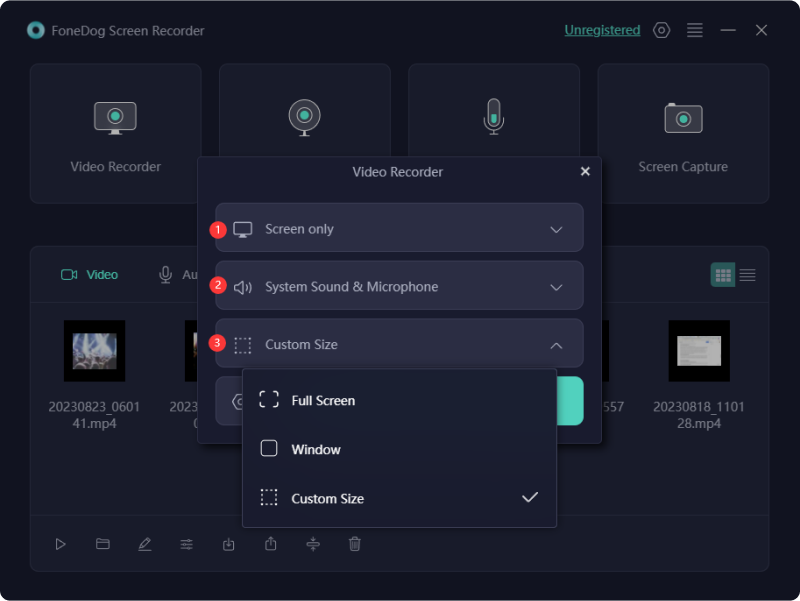
3. Aby rozpocząć zadanie nagrywania ekranu, wystarczy kliknąć „REC” przycisk służy jako spust. Dla dodatkowej wygody i łatwości użytkowania oprogramowanie umożliwia konfigurację skrótów klawiszowych, usprawniając proces nagrywania.

4. Podczas całej sesji nagraniowej zachowujesz pełną kontrolę, z możliwością wstrzymania lub wznowienia nagrywania według własnego uznania, po prostu klikając wyznaczone ikony. FoneDog Screen Recorder podnosi jakość wrażeń, oferując czas rzeczywisty adnotacja funkcje, umożliwiające użytkownikom umieszczanie tekstu, linii i kształtów bezpośrednio w filmie.
5. Po przechwyceniu żądanej treści zakończenie nagrywania polega na kliknięciu przycisku "Zatrzymaj się" przycisk. Przed sfinalizowaniem oprogramowanie umożliwia przejrzenie nagrania, wprowadzenie niezbędnych zmian lub przycięcie niechcianych fragmentów.
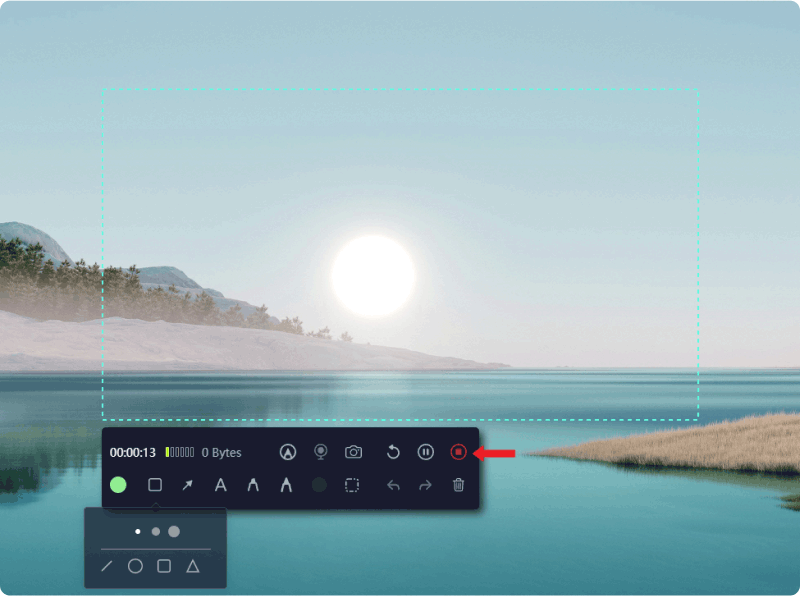
6. Po zakończeniu wyznacz na komputerze miejsce docelowe przechowywania pliku wideo lub zdecyduj się na bezpośrednie udostępnianie na różnych platformach, wszystko dostosowane do Twoich preferencji.
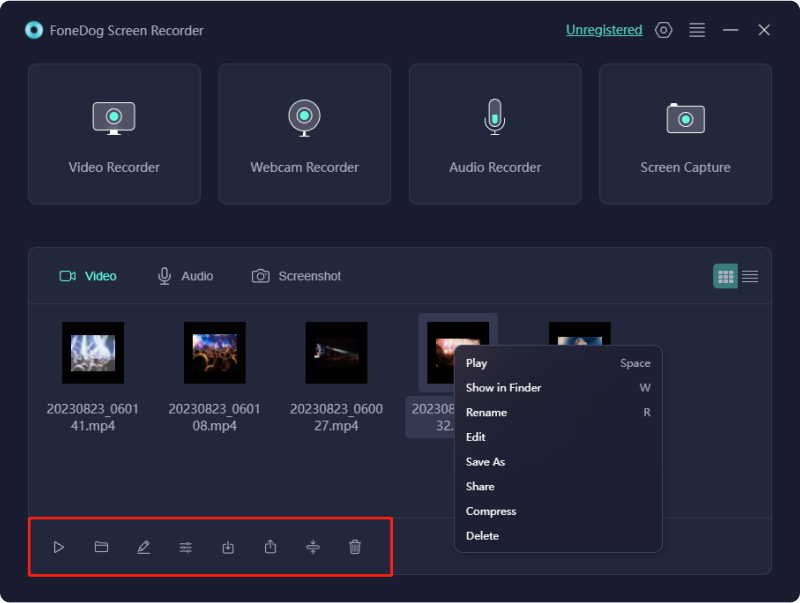
Ludzie również czytająOd podstaw do profesjonalisty: przewodnik dotyczący nagrywania ekranu w systemie Windows 7Łatwe nagrywanie: najwyższej klasy bezpłatne oprogramowanie do nagrywania wideo
Wnioski
Wiedząc jak wyświetlić nagranie ekranowe z dźwiękiem ma kluczowe znaczenie dla skutecznej komunikacji, edukacji i tworzenia treści w różnych branżach. Ta umiejętność wzbogaca prezentacje, pomaga w rozwiązywaniu problemów, usprawnia naukę i podnosi jakość treści. Rzeczywiście, artykuł służy jako przewodnik, który umożliwi użytkownikom korzystanie z podstawowych technik i narzędzi umożliwiających płynne i efektowne nagrania. Miłej lektury!
Zostaw komentarz
Komentarz
Rejestrator ekranu
Potężne oprogramowanie do nagrywania ekranu umożliwiające przechwytywanie ekranu za pomocą kamery internetowej i dźwięku.
Gorące artykuły
- Pełny przewodnik na rok 2024 dotyczący nagrywania ekranu w serwisie Netflix
- Kompletny przewodnik dotyczący nagrywania transmisji na żywo na komputerze
- Gdzie są zapisywane nagrania z Google Meet? [PRZEWODNIK 2024]
- Soundscaping: Przewodnik po nagrywaniu muzyki z YouTube
- Przydatny przewodnik dla początkujących: Jak nagrywać ekran na PS4
- 3 proste sposoby: jak nagrać głos w Prezentacjach Google
- Szczegółowy przewodnik: Jak nagrać spotkanie Zoom na iPhonie
- Kompletny przewodnik: Przechwytywanie za pomocą rejestratora ekranu Movavi
/
CIEKAWYDULL
/
PROSTYTRUDNY
Dziękuję Ci! Oto twoje wybory:
Doskonały
Ocena: 4.7 / 5 (na podstawie 57 oceny)
