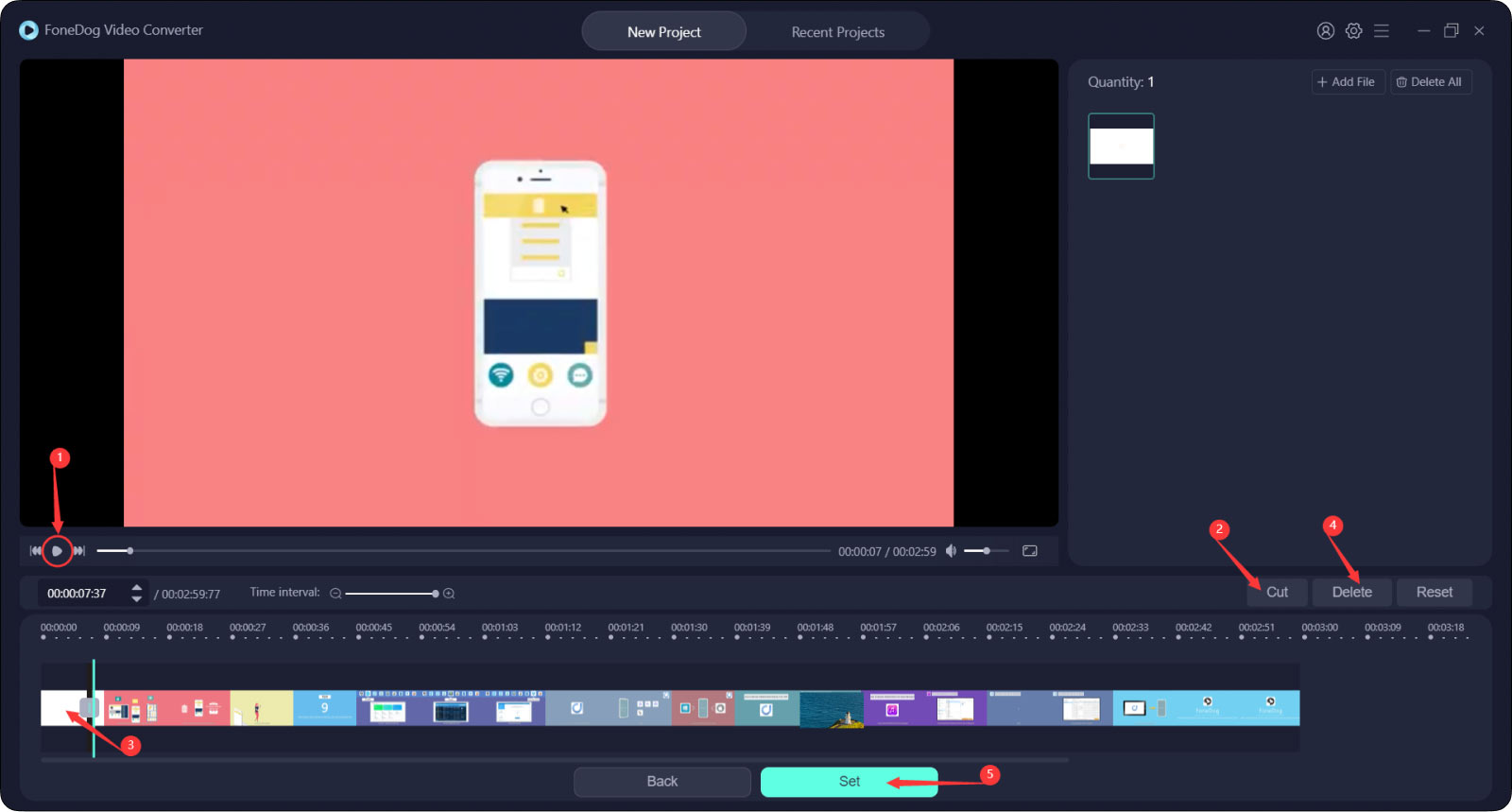Krok 1. Pobierz, zainstaluj i uruchom FoneDog Video Converter na swoim komputerze. Aby skorzystać z bezpłatnego okresu próbnego, kliknij „Pomiń” w wyskakującym oknie.
Krok 2. Możesz także zostać zarejestrowanym użytkownikiem i usunąć limity czasowe użytkowania. Wystarczy kliknąć „Zaloguj się”, a następnie kliknąć „Nie masz jeszcze konta? Zarejestruj się tutaj”. Wprowadź swój adres e-mail i hasło. Należy zauważyć, że hasło powinno mieć od 8 do 32 znaków. Następnie kliknij „Zarejestruj się”. Teraz utworzyłeś konto i zalogowałeś się.
Krok 3. Jeśli chcesz korzystać ze wszystkich funkcji oprogramowania, naciśnij „Uaktualnij do FoneDog Video Converter Pro” w oknie, które wyskoczy po pomyślnym zalogowaniu. Alternatywnie dotknij ikony koła osoby w prawym górnym rogu strony głównej interfejs.
Krok 4. Następnie zasubskrybuj oprogramowanie, wybierając jedną z dwóch różnych subskrypcji, a następnie klikając „KUP”.
Krok 5. Po zakupie licencji wróć do oprogramowania i kliknij „Zaloguj się”, aby zalogować się przy użyciu zakupionego adresu e-mail i kodu rejestracyjnego, bez konieczności tworzenia nowego konta. Należy zauważyć, że kod rejestracyjny jest równy kluczowi licencyjnemu. Następnie kliknij „Zaloguj się”.
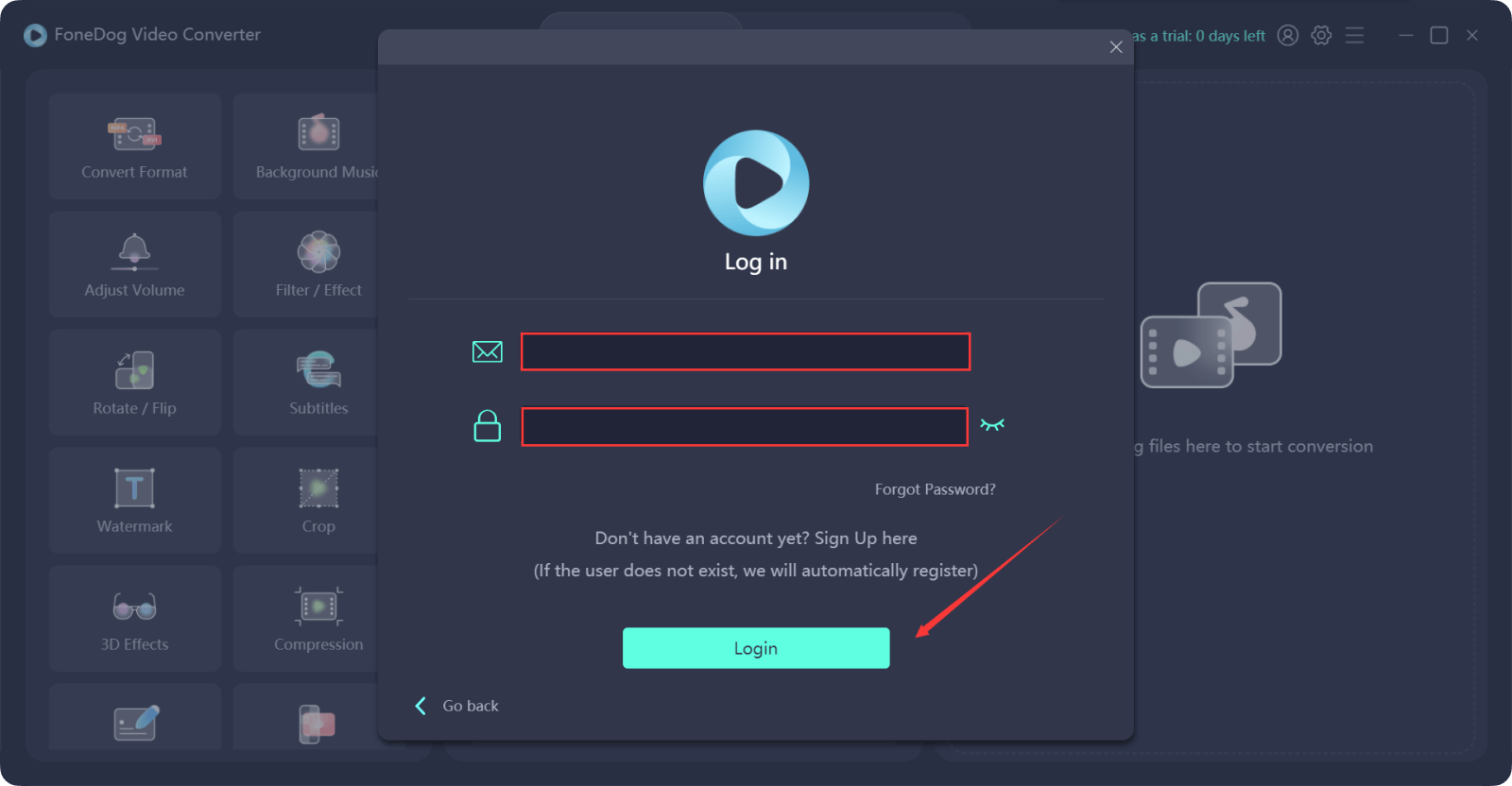
Teraz możesz zacząć korzystać ze wszystkich funkcji FoneDog Video Converter.
Krok 1. Dodaj pliki wideo/audio
Kliknij prawą stronę głównego interfejsu z napisem „Dodaj lub przeciągnij pliki tutaj, aby rozpocząć konwersję” lub kliknij dowolny przycisk po lewej stronie głównego interfejsu lub po prostu przeciągnij tam plik. Następnie wybierz plik w wyskakującym oknie.

Krok 2. Wybierz format wyjściowy
Kliknij przycisk Konwertuj format i wybierz docelowy format wyjściowy pośrodku głównego interfejsu.
Możesz wybierać spośród 3 typów formatów: wideo, audio i GIF.
Możesz wybrać rozdzielczość wideo, klikając przycisk strzałki w dół.
Po wykonaniu wszystkich czynności kliknij przycisk Zapisz, aby zapisać ustawienia.
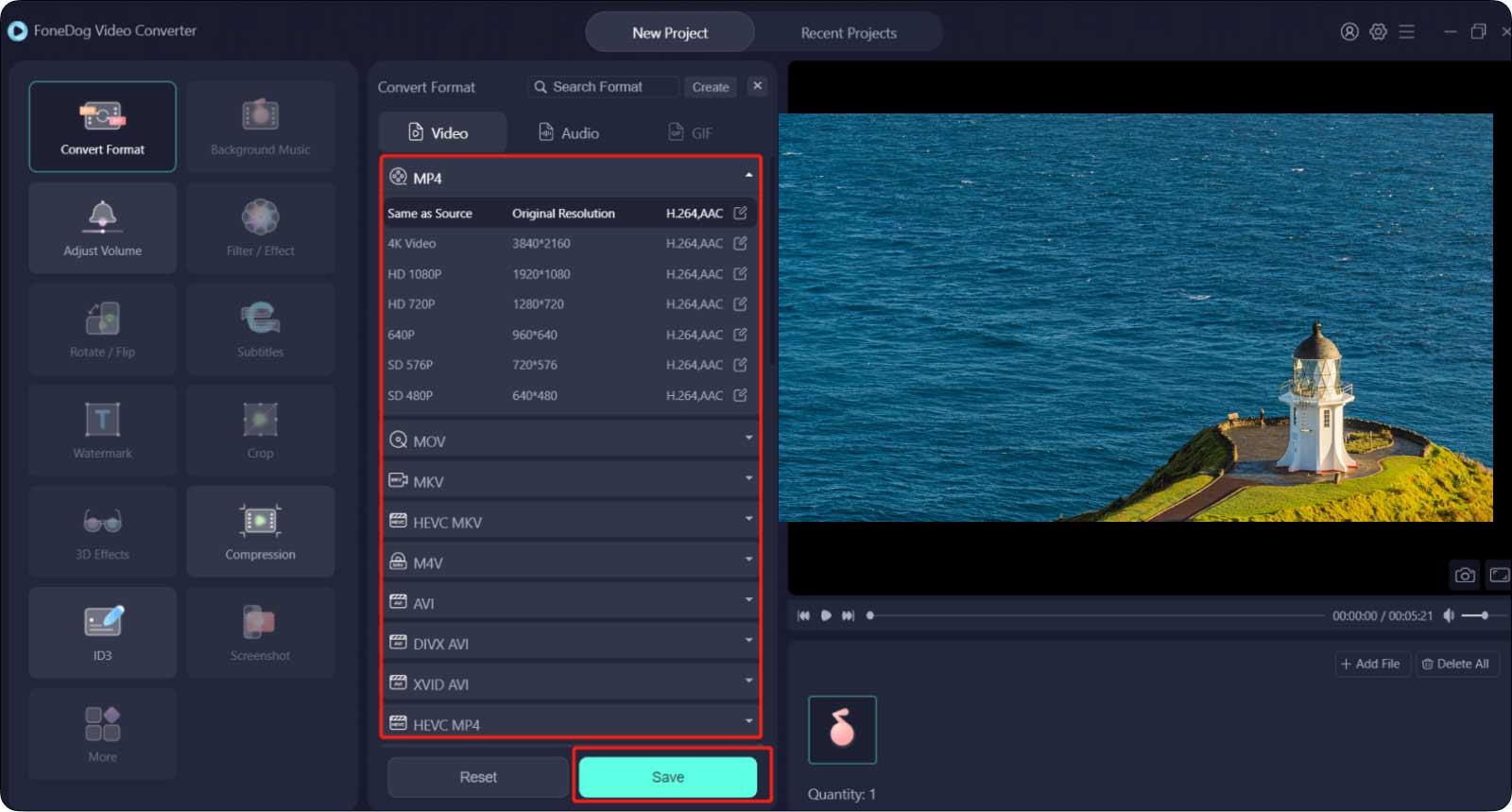
Krok 3. Eksportuj pliki
Wybierz lokalizację eksportu w „Katalogu wyjściowym” i nadaj jej nazwę w „Nazwie projektu”. Następnie kliknij przycisk Eksportuj, aby rozpocząć konwersję plików.
Po zakończeniu możesz wyświetlić przekonwertowane pliki w „Ostatnich projektach”.
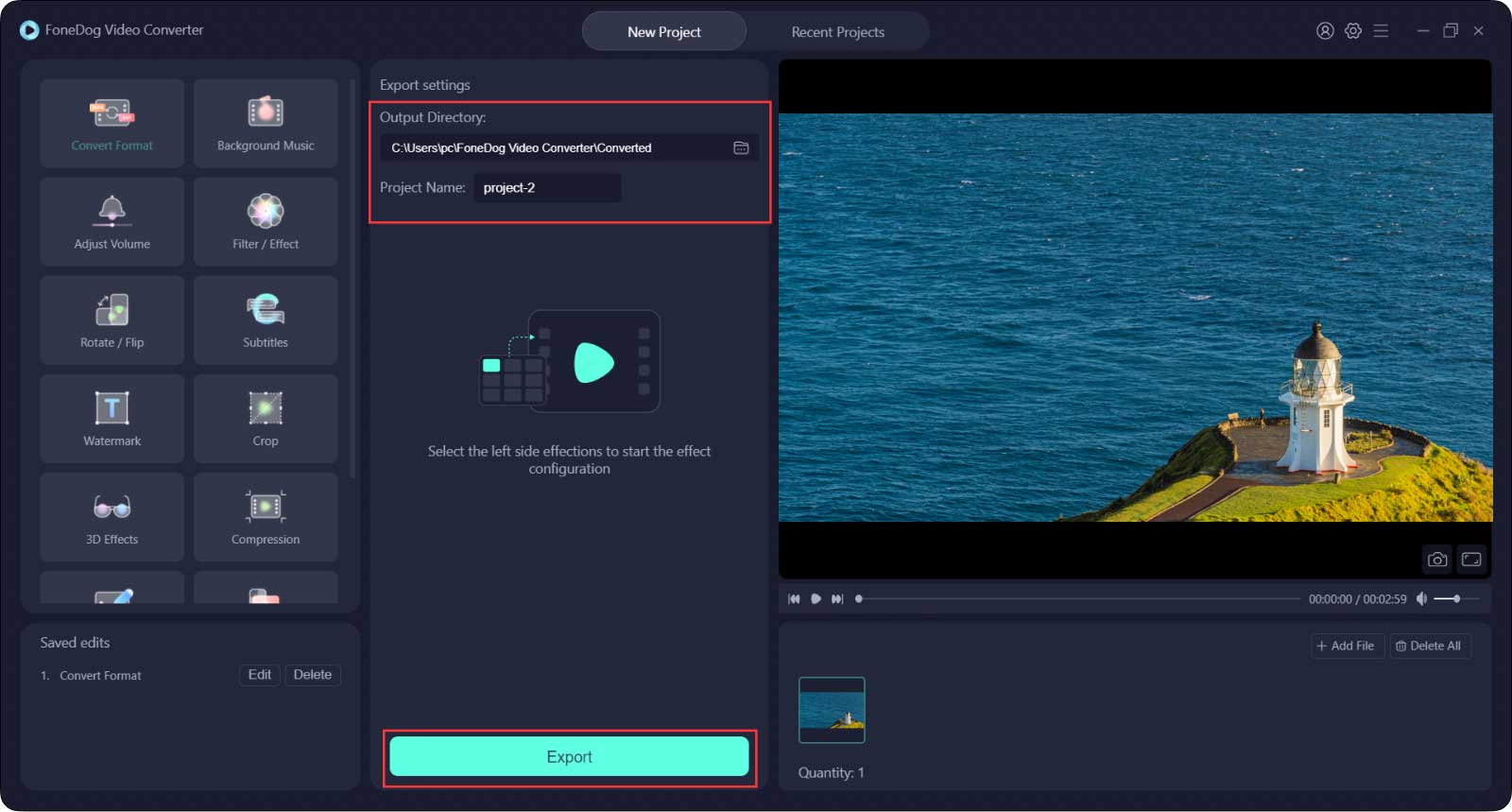
Uwaga: Możesz kliknąć Zapisz po zakończeniu kroku lub skorzystać z funkcji, aby zapisać modyfikację w edytowanej modyfikacji, a następnie kliknąć Eksportuj po zakończeniu wszystkich operacji.
Jeśli pracujesz nad wieloma filmami jednocześnie, każdą modyfikację można dodać do każdego filmu, klikając „Zastosuj do wszystkich”.
Jeśli nie jesteś zadowolony z wyeksportowanego wideo, możesz kliknąć „Edytuj ponownie”, aby wrócić do strony operacji i kliknąć Edytuj na tym, który chcesz zmienić, w lewym dolnym rogu głównego interfejsu.
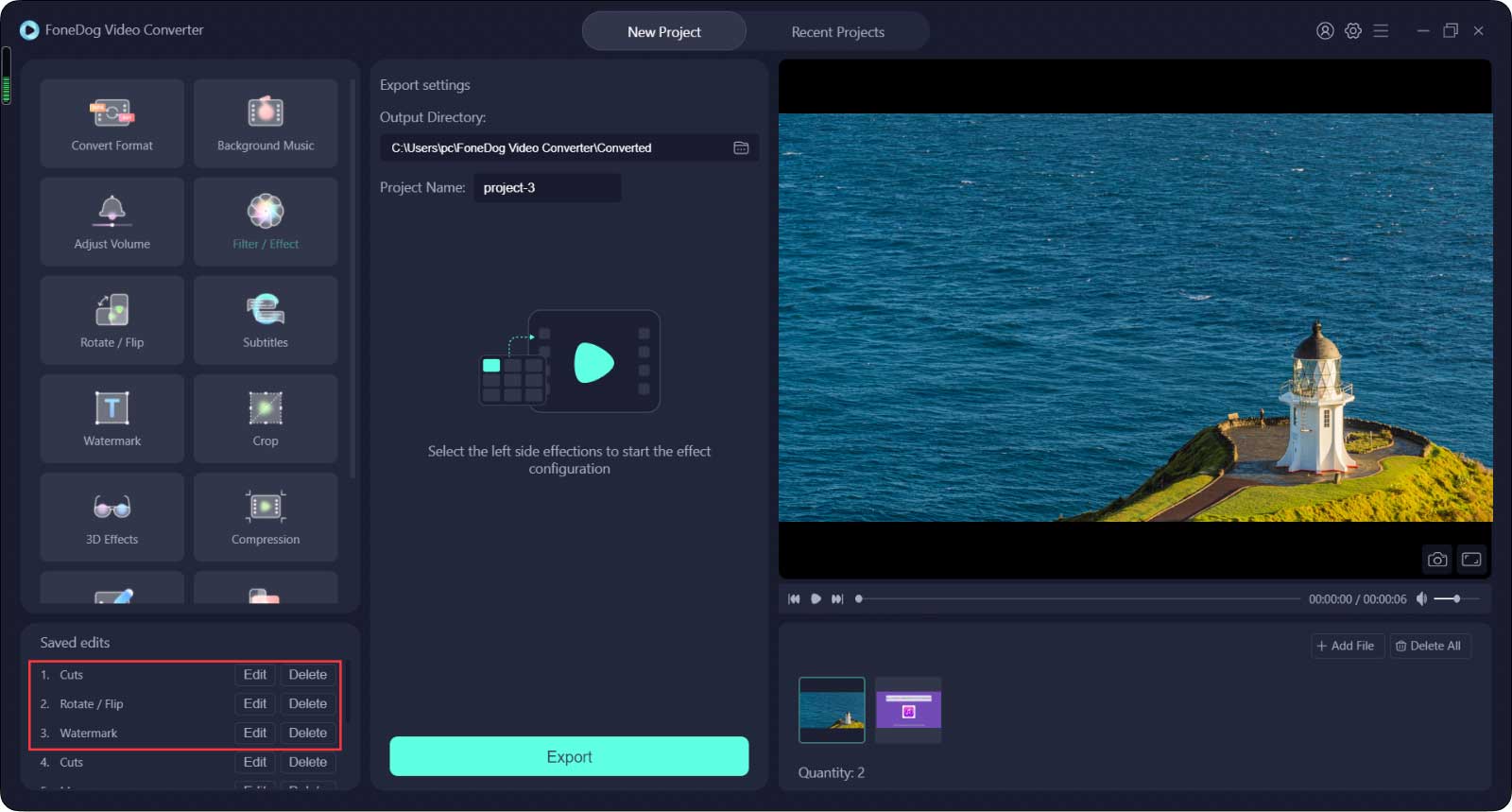
Krok 1. Kliknij „Muzyka w tle”, a następnie kliknij „Dodaj pliki muzyczne”, który znajduje się pośrodku interfejsu. Możesz dodać wiele klipów muzycznych, które będą odtwarzane w kolejności. Możesz także pociąć klipy muzyczne na krótsze lub dostosować ich głośność, przeciągając pasek głośności.
Krok 2. Następnie, jeśli chcesz wyświetlić podgląd pliku wideo, możesz kliknąć przycisk „Generuj plik podglądu”, następnie przycisk „Podgląd”, a na koniec kliknąć ikonę odtwarzania pod filmem, aby wyświetlić podgląd. Jeśli spełnia Twoje oczekiwania, możesz kliknąć „Zapisz”.
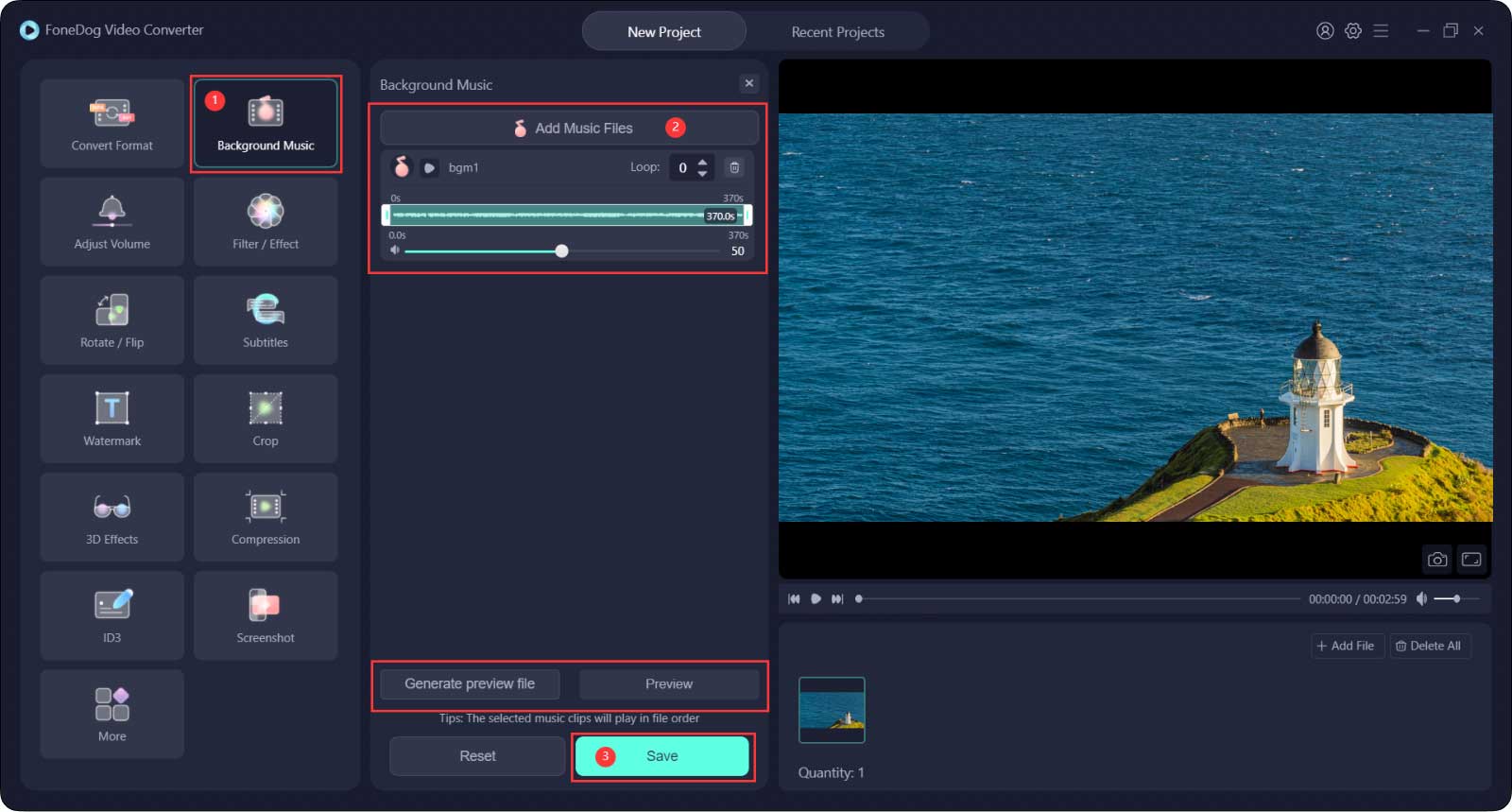
Krok 1. Kliknij „Dostosuj głośność”, a na środku interfejsu zobaczysz pasek głośności.
Krok 2. Przeciągnij pasek głośności, aby zwiększyć lub zmniejszyć głośność wideo.
Krok 3. Kliknij Zapisz.
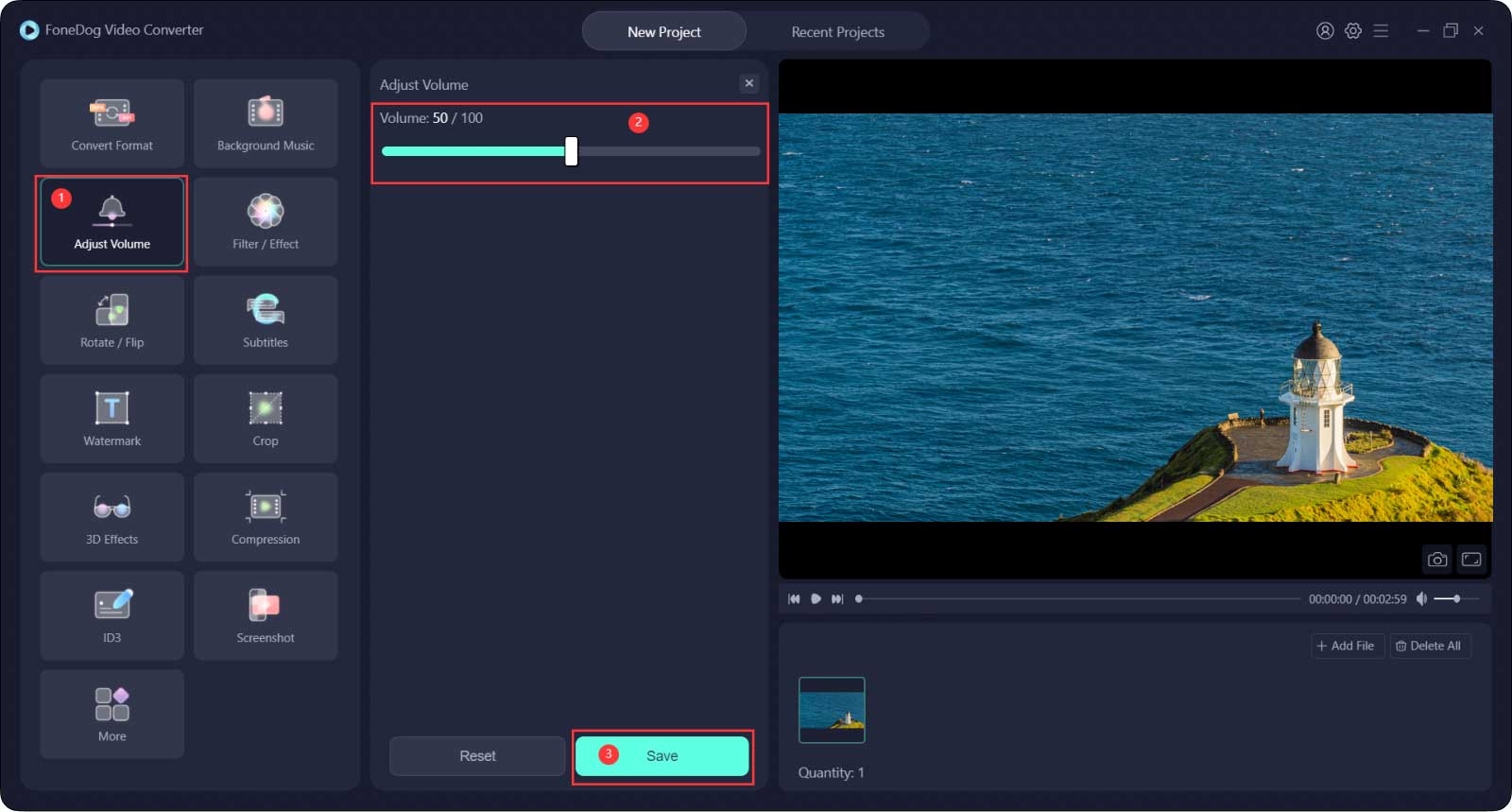
Krok 1. Stuknij w przycisk Filtr/Efekt.
Krok 2. Dokonaj regulacji, zmieniając jasność, kontrast i nasycenie; i wybierać spośród filtrów. Możesz zobaczyć podgląd regulacji na filmie po prawej stronie.
Krok 3. Kliknij Zapisz.
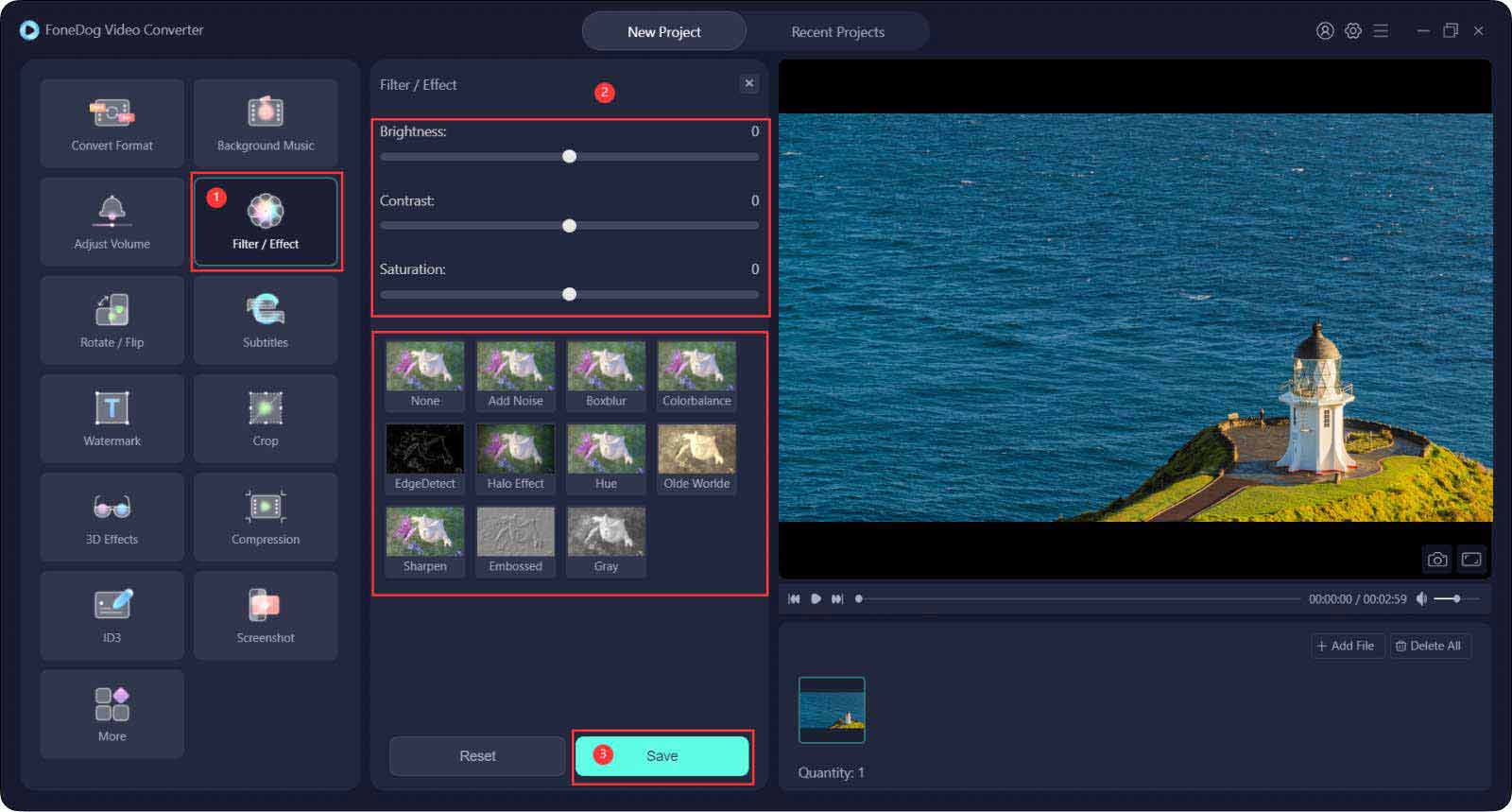
Krok 1. Stuknij w przycisk Obróć/Odwróć.
Krok 2. Wybierz dowolny kierunek, który chcesz dostosować i wyświetl jego podgląd po prawej stronie.
Krok 3. Kliknij Zapisz.
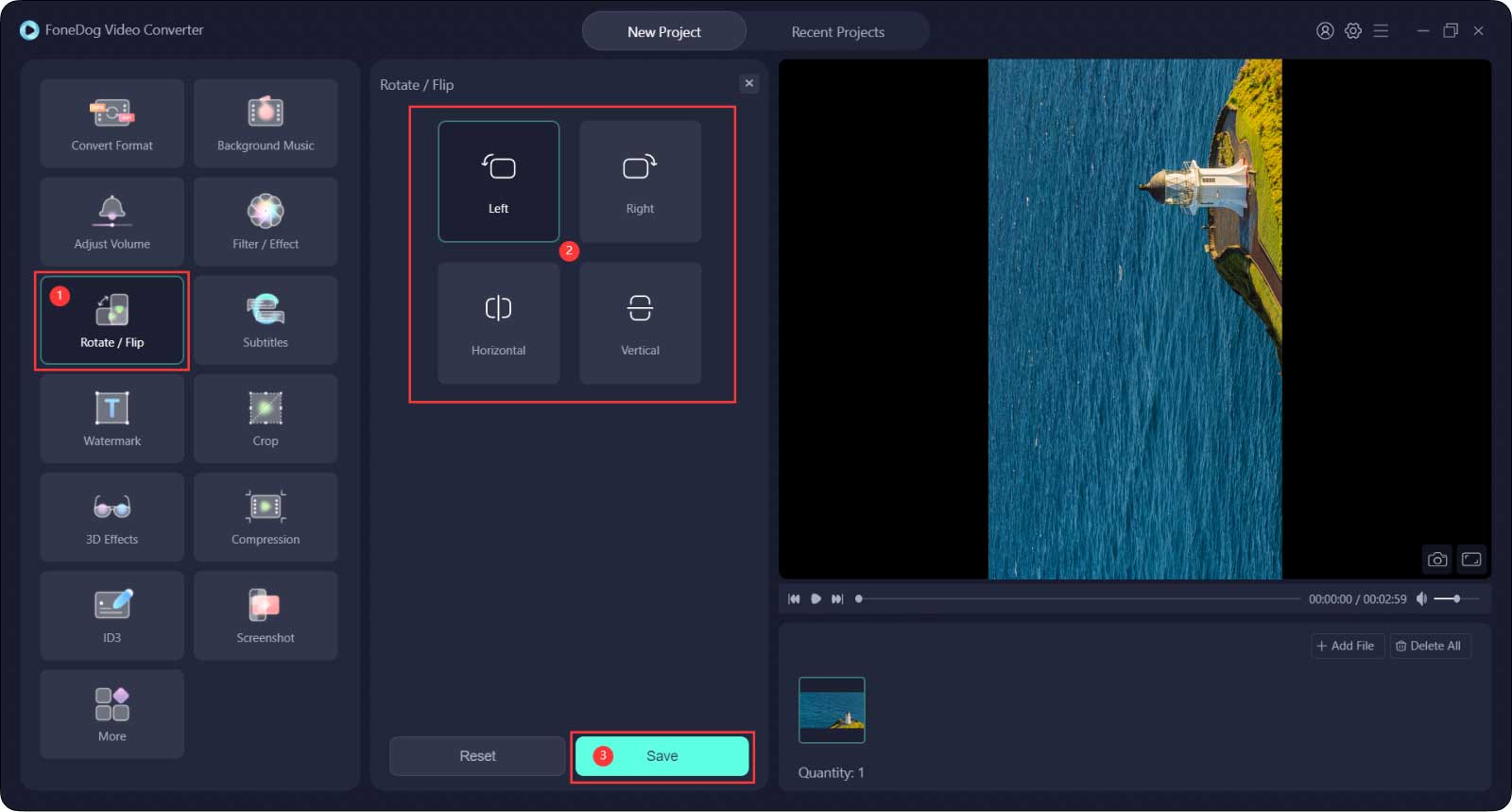
Krok 1. Stuknij w przycisk Napisy.
Krok 2. Dodaj plik napisów klikając ikonę pliku. Możesz dostosować styl czcionki, format i przezroczystość, kolor i przezroczystość tła, a także położenie napisów.
Krok 3. Kliknij Zapisz.
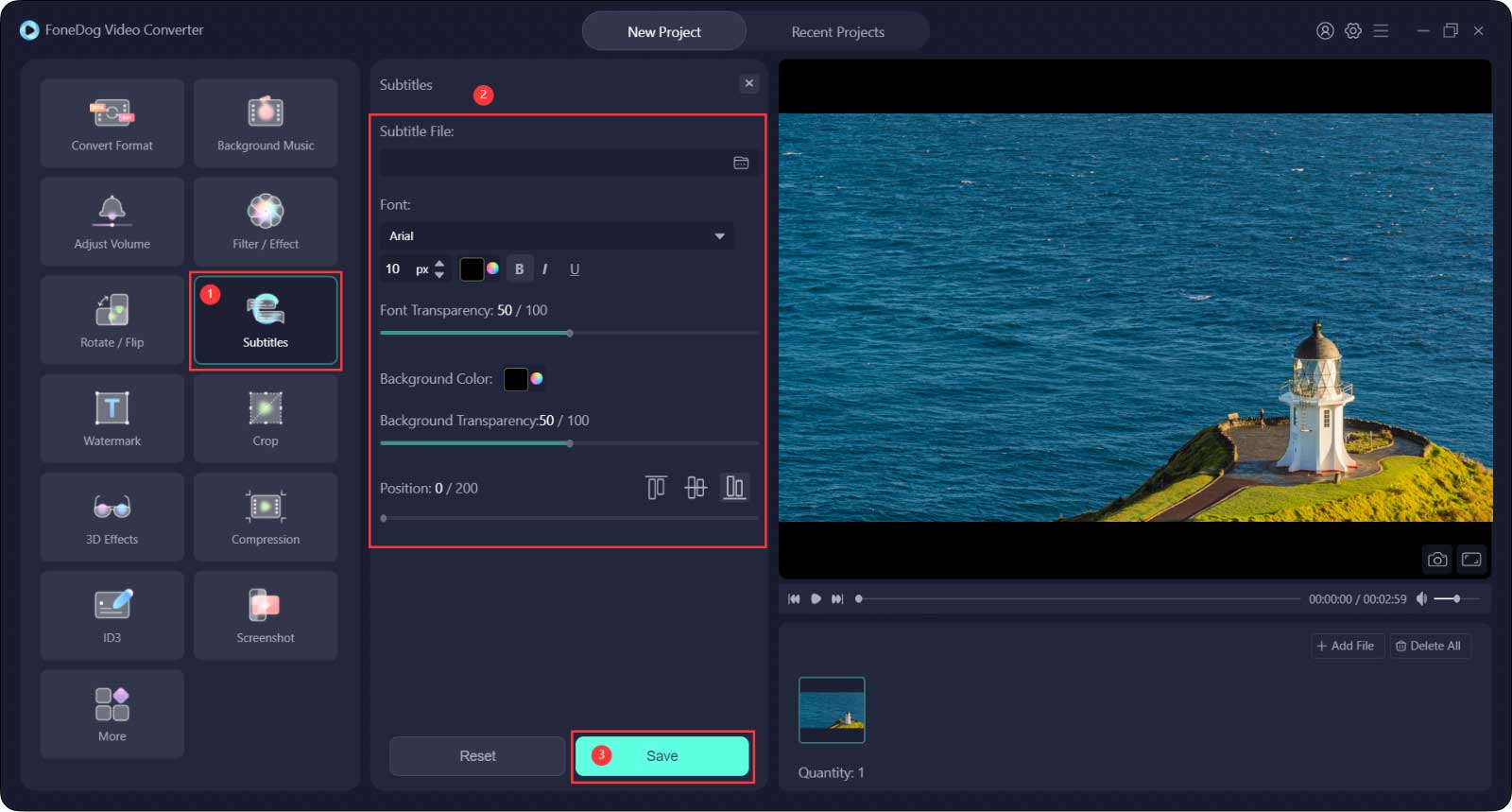
Krok 1. Stuknij w przycisk Znak wodny. Możesz dodać typ tekstowy lub typ obrazu.
Aby wpisać tekst, wpisz żądany tekst i dostosuj „Czcionka”.
W przypadku typu obrazu dodaj plik obrazu i dostosuj rozmiar i przezroczystość.
Krok 2. Możesz wybrać „Pozycję niestandardową” lub „Położenie sąsiadujące”.
Jeśli wybierzesz opcję „Pozycja niestandardowa”, możesz wybrać jeden z formatów pozycji lub wybrać najlepszą pozycję, ustawiając przesunięcie X i Y.
Jeśli wybierzesz opcję „Kafelkowo”, przeciągnij pasek, aby określić odstępy między znakiem wodnym.
Krok 3. Kliknij Zapisz.
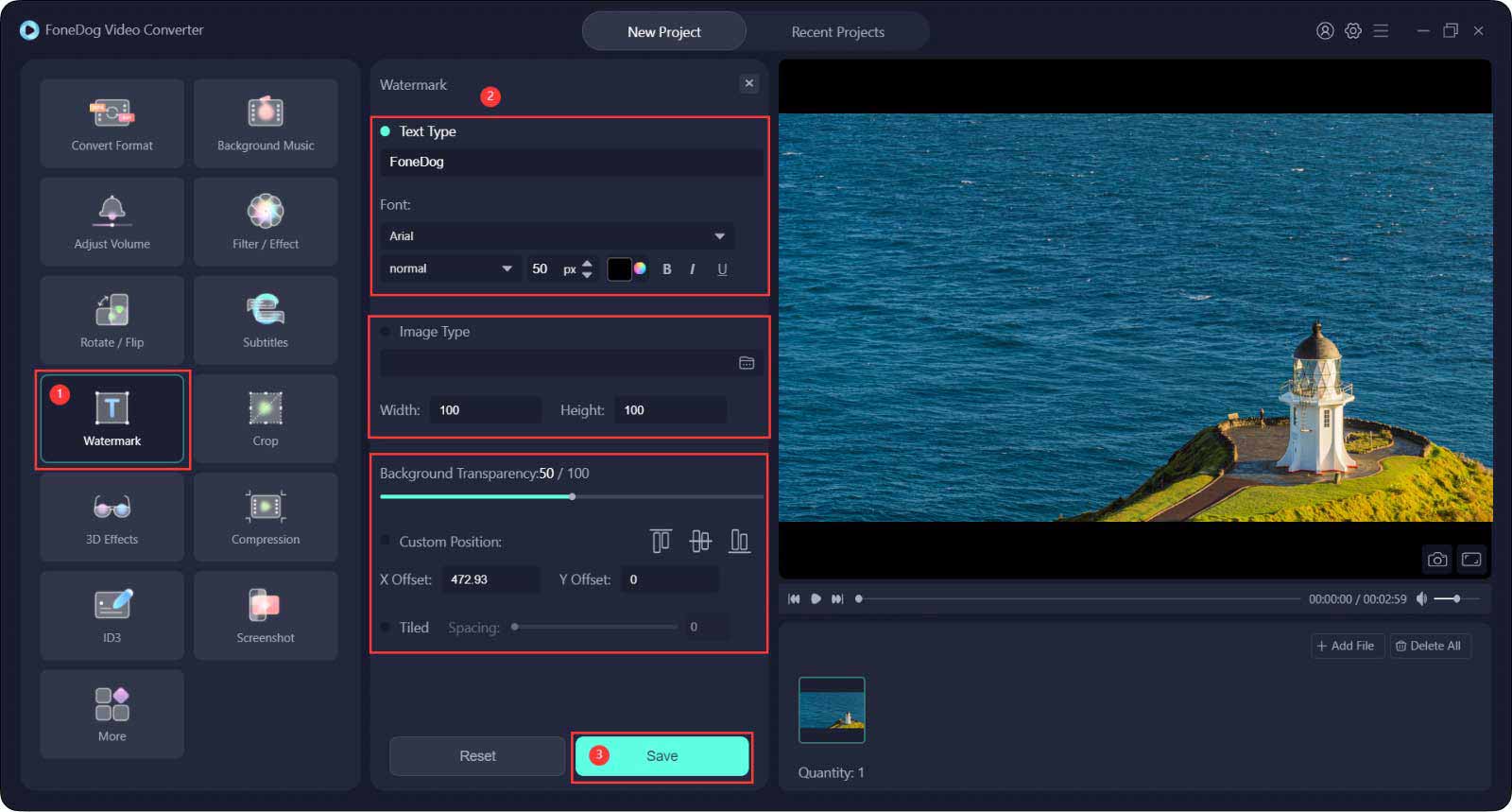
Krok 1. Stuknij w przycisk Przytnij.
Krok 2. Zmień rozmiar wideo, klikając i przytrzymując róg ramki, a następnie przesuń ramkę wideo do żądanego obszaru. Możesz też po prostu wybrać poniżej „Współczynnik proporcji”.
Krok 3. Kliknij Zapisz.
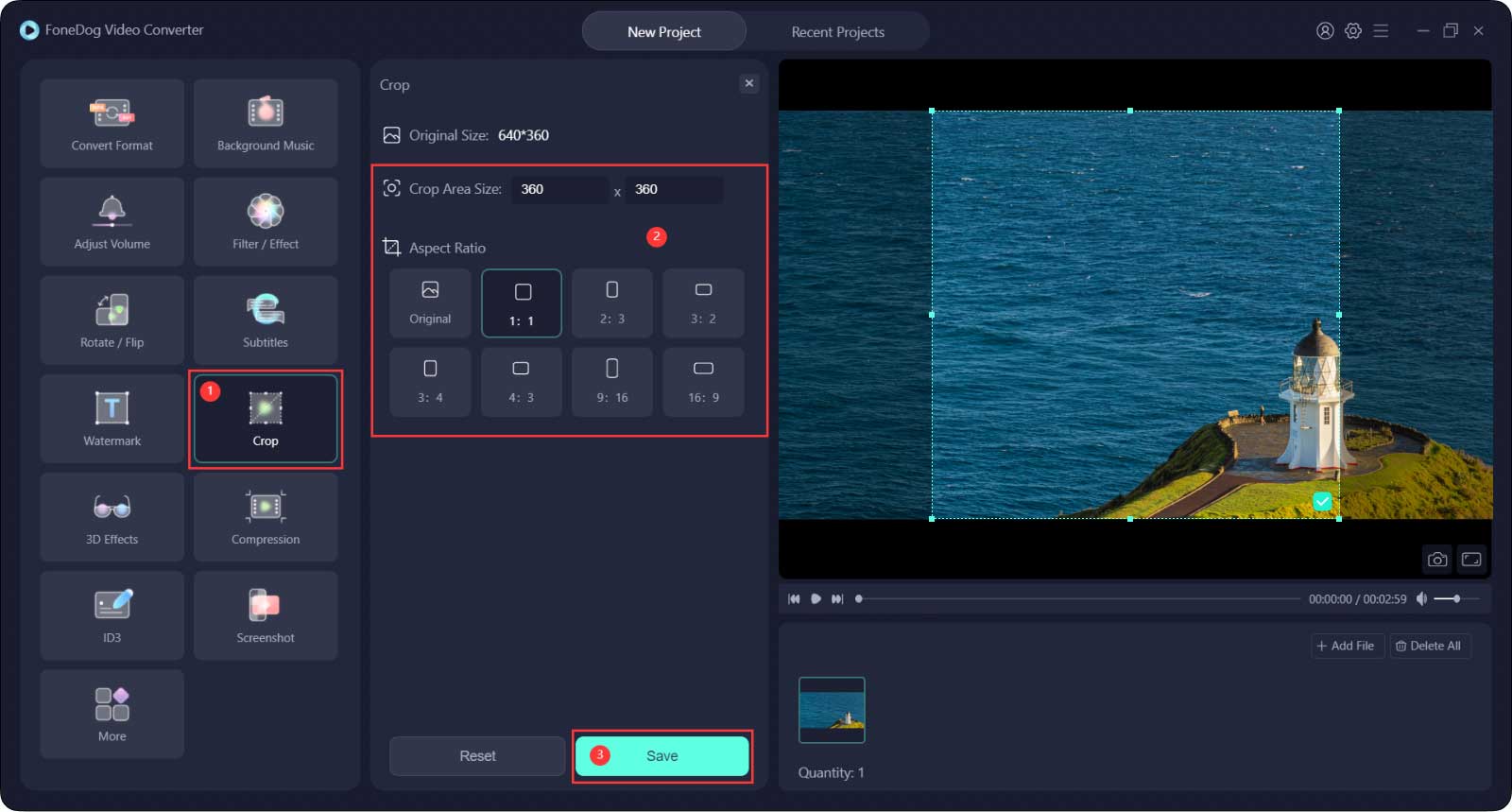
Krok 1. Stuknij w przycisk Efekt 3D.
Krok 2. Wybierz opcję „Anaglif” lub „Podział ekranu” i wybierz żądany efekt, klikając po prostu mały okrągły punkt obok niego.
Możesz także włączyć opcję „Przełącz lewy prawy”, aby zamienić obrazy widziane odpowiednio przez lewe i prawe oko.
Krok 3. Kliknij Zapisz.
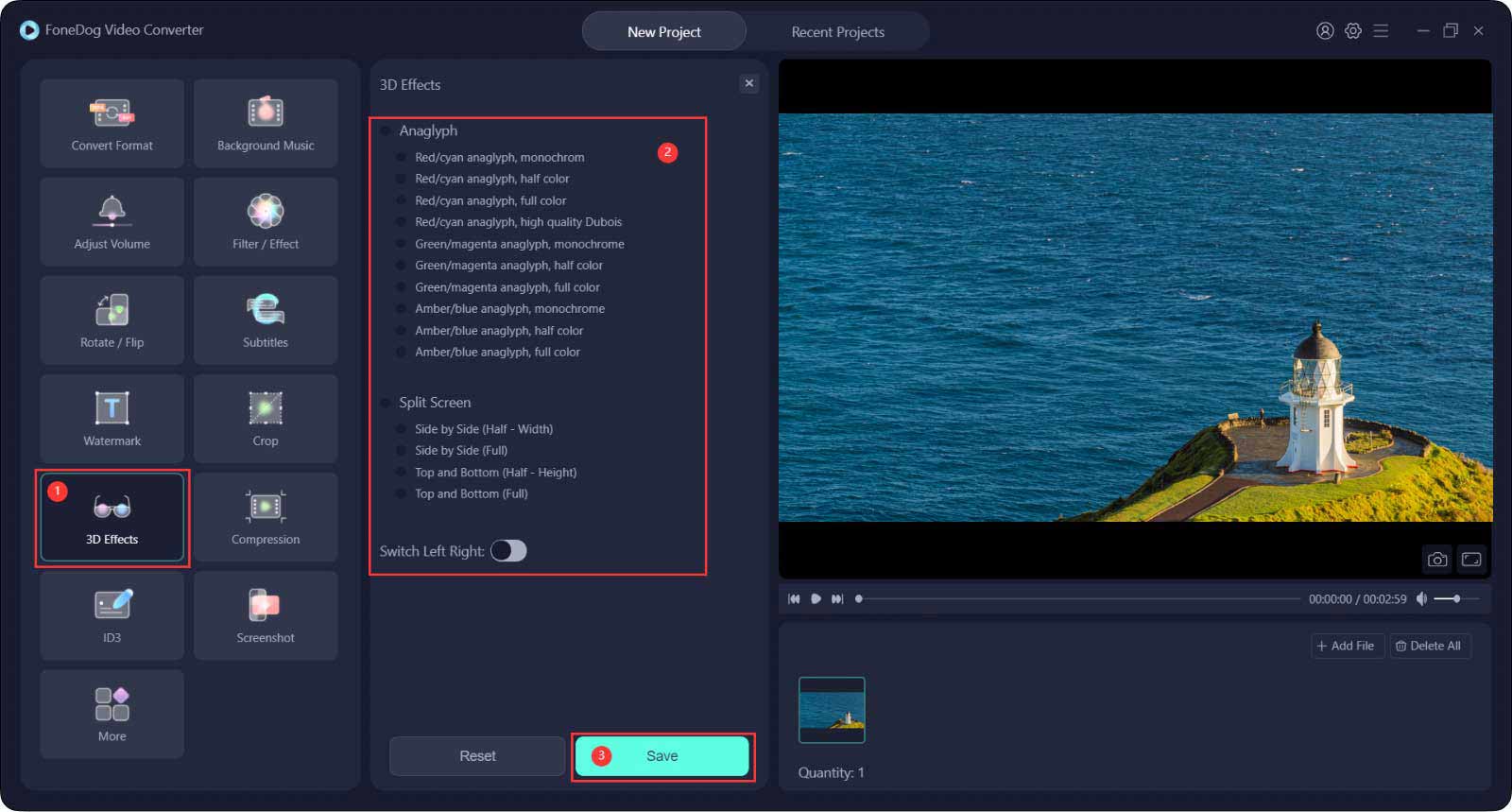
Krok 1. Stuknij w przycisk Kompresja.
Krok 2. Wybierz „Poziomy kompresji” i „Przepływność”.
Krok 3. Kliknij Zapisz.
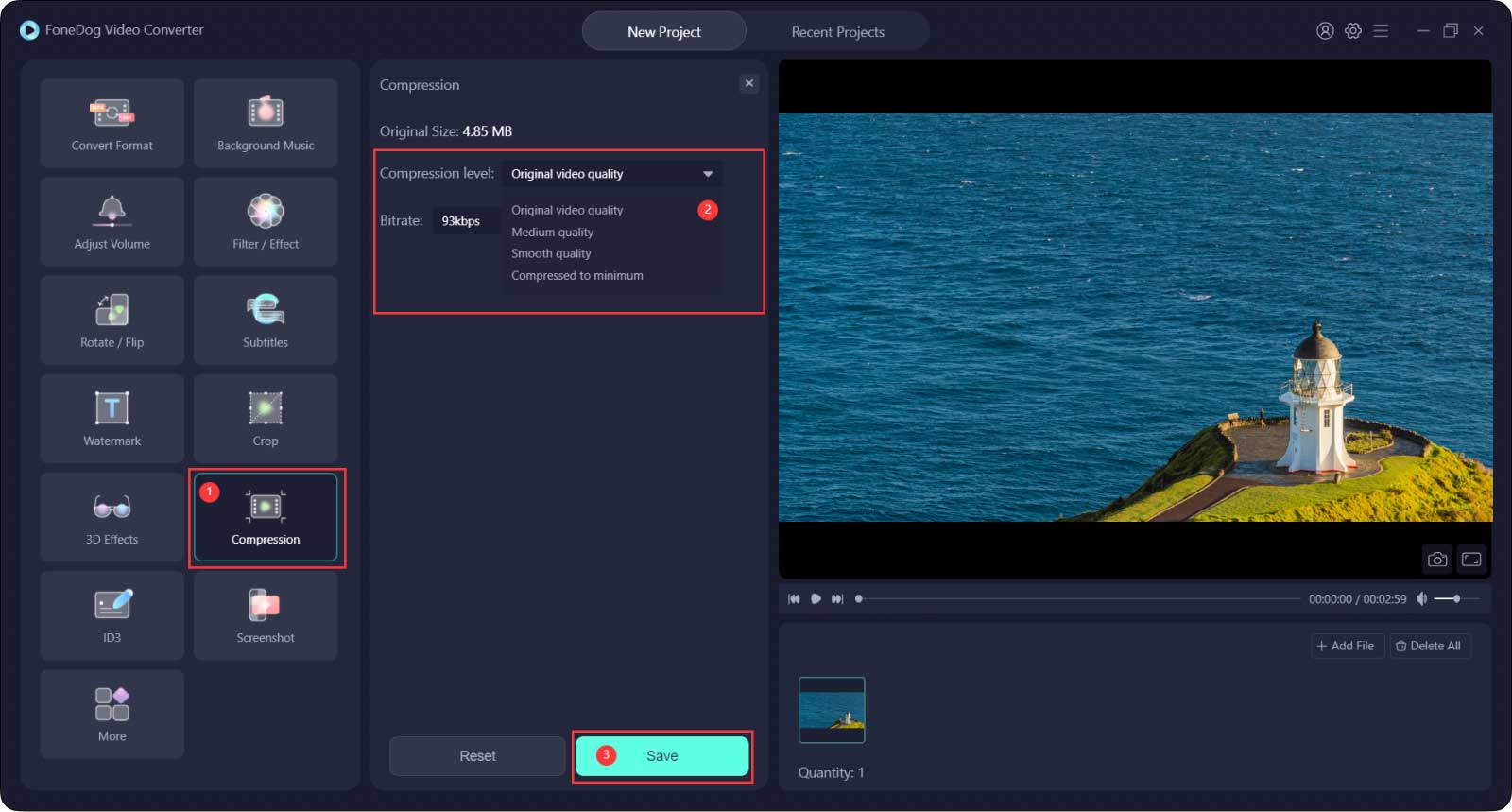
Krok 1. Stuknij w przycisk ID3.
Krok 2. Kliknij „Wybierz plik obrazu”, aby dodać obraz jako „stronę tytułową”.
Wpisz „Tytuł”, „Wykonawca”, „Album”, „Kompozytor”, „Rok”, „Utwór” i „Komentarze”; i wybierz „Gatunek”.
Krok 3. Kliknij Zapisz.
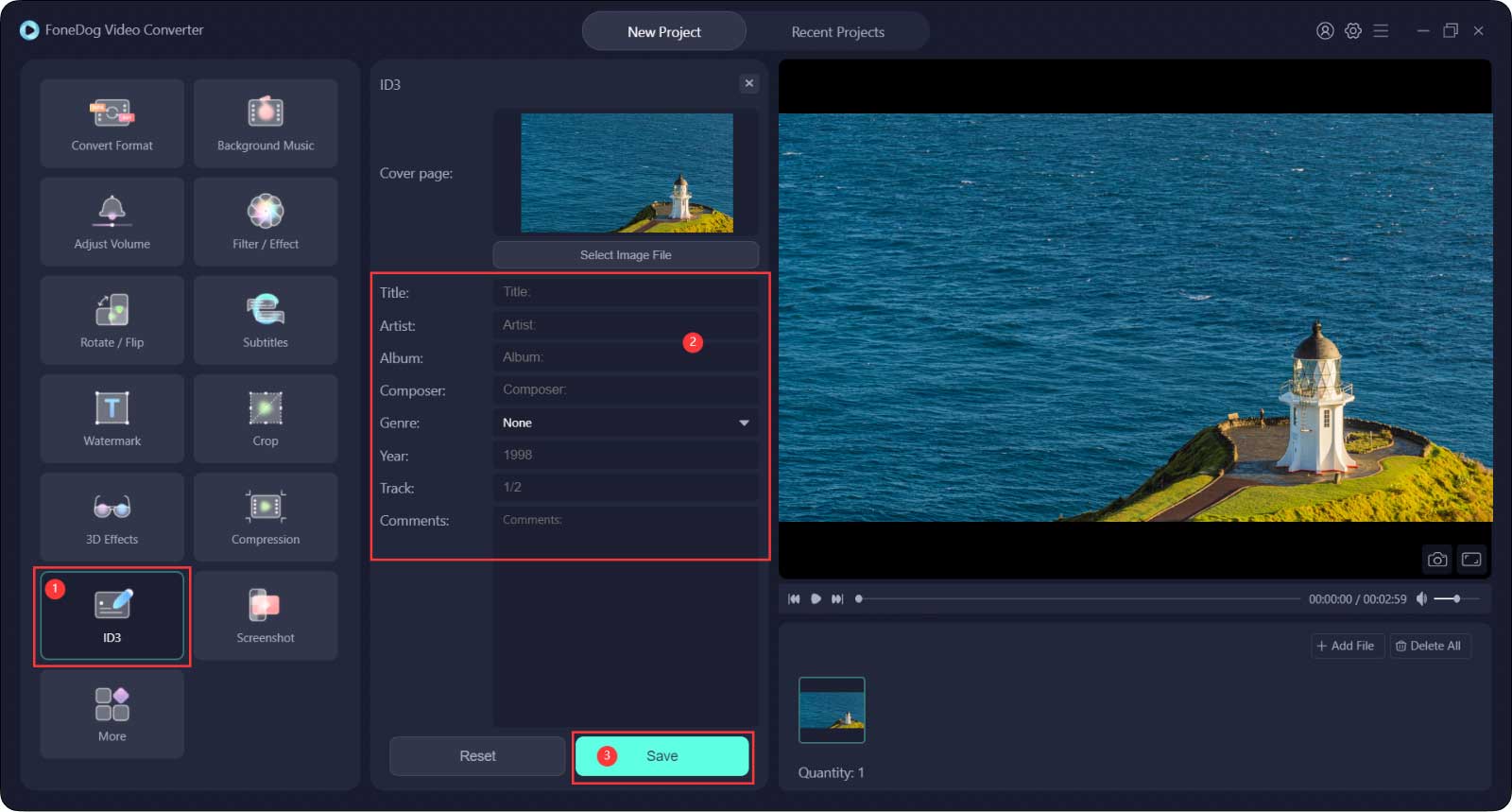
Krok 1. Stuknij w przycisk Zrzut ekranu.
Krok 2. Wybierz klip (np. od 2.0 do 7.0), dla którego chcesz wykonać zrzuty ekranu. Następnie wpisz liczbę określającą liczbę zrzutów ekranu w polu „Picture Count”.
Możesz dostosować „Rozmiar obszaru zrzutu ekranu”, zmieniając rozmiar i przesuwając klatkę wideo oraz wybierając „Format obrazu”
Krok 3. Wybierz „Katalog wyjściowy” i kliknij Zapisz.
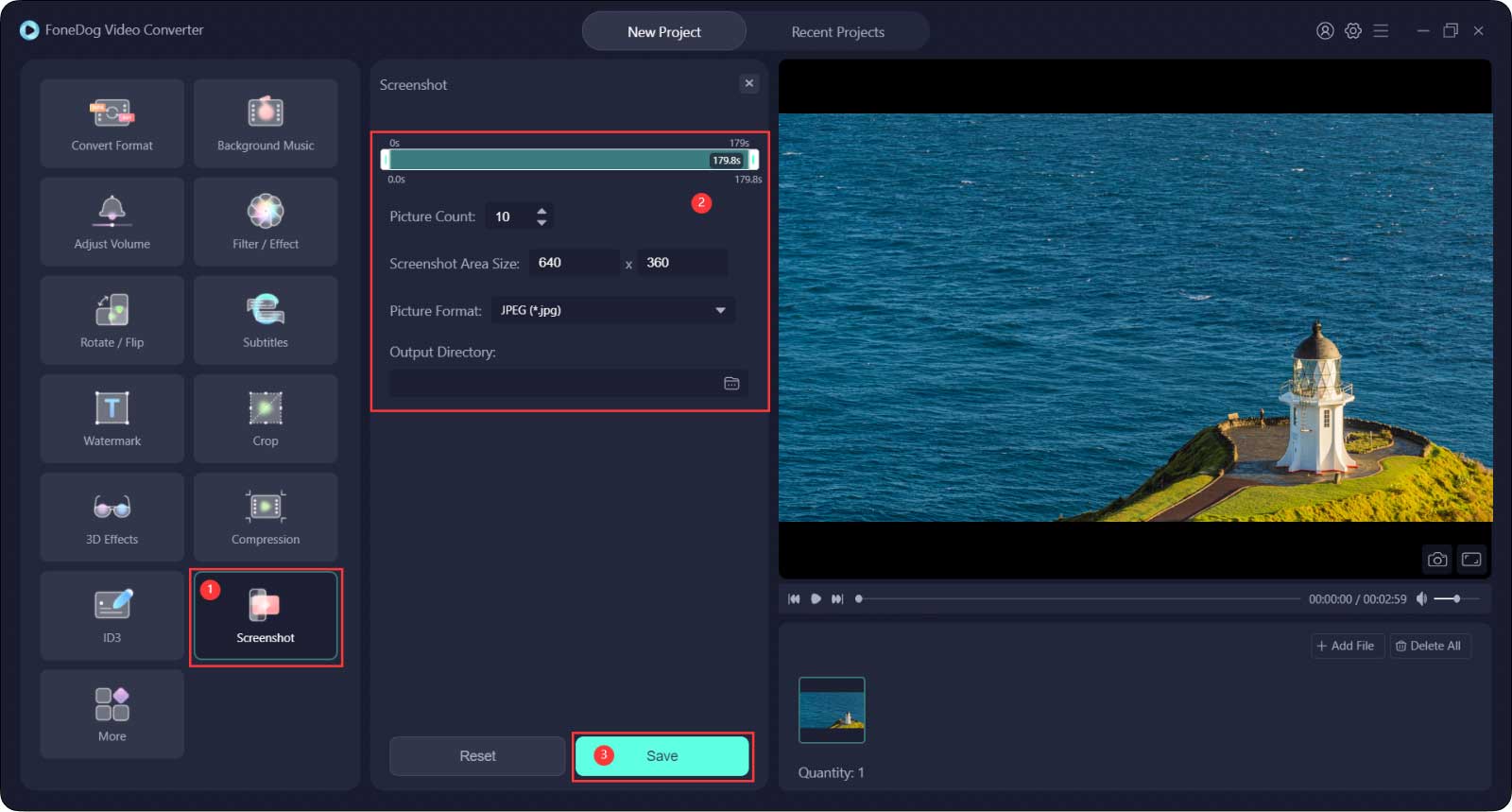
Zaznacz odpowiednie pole w sekcji „Więcej”.
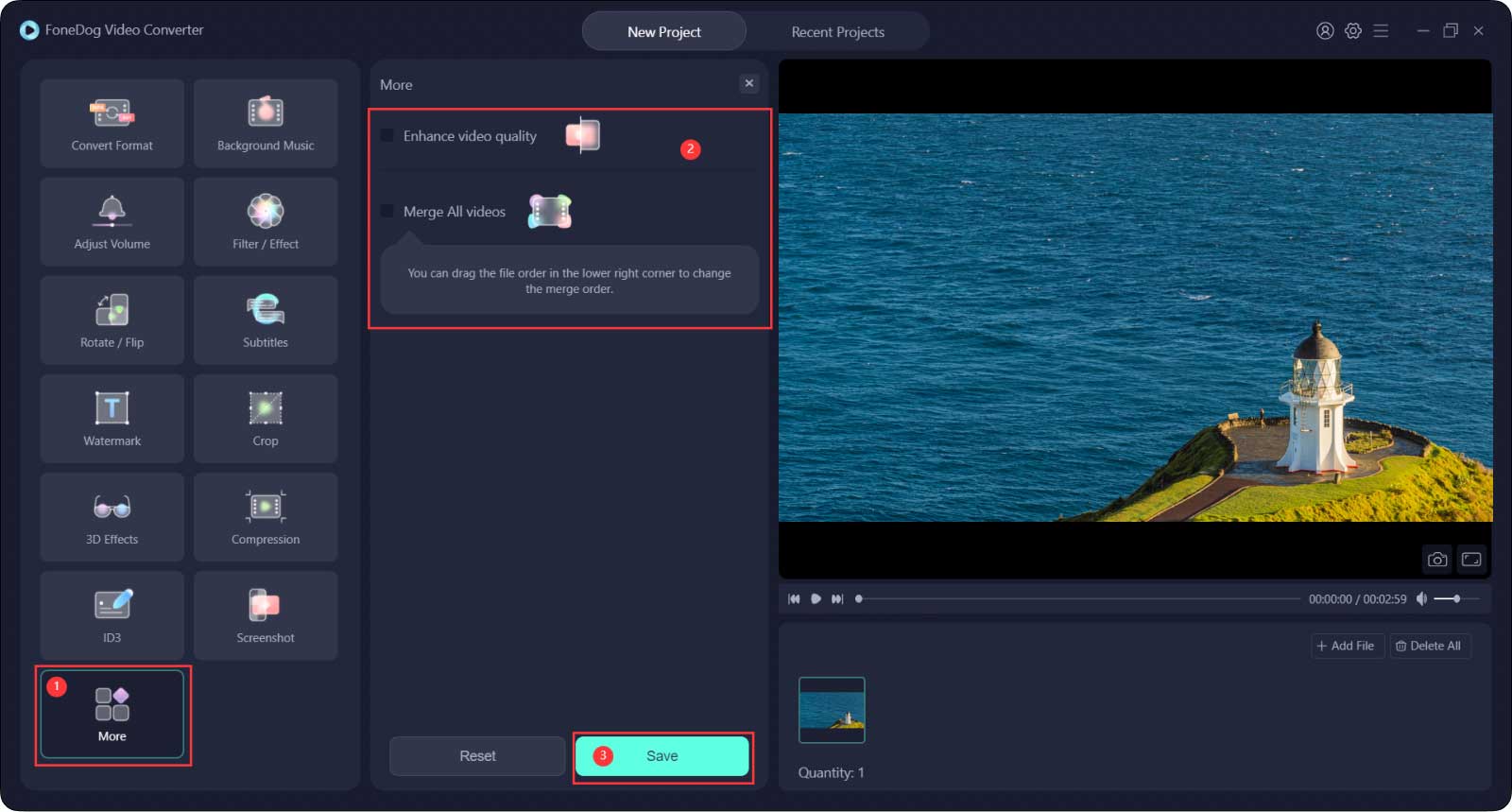
Krok 1. Po wprowadzeniu danych umieść mysz na wideo lub audio w lewej dolnej części interfejsu. Gdy zobaczysz ikonę nożyczek, naciśnij ją.
Krok 2. Kliknij klawisz odtwarzania, aby zlokalizować żądaną pozycję. Kliknij przycisk pauzy, a następnie przycisk Wytnij, aby podzielić wideo na dwie części.
Krok 3. Następnie wybierz niechcianą część i naciśnij „Usuń”, a następnie kliknij „Tak” w wyskakującym oknie „Czy na pewno usunąć te elementy”.
Możesz też po prostu przeciągnąć suwaki po obu stronach osi czasu, aby wyciąć film od początku lub końca, a następnie nacisnąć „Ustaw”.
Możesz także zlokalizować pozycję cięcia, przytrzymując i przeciągając pasek procesu.
Jeśli chcesz ponownie edytować klip, kliknij „Resetuj”, aby ponownie rozpocząć cięcie.
Poza tym „Przedział czasowy” pomaga dokładniej zlokalizować pozycję cięcia. Możesz przeciągnąć pasek, aby powiększyć lub pomniejszyć „Przedział czasu”.
Krok 4. Po zakończeniu przycinania kliknij „Ustaw”.