Pełny przewodnik 2023: Jak nagrać ekran w systemie Windows 11
Adela D. Louie, Ostatnia aktualizacja: December 21, 2023
Czy jesteś gotowy, aby uchwycić ekran systemu Windows 11 w całej okazałości? Wszelkie różnice od ekran nagrywania na Win 10? Niezależnie od tego, czy chcesz tworzyć samouczki z instrukcjami, dzielić się ekscytującymi momentami z gier, czy po prostu dokumentować swoje cyfrowe eskapady, ten przewodnik to Twój paszport do sukcesu w nagrywaniu ekranu!
W tym artykule przedstawimy kroki, które musisz wykonać, aby się o tym dowiedzieć jak nagrywać ekran w systemie Windows 11 ekran bez wysiłku. Przeprowadzimy Cię przez cały proces, od wyboru odpowiedniego oprogramowania po zrozumienie wszystkich przydatnych funkcji, jakie masz do dyspozycji.
Część nr 1: Zrozumienie nagrywania ekranu w systemie Windows 11Część #2: Najlepszy sposób na nagrywanie ekranu w systemie Windows 11 - Rejestrator ekranu FoneDogCzęść nr 3: Metody nagrywania ekranu w systemie Windows 11Część #4: Rozwiązywanie problemów i wskazówkiWnioski
Część nr 1: Zrozumienie nagrywania ekranu w systemie Windows 11
Jak nagrać ekran w systemie Windows 11? Po pierwsze, musimy wiedzieć dlaczego. Nagrywanie ekranu włączone Windows 11 to potężne i wszechstronne narzędzie o szerokim zakresie zastosowań. Umożliwia użytkownikom przechwytywanie tego, co dzieje się na ekranie komputera w czasie rzeczywistym, tworząc nagrania wideo, które mogą służyć różnym celom.
Oto wyjaśnienie znaczenia i niektórych typowych przypadków użycia nagrywania ekranu w systemie Windows 11:
- Tworzenie samouczków i poradników: Nagrywanie ekranu to nieocenione narzędzie do tworzenia samouczków krok po kroku, demonstracji oprogramowania i przewodników instruktażowych. Niezależnie od tego, czy uczysz kogoś, jak korzystać z określonej aplikacji, czy wyjaśniasz złożony proces, nagrywanie ekranu pomaga skutecznie przekazywać informacje.
- Gry i transmisje strumieniowe: Gracze często korzystają z funkcji nagrywania ekranu, aby uchwycić sesje rozgrywki, zaprezentować swoje umiejętności lub podzielić się zabawnymi momentami. Streamerzy mogą również korzystać z funkcji nagrywania ekranu, aby uchwycić całą sesję przesyłania strumieniowego w celu późniejszej edycji lub udostępnienia na różnych platformach.
- Zgłaszanie błędów i błędów: Nagrywanie ekranu to praktyczny sposób dokumentowania usterek, błędów i nieoczekiwanych zachowań oprogramowania. Rejestrując problem, możesz zapewnić programistom i zespołom wsparcia jasne dowody, ułatwiając im zdiagnozowanie i rozwiązanie problemu.
- Tworzenie treści: twórcy treści, np. YouTuberzy, korzystają z nagrywania ekranu w celu tworzenia różnorodnych treści, w tym recenzji produktów, filmów z komentarzami i vlogów. Umożliwia im przechwytywanie treści internetowych, nagrywanie prezentacji i nie tylko.
- Zachowanie treści internetowych: czasami wartościowe treści online mogą z czasem zniknąć lub ulec zmianie. Nagrywanie ekranu to sposób na archiwizowanie seminariów internetowych, transmisji na żywo lub stron internetowych do wykorzystania w przyszłości lub przeglądania offline.
- Użytek własny: Oprócz zastosowań profesjonalnych nagrywanie ekranu może być wykorzystywane do celów osobistych, takich jak przechwytywanie rozmów wideo z bliskimi, nagrywanie osiągnięć w grach lub zachowywanie niezapomnianych chwil w formacie cyfrowym.
Część #2: Najlepszy sposób na nagrywanie ekranu w systemie Windows 11 - Rejestrator ekranu FoneDog
Rejestrator ekranu FoneDog to wszechstronne i przyjazne dla użytkownika oprogramowanie do nagrywania ekranu, dostosowane do środowiska Windows 11. Dzięki FoneDog Screen Recorder możesz bez wysiłku przechwytywać samouczki wideo, najważniejsze momenty z gier, prezentacje i nie tylko, ciesząc się mnóstwem opcji dostosowywania i wyjątkową jakością nagrywania.
Darmowe pobieranieDla Windowsa
Darmowe pobieranieDla zwykłych komputerów Mac
Darmowe pobieranieDla M1, M2, M3
Oto jak nagrywać ekran w systemie Windows 11 z tym najlepszy darmowy rejestrator ekranu:
- Rozpocznij od pobrania i zainstalowania FoneDog Screen Recorder z oficjalnej strony internetowej. Postępuj zgodnie z instrukcjami wyświetlanymi na ekranie, aby proces instalacji przebiegał bezproblemowo.
- Po zakończeniu instalacji uruchom oprogramowanie na komputerze z systemem Windows 11.
- Zanim naciśniesz przycisk nagrywania, dostosuj ustawienia nagrywania do swoich konkretnych wymagań. Możesz ustawić obszar nagrywania, liczbę klatek na sekundę, źródła dźwięku i inne ustawienia.
- Po wprowadzeniu ustawień kliknij przycisk "Rekord" przycisk, aby rozpocząć nagrywanie ekranu. Możesz dowolnie przechwytywać cały ekran lub dostosowany obszar w zależności od potrzeb. FoneDog Screen Recorder umożliwia dodawanie adnotacji, tekstu i kształtów w czasie rzeczywistym podczas nagrywania. Ta funkcja jest idealna do tworzenia samouczków informacyjnych lub komentarzy.
- Po zakończeniu nagrywania po prostu kliknij "Zatrzymaj się" przycisk. FoneDog Screen Recorder automatycznie zapisze Twój film w wybranym miejscu docelowym.
- Jeśli chcesz dostroić swoje nagranie, FoneDog Screen Recorder oferuje podstawowe narzędzia do edycji wideo do przycinania, wycinania i ulepszania wideo. Po edycji możesz bez problemu udostępniać swoje nagranie na różnych platformach.

Część nr 3: Metody nagrywania ekranu w systemie Windows 11
Nagrywanie ekranu w systemie Windows 11 można wykonać różnymi metodami, z których każda ma własny zestaw kroków. Oto typowe metody nagrywania ekranu w systemie Windows 11 i sposobu ich wykonywania:
Metoda nr 1: Wbudowany rejestrator ekranu (pasek gier)
- Rozpocznij od uruchomienia określonej aplikacji lub treści, które chcesz uchwycić na nagraniu ekranu.
- Uzyskaj dostęp do paska gier, naciskając jednocześnie przycisk Klawisz Windows (Win) i klawisz G na klawiaturze komputera. Ta kombinacja klawiszy otwiera pasek gry, który jest wbudowaną funkcją nagrywania ekranu w systemie Windows 11.
- W nakładce paska gier zobaczysz kilka opcji. Spójrz na "Rekord" i kliknij go, aby rozpocząć proces nagrywania ekranu. Ta czynność sygnalizuje systemowi rozpoczęcie przechwytywania zawartości ekranu.
- Gdy będziesz gotowy, aby zakończyć nagrywanie, naciśnij przycisk "Zatrzymaj się" w nakładce Game Bar lub użyj skrótu klawiaturowego Win + Alt + R.. Spowoduje to zatrzymanie procesu nagrywania i upewnienie się, że przechwytywanie ekranu zostało zakończone.
- Nagranie ekranu jest automatycznie zapisywane w wyznaczonej lokalizacji. W szczególności można go znaleźć w „Przechwytywanie” folder w bibliotece Wideo, zapewniając łatwy dostęp do nagranych treści do wykorzystania lub udostępnienia w przyszłości.
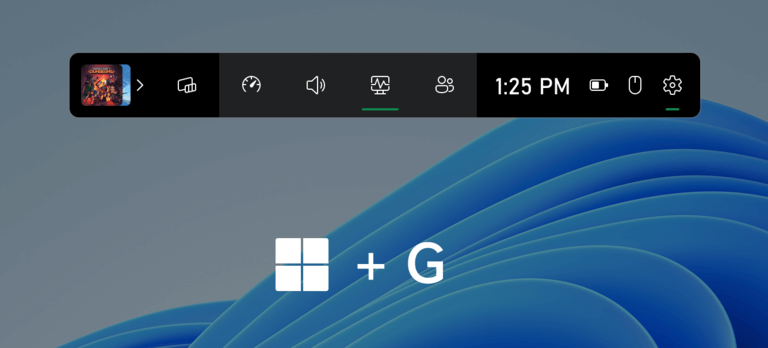
Postępując zgodnie z tymi szczegółowymi instrukcjami, możesz skutecznie wykorzystać funkcję paska gier systemu Windows 11 do nagrywania ekranu, zapisywania nagrań w zorganizowany sposób oraz bezproblemowego udostępniania lub przeglądania przechwyconej zawartości.
Metoda nr 2: Nagrywanie w programie PowerPoint
- Zacznij od uruchomienia Microsoft PowerPoint na komputerze z systemem Windows 11.
- W tym momencie masz dwie możliwości: albo utwórz zupełnie nową prezentację od zera, albo otwórz istniejącą, której chcesz użyć do nagrywania ekranu.
- Gdy prezentacja będzie gotowa, przejdź do konkretnego slajdu, od którego chcesz rozpocząć nagrywanie ekranu.
- Idź do „Pokaz slajdów” znajdująca się na pasku narzędzi programu PowerPoint u góry ekranu. Na tej karcie znajdziesz opcję „Nagraj pokaz slajdów”.
- Po wybraniu „Nagraj pokaz slajdów”, na ekranie pojawi się dedykowany pasek narzędzi do nagrywania. Tutaj należy kliknąć „Rozpocznij nagrywanie” przycisk, aby rozpocząć proces nagrywania ekranu.
- W miarę poruszania się po prezentacji za pomocą przycisków nawigacyjnych program PowerPoint automatycznie nagrywa nie tylko zawartość ekranu, ale także narrację głosową, jeśli ją udostępnisz.
- Po zakończeniu prezentacji lub nagrywania ekranu wystarczy kliknąć przycisk "Zatrzymaj nagrywanie" przycisk na pasku narzędzi.
- Po zakończeniu sesji nagraniowej możesz zapisać nagraną prezentację w oryginalnym formacie pliku PowerPoint lub wyeksportować ją jako wideo w formacie odpowiadającym Twoim potrzebom.
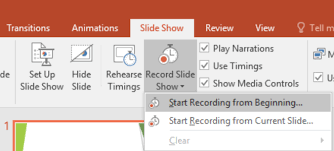
Metoda nr 3: Korzystanie z narzędzia Wycinanie i szkicowanie
Chociaż głównym celem narzędzia Snip & Sketch jest ułatwienie przechwytywania zrzutów ekranu, można go również wykorzystać do rejestrowania aktywności na ekranie, zwłaszcza jeśli zamierzasz uzyskać statyczną reprezentację ekranu. Oto przewodnik krok po kroku dotyczący nagrywania ekranu w systemie Windows 11 przy użyciu tego narzędzia:
- Rozpocznij proces naciskając kombinację klawiszy Wygraj + Shift + S, co spowoduje natychmiastowe otwarcie narzędzia Wycinanie i szkicowanie.
- W narzędziu pojawi się opcja wyboru żądanego typu „wycinku”, w tym wycinków prostokątnych, dowolnych, okiennych lub pełnoekranowych.
- Następnie kliknij i przeciągnij kursor, aby obrysować konkretny obszar na ekranie, który chcesz przechwycić.
- Po zarysowaniu i wybraniu żądanego obszaru narzędzie Wytnij i szkicuj natychmiast skopiuje ten fragment do schowka komputera. Następnie możesz wygodnie wkleić ten wybór do aplikacji do edycji obrazu, takiej jak Paint lub Paint 3D, i zapisać go jako plik obrazu zgodnie ze swoimi specyficznymi wymaganiami.
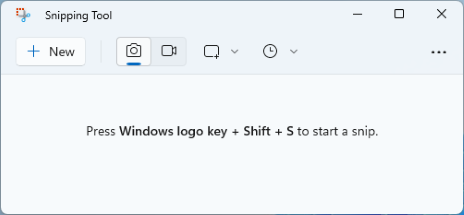
Metoda nr 4: Korzystanie z aplikacji Xbox
Jeśli jesteś dumnym posiadaczem komputera z systemem Windows 11 i zainstalowaną aplikacją Xbox, masz możliwość wykorzystania wbudowanych funkcji nagrywania ekranu. Oto przewodnik krok po kroku, jak w pełni wykorzystać tę funkcjonalność:
- Aby rozpocząć, musisz uruchomić aplikację Xbox. Jeśli nie ma go jeszcze w Twoim systemie, możesz szybko temu zaradzić, pobierając go ze sklepu Microsoft Store.
- Gdy będziesz już mieć do dyspozycji aplikację Xbox, następną czynnością będzie zalogowanie się przy użyciu konta Microsoft.
- W aplikacji Xbox skieruj swoją uwagę na lewy pasek boczny, gdzie zobaczysz ikonę w kształcie koła zębatego. Ta ikona służy jako brama do ustawień.
- Wśród opcji ustawień znajdziesz jedną oznaczoną „DVR z gry”. To jest Twoja brama do dostrojenia preferencji nagrywania, pozwalająca dostosować parametry, takie jak jakość wideo i źródła dźwięku.
- Gdy będziesz gotowy do rozpoczęcia nagrywania ekranu, naciśnij kombinację klawiszy Wygrana + G. Ta czynność przywoła pasek gry, a w jego interfejsie odkryjesz rzucający się w oczy "Rekord" przycisk. Śmiało, kliknij go, aby rozpocząć sesję nagraniową.
- W dowolnym momencie, gdy chcesz zatrzymać proces nagrywania, masz dwie możliwości. Możesz kliknąć przycisk "Zatrzymaj się" znajdujący się w interfejsie Game Bar lub możesz wybrać skrót klawiaturowy Win + Alt + R. aby osiągnąć ten sam efekt.
- Wszystkie ukończone nagrania będą wygodnie przechowywane w dedykowanym folderze zwanym „Przechwytywanie”, starannie umieszczone w Twojej bibliotece filmów.
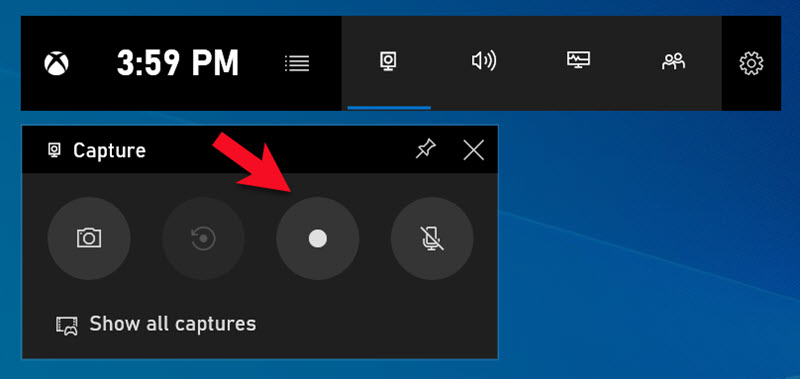
Mając na uwadze te kroki, będziesz mógł w pełni wykorzystać możliwości nagrywania ekranu oferowane przez aplikację Xbox na komputerze z systemem Windows 11.
Część #4: Rozwiązywanie problemów i wskazówki
Powyżej dowiedziałeś się, jak nagrywać ekran w systemie Windows 11. Oto zestawienie rozwiązywania typowych problemów i wskazówki dotyczące optymalizacji nagrywania ekranu w systemie Windows 11:
Typowe problemy i sposoby ich rozwiązywania:
- Opóźnienie w nagrywaniu lub spadki klatek: Jeśli podczas nagrywania ekranu występują opóźnienia lub spadki klatek, zmniejsz rozdzielczość nagrywania, zmniejsz liczbę klatek na sekundę lub zamknij aplikacje działające w tle, aby zwolnić zasoby systemowe.
- Brak dźwięku w nagraniach: Sprawdź ustawienia dźwięku i upewnij się, że do nagrywania zostało wybrane właściwe źródło dźwięku. Czasami sterowniki audio mogą wymagać aktualizacji lub ponownego uruchomienia.
- Duże rozmiary plików: Jeśli podczas nagrań powstają zbyt duże pliki, rozważ użycie oprogramowania do kompresji wideo lub wybierz niższe ustawienie jakości podczas nagrywania, aby zmniejszyć rozmiar pliku.
- Nagrywanie nie rozpoczyna się: Jeśli oprogramowanie do nagrywania nie uruchamia się lub występują błędy, spróbuj uruchomić aplikację ponownie, zaktualizować ją lub zainstalować ponownie.
- Zniekształcony lub niezsynchronizowany dźwięk: Może się to zdarzyć, jeśli wydajność komputera spada. Aby temu zaradzić, obniż ustawienia jakości nagrywania, zamknij niepotrzebne aplikacje lub rozważ modernizację sprzętu.
- Nagrania rozmyte lub z pikselami: Dostosuj ustawienia nagrywania, aby mieć pewność, że przechwytujesz z żądaną rozdzielczością i liczbą klatek na sekundę. Wyższe ustawienia zazwyczaj zapewniają lepszą jakość.
Wskazówki dotyczące optymalizacji nagrywania ekranu:
- Zaplanuj swoje nagranie: Zanim zaczniesz, przygotuj jasny plan tego, co chcesz uchwycić. Dzięki temu nagrania będą zwięzłe i skupione.
- Użyj czystego pulpitu: Oczyść pulpit ze zbędnych ikon i bałaganu, aby nagranie wyglądało bardziej profesjonalnie.
- Ustawienia dźwięku: sprawdź ustawienia dźwięku i upewnij się, że nagrywasz z prawidłowego źródła (np. mikrofonu, dźwięku systemowego).
- Użyj dedykowanego mikrofonu: W przypadku narracji lub komentarzy rozważ użycie dedykowanego mikrofonu, aby uzyskać lepszą jakość dźwięku.
- Liczba klatek na sekundę i rozdzielczość: Wybierz odpowiednią liczbę klatek na sekundę i rozdzielczość w zależności od potrzeb. Wyższe ustawienia zapewniają lepszą jakość, ale mogą wymagać większej mocy obliczeniowej.
- Praktyka i cierpliwość: Nagrywanie ekranu może wymagać praktyki. Nie zrażajcie się początkowymi trudnościami; z czasem Twoje nagrania będą się poprawiać.
Rozwiązując typowe problemy i postępując zgodnie z tymi wskazówkami, będziesz na dobrej drodze do opanowania nagrywania ekranu w systemie Windows 11 i tworzenia wysokiej jakości nagrań spełniających Twoje potrzeby.
Ludzie również czytająPrzechwytywanie rozmów: pełny przewodnik po nagrywaniu w Google MeetZaprezentuj umiejętności Maca: Przewodnik po nagrywaniu ekranu Maca
Wnioski
Podsumowując, wiedzieć jak nagrywać ekran w systemie Windows 11 to cenna umiejętność, mająca wiele zastosowań. Niezależnie od tego, czy tworzysz samouczki, zachowujesz wspomnienia, czy zwiększasz produktywność, nagrywanie ekranu zmienia zasady gry.
Dzięki FoneDog Screen Recorder masz niezawodne i przyjazne dla użytkownika narzędzie na wyciągnięcie ręki. Oferuje możliwości dostosowywania, jakości i edycji, dzięki czemu jest idealnym wyborem, aby bez obaw rozpocząć przygodę z nagrywaniem ekranu. Uchwyć swoje cyfrowe doświadczenia i podziel się swoimi historiami bez wysiłku już dziś!
Zostaw komentarz
Komentarz
Rejestrator ekranu
Potężne oprogramowanie do nagrywania ekranu umożliwiające przechwytywanie ekranu za pomocą kamery internetowej i dźwięku.
Gorące artykuły
- Jak nagrać dźwięk Windows 10 w 2024 r. [5 łatwych metod]
- Łatwy przewodnik: jak nagrywać programy telewizyjne bez rejestratora [5 sposobów]
- Najlepszy rejestrator YouTube w 2024 r. [Windows i Mac]
- 11 polecanych komputerowych rejestratorów audio [2024]
- 5 najlepszych rejestratorów i dodatków do przeglądarki Firefox w 2024 r. [Łatwe]
- Czy możesz nagrywać na Peacocku? - Kompletny przewodnik na rok 2024
- 5 najlepszych rejestratorów audio do iPhone'a w 2024 r
- 12 najlepszych rejestratorów kamer internetowych — kompleksowy przewodnik
/
CIEKAWYDULL
/
PROSTYTRUDNY
Dziękuję Ci! Oto twoje wybory:
Doskonały
Ocena: 4.7 / 5 (na podstawie 73 oceny)
