Przewodnik dla początkujących 2023: jak nagrywać wideo na komputerze Mac
Adela D. Louie, Ostatnia aktualizacja: December 9, 2023
W epoce, w której królują treści wideo, możliwość nagrywania wysokiej jakości filmów na komputerze Mac to umiejętność, która staje się coraz cenniejsza. Niezależnie od tego, czy jesteś twórcą treści, edukatorem, profesjonalistą biznesowym, czy po prostu chcesz uwiecznić cenne chwile, ten kompleksowy przewodnik zapewni Ci wsparcie.
Naszym celem jest dostarczenie instrukcji krok po kroku i porad ekspertów, jak wykorzystać pełny potencjał komputera Mac do nagrywania wideo. Od skonfigurowania komputera Mac do danego zadania po wybór odpowiedniego oprogramowania, konfigurację ustawień i udostępnianie swoich dzieł – ten artykuł to wszechstronne źródło informacji umożliwiające odblokowanie świata jak nagrywać wideo na komputerze Mac. Zanurzmy się i uwolnijmy Twoją kreatywność.
Część #1: Wprowadzenie: Znaczenie nagrywania wideo na komputerze MacCzęść nr 2: Metody nagrywania wideo na komputerze MacCzęść #3: Najlepsze nagrywanie wideo na komputerze Mac - Rejestrator ekranu FoneDogWnioski
Część #1: Wprowadzenie: Znaczenie nagrywania wideo na komputerze Mac
Nie da się przecenić znaczenia wiedzy o nagrywaniu wideo na komputerze Mac w dzisiejszych czasach. Oczekuje się, że zapotrzebowanie na treści wideo będzie nadal rosło wraz ze wzrostem popularności wizualnego opowiadania historii. Filmy stały się nowym, potężnym środkiem komunikacji i ekspresji; można ich teraz używać do wszelkich celów, od osobistych blogów po profesjonalne prezentacje i wymianę informacji.
Mając do dyspozycji komputer Mac, masz dostęp do szerokiej gamy zaawansowanych narzędzi i programów, które umożliwiają stosunkowo proste nagrywanie, edytowanie i dystrybucję filmów. W tym artykule omówimy znaczenie wykorzystania możliwości nagrywania wideo na komputerze Mac, co jest kluczową umiejętnością zarówno w działalności artystycznej, jak i zawodowej. Przyjrzymy się niektórym korzyściom płynącym z takiego działania.
Część nr 2: Metody nagrywania wideo na komputerze Mac
Istnieje kilka różnych podejść, które możesz zastosować, aby dowiedzieć się, jak nagrywać wideo na komputerze Mac, a podejścia te różnią się w zależności od dostępnych narzędzi. Poniżej przedstawiono kilka częstych podejść wraz ze szczegółowym wyjaśnieniem, jak je przeprowadzić:
Metoda nr 1: Korzystanie z odtwarzacza QuickTime
QuickTime Player to preinstalowana i łatwo dostępna aplikacja, starannie zintegrowana z systemem operacyjnym komputera Mac, umożliwiająca bezproblemowe przechwytywanie treści wideo. Wiele osób do tego używa nagrywanie ekranu w systemie Windows zbyt. To wszechstronne oprogramowanie stanowi cenne narzędzie do nagrywania wideo, dzięki czemu użytkownicy komputerów Mac mogą niezwykle wygodnie realizować swoje twórcze lub zawodowe wizje.
Oto, jak z niego skorzystać do nagrywania wideo na komputerze Mac.
- Jeśli chodzi o nagrywanie wideo na komputerze Mac, jedną z dostępnych opcji jest wykorzystanie natywnej aplikacji o nazwie QuickTime Player, która jest wygodnie preinstalowana na urządzeniu Mac.
- Aby rozpocząć korzystanie z QuickTime Playera, musisz najpierw uruchomić aplikację. Możesz to zrobić, umieszczając go w folderze Aplikacje na komputerze Mac lub po prostu wyszukując go za pomocą reflektor cecha.
- Następnym krokiem po pomyślnym uruchomieniu programu QuickTime Player jest uzyskanie dostępu do funkcji nagrywania programu. Można to zrobić za pomocą kilku prostych opcji menu. Na górnym pasku menu interfejsu QuickTime Player przejdź do "Plik" opcję i stamtąd wybierz „Nowe nagranie filmowe”.
- Teraz, gdy jesteś w funkcji nagrywania, czas skonfigurować ustawienia wideo i audio, aby dostosować je do swoich preferencji. Odbywa się to poprzez kliknięcie małej ikony strzałki umieszczonej wygodnie obok przycisku nagrywania. Po wykonaniu tej czynności pojawi się menu rozwijane, umożliwiające wybranie wybranej kamery i mikrofonu.
- Po skonfigurowaniu ustawień wideo i audio możesz rozpocząć proces nagrywania. Jest to tak proste, jak kliknięcie widocznego czerwonego przycisku nagrywania, który powoduje rozpoczęcie przechwytywania treści wideo.
- Kiedy już zakończysz nagrywanie i nadejdzie czas podsumowań, zechcesz zakończyć sesję nagraniową. Można to łatwo osiągnąć, klikając przycisk zatrzymania, który jest reprezentowany przez ikonę w kształcie kwadratu, umieszczoną w oknie programu QuickTime Player. Kliknięcie tego przycisku zatrzymania spowoduje zakończenie nagrywania.
- Po pomyślnym zakończeniu nagrywania i usatysfakcjonowaniu wynikami możesz przystąpić do zapisywania nagranego wideo. Twój Mac oferuje prosty i przyjazny dla użytkownika proces zapisywania treści wideo, dzięki czemu uchwycone chwile i dzieła zostaną bezpiecznie zapisane na urządzeniu do wykorzystania w przyszłości.
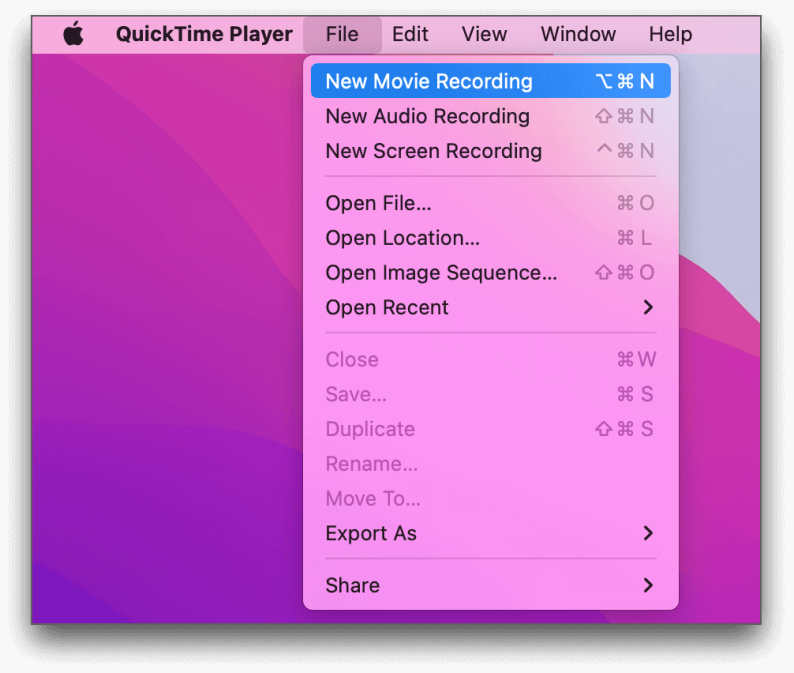
Metoda nr 2: Korzystanie z nagrywania ekranu (do przechwytywania aktywności na ekranie)
- Aby uruchomić narzędzie do nagrywania ekranu w systemie macOS, musisz nacisnąć klawisze „Shift + Command + 5” na klawiaturę. Umożliwi to dostęp do funkcji nagrywania.
- Dostosowanie preferencji umożliwia skonfigurowanie ustawień nagrywania, takich jak określenie części pokoju, w której ma być nagrywane i jakich źródeł sygnału wejściowego audio ma użyć.
- Aby rozpocząć nagrywanie ekranu, musisz następnie nacisnąć dalej "Rekord" przycisk na klawiaturze. Spowoduje to rozpoczęcie nagrywania.
- Nagrywanie zostanie zatrzymane Jeśli chcesz zatrzymać nagrywanie, możesz kliknąć przycisk "Zatrzymaj się" opcję na pasku menu lub musisz ponownie nacisnąć klawisze „Shift + Command + 5”.
- Po zatrzymaniu nagrywania wyświetli się podgląd właśnie przechwyconego wideo i będziesz mieć możliwość edycji nagrania lub zapisania go na komputerze Mac.
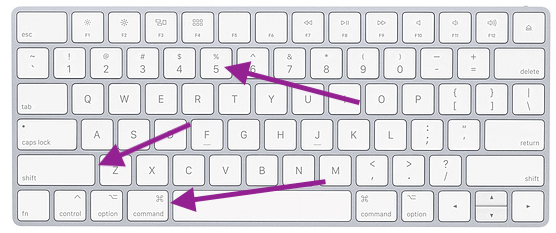
Nie zapomnij obejrzeć wyprodukowanego filmu, w razie potrzeby użyj oprogramowania do edycji wideo, aby go zmodyfikować, a następnie prześlij go na wybrane platformy. Będziesz mieć możliwość nagrywania szerokiej gamy materiałów przy użyciu tych technik, w tym nagrań z gier, samouczków wideo, blogów wideo, a także prezentacji wideo.
Część #3: Najlepsze nagrywanie wideo na komputerze Mac - Rejestrator ekranu FoneDog
Możesz nagrywać wideo i audio z wyświetlacza komputera Mac za pomocą oprogramowania znanego jako Rejestrator ekranu FoneDog, który jest wielofunkcyjnym programem do nagrywania ekranu, który jest prosty w obsłudze.
Darmowe pobieranie
Dla Windowsa
Darmowe pobieranie
Dla zwykłych komputerów Mac
Darmowe pobieranie
Dla M1, M2, M3
Możesz nagrywać tutoriale, gry, Powiększenie wideokonferencje lub jakakolwiek inna aktywność odbywająca się na ekranie za pomocą FoneDog Screen Recorder, który oferuje rozwiązanie zarówno proste, jak i wydajne.
Zapewnia wysokiej jakości nagrania, a także elastyczność dostosowywania się do Twoich wymagań dzięki wielu różnym ustawieniom i funkcjom, które można dostosować. Metody niezbędne do nagrywania ekranu komputera Mac za pomocą FoneDog Screen Recorder opisano poniżej dla Twojej wygody.
Kroki dalej jak nagrywać wideo na komputerze Mac z tym darmowy program do przechwytywania wideo:
- Pobierz i zainstaluj FoneDog Screen Recorder: Odwiedź witrynę FoneDog Screen Recorder i pobierz oprogramowanie na komputer Mac. Postępuj zgodnie z instrukcjami wyświetlanymi na ekranie, aby go zainstalować.
- Uruchom FoneDog Screen Recorder: Po instalacji musisz w pełni otworzyć oprogramowanie na komputerze Mac.
- Wybierz obszar nagrywania: Kliknij "Magnetowid" możliwość konfiguracji ustawień nagrywania. Wybierz żądany obszar nagrywania, niezależnie od tego, czy jest to określone okno, niestandardowy region, czy może pełny ekran.
- Ustaw preferencje audio: Włącz lub wyłącz dźwięk systemowy oraz nagrywanie mikrofonu w zależności od wymagań. Dostosuj głośność dźwięku, aby uzyskać żądaną równowagę.
- Skonfiguruj ustawienia wideo: Dostosuj jakość wideo, wybierając preferowaną rozdzielczość, liczbę klatek na sekundę i format (MP4, AVI lub nawet inne dostępne formaty).
- Rozpocznij nagrywanie: Kliknij „REC” przycisk, aby rozpocząć przechwytywanie aktywności na ekranie.
- Przechwytuj aktywność na ekranie: wykonuj czynności, które chcesz nagrać na komputerze Mac, gdy uruchomiony jest rejestrator ekranu FoneDog.
- Zatrzymaj nagrywanie: Aby zakończyć nagrywanie, kliknij "Zatrzymaj się" na pasku narzędzi nagrywania lub użyj dostępnego skrótu klawiaturowego.
- Podgląd i edycja (Opcjonalnie): Po nagraniu możesz wyświetlić podgląd wideo i wprowadzić zmiany za pomocą wbudowanych narzędzi edycyjnych, takich jak przycinanie lub dodawanie adnotacji.
- Zapisz swoje nagranie: Gdy nagranie będzie już gotowe, zapisz je w preferowanej lokalizacji na komputerze Mac.
- Udostępnij swoje wideo: udostępnij nagrane wideo w mediach społecznościowych, e-mailem lub na dowolnej wybranej platformie.

Jeśli chodzi o zbieranie treści z ekranu komputera Mac, FoneDog Screen Recorder oferuje doświadczenie, które jest zarówno proste w użyciu, jak i bogate w funkcje. Jest to przydatne narzędzie do tworzenia filmów instruktażowych, demonstrowania oprogramowania lub po prostu dokumentowania momentów ważnych dla użytkownika.
Ludzie również czytająPrzewodnik przyjazny dla użytkownika 2023: Jak wyświetlić nagranie ekranowe w systemie Windows 10Pełny przewodnik 2023: Jak nagrać ekran w systemie Windows 11
Wnioski
Rzeczywiście, wiedząc jak nagrywać wideo na komputerze Mac oferuje szereg możliwości, zaspokajając zarówno potrzeby kreatywne, jak i zawodowe. Proces może być niezwykle prosty, dzięki wbudowanym narzędziom, takim jak QuickTime Player, lub bardziej wszechstronnym dzięki oprogramowaniu innych firm, takim jak FoneDog Screen Recorder, jest to potężne narzędzie do Twojej dyspozycji.
Zachęcamy czytelników do wykorzystania łatwości i wszechstronności nagrywania wideo na komputerze Mac, ponieważ uwolnienie kreatywności i podzielenie się swoimi historiami ze światem nigdy nie było łatwiejsze. Zacznij teraz i odkryj sferę tworzenia treści wideo za pomocą FoneDog Screen Recorder.
Zostaw komentarz
Komentarz
Rejestrator ekranu
Potężne oprogramowanie do nagrywania ekranu umożliwiające przechwytywanie ekranu za pomocą kamery internetowej i dźwięku.
Gorące artykuły
- Jak nagrać dźwięk Windows 10 w 2024 r. [5 łatwych metod]
- Łatwy przewodnik: jak nagrywać programy telewizyjne bez rejestratora [5 sposobów]
- Najlepszy rejestrator YouTube w 2024 r. [Windows i Mac]
- 11 polecanych komputerowych rejestratorów audio [2024]
- 5 najlepszych rejestratorów i dodatków do przeglądarki Firefox w 2024 r. [Łatwe]
- Czy możesz nagrywać na Peacocku? - Kompletny przewodnik na rok 2024
- 5 najlepszych rejestratorów audio do iPhone'a w 2024 r
- 12 najlepszych rejestratorów kamer internetowych — kompleksowy przewodnik
/
CIEKAWYDULL
/
PROSTYTRUDNY
Dziękuję Ci! Oto twoje wybory:
Doskonały
Ocena: 4.8 / 5 (na podstawie 96 oceny)
