Adela D. Louie, Ostatnia aktualizacja: November 22, 2022
To naprawdę ważne, abyś wiedział, jak to zrobić przenieść zakładki Safari z iPhone'a na komputer. Jeśli jesteś studentem lub pracownikiem biurowym, może to naprawdę bardzo pomóc, a także jest wygodne. Jest to również wygodne, ponieważ nie musisz używać Safari jako przeglądarki internetowej na komputerze osobistym lub komputerze Mac. W tym artykule omówimy metody przenoszenia zakładek Safari z iPhone'a na komputer. Jedna z metod może ci pomóc łatwo przesyłaj dane i pliki z komputera Mac na iPhone'a!
Jeśli jesteś zainteresowany, ten artykuł będzie dla Ciebie ogromną pomocą na wypadek, gdybyś chciał włączyć rzeczy, które robisz na swoim iPhonie, do komputera osobistego, takie jak przeglądanie stron internetowych. Więc pospiesz się i weź swoje długopisy i zeszyty, ponieważ omawiamy metody i odpowiednie kroki.
Część 1: Jak przenieść zakładki Safari z iPhone'a na komputer za pomocą iCloud?Część #2: Jak przenieść zakładki Safari z iPhone'a na komputer poprzez synchronizację z przeglądarkami?Część 3: Jaki jest najłatwiejszy sposób przesyłania zakładek Safari z iPhone'a na komputer?Część 4: Podsumowując wszystko
Pierwszą metodą przesyłania zakładek Safari z iPhone'a na komputer jest użycie jednej z najważniejszych aplikacji w iOS urządzenia, iCloud. Sprawdźmy, jak to zrobić za pomocą iCloud.
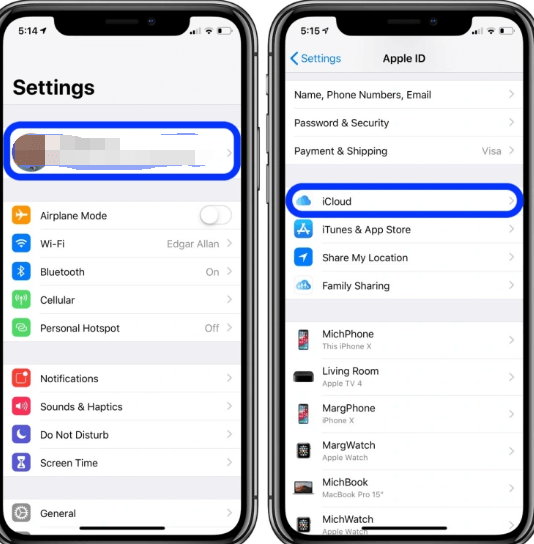
I teraz skończyłeś proces eksportowania zakładek Safari do iCloud, następnym krokiem jest to, jak możesz wyeksportować je na swój komputer, sprawdźmy, jak to zrobić za pomocą komputerów Mac i Windows.


Istnieje inny sposób przesyłania zakładek Safari z iPhone'a na komputer i polega na wykorzystaniu procesu synchronizacji ich z przeglądarkami. Oto procedury dotyczące wykonywania tej metody.
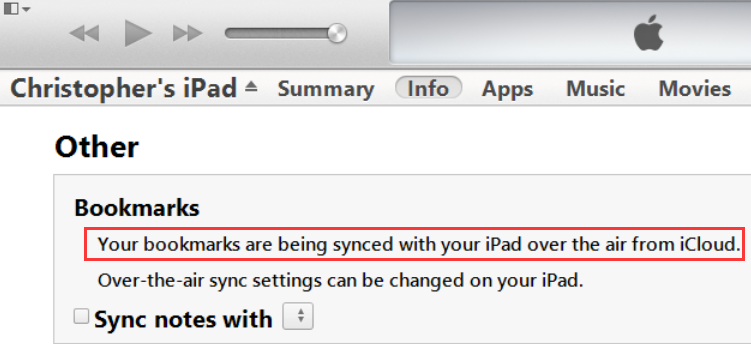
W ten sposób przenosisz „Safari” zakładki z iPhone'a na komputer za pomocą posiadanych przeglądarek.
Teraz, gdy udostępniliśmy Ci dwa najpopularniejsze sposoby przesyłania zakładek Safari z iPhone'a na komputer, porozmawiajmy o najłatwiejszej metodzie, którą możesz wypróbować. Można to również uznać za jedną z najwygodniejszych metod, dlatego naprawdę warto się jej przyjrzeć.
Metoda, o której mówimy, to użycie narzędzia, które nazywa się Przeniesienie telefonu FoneDog narzędzie. Jest to narzędzie, które może pomóc w łatwym przesyłaniu danych z jednego urządzenia na drugie i odwrotnie. Jest również kompatybilny z wieloma typami urządzeń dostępnych na rynku, takimi jak iOS, Windows, Android i wiele innych. Wyobraź sobie bezproblemowe przesyłanie plików, takich jak filmy, zdjęcia, kontakty, wiadomości i wiele innych, przy jednoczesnym zapewnieniu, że jakość plików jest nienaruszona bez żadnych strat.
Przeniesienie telefonu
Przesyłaj pliki między komputerami z systemem iOS, Android i Windows.
Łatwe przesyłanie i tworzenie kopii zapasowych wiadomości tekstowych, kontaktów, zdjęć, filmów i muzyki na komputerze.
W pełni kompatybilny z najnowszymi systemami iOS i Android.
Darmowe pobieranie

Oto kilka rzeczy, które możesz zrobić, gdy masz najlepsze i najlepsze narzędzie do przesyłania plików aby pomóc Ci poruszać się po urządzeniach uzyskując dostęp do tego samego pliku bez żadnych kłopotów lub utraty danych.
Przyjrzyjmy się, jak możesz przenieść zakładki Safari z iPhone'a na komputer za pomocą narzędzia FoneDog Phone Transfer.

Ludzie również czytająPrzewodnik dotyczący przesyłania danych z Androida na iPhone'aProsty przewodnik po przesyłaniu filmów z Androida na iPhone'a
Naprawdę warto wiedzieć, jak przenieść zakładki Safari z iPhone'a na komputer, jest to naprawdę wygodny proces, a także warto się go nauczyć. Mamy nadzieję, że pomogliśmy Ci znaleźć kilka przydatnych i skutecznych sposobów prawidłowego traktowania plików. Teraz nie będzie to miało większego znaczenia, jeśli używasz innego typu urządzenia. Możesz teraz łatwo obsłużyć proces przesyłania plików, a nawet zakładek Safari, korzystając z omówionych powyżej metod i korzystając z niesamowitego narzędzia FoneDog Phone Transfer.
Zostaw komentarz
Komentarz
Przeniesienie telefonu
Przesyłaj dane z iPhone'a, Androida, iOS i komputera do dowolnego miejsca bez żadnych strat dzięki FoneDog Phone Transfer. Takich jak zdjęcia, wiadomości, kontakty, muzyka itp.
Darmowe pobieranieGorące artykuły
/
CIEKAWYDULL
/
PROSTYTRUDNY
Dziękuję Ci! Oto twoje wybory:
Doskonały
Ocena: 4.7 / 5 (na podstawie 84 oceny)