[2022] Jak przesyłać zdjęcia z iPhone'a Photo Stream na komputer?
Adela D. Louie, Ostatnia aktualizacja: October 19, 2022
Istnieje wiele metod przesyłać zdjęcia ze strumienia zdjęć iPhone'a do komputera PC a te metody są ważne, aby znaleźć sposób, w jaki możesz przechowywać i zachować wspomnienia, które chciałeś pielęgnować przez długi czas. Jeśli chcesz wymyślić właściwe kroki, aby łatwo wykonać przesyłanie plików, mamy metody, które z pewnością odpowiedzą na Twoją ciekawość i zapytania.
Ponadto istnieje wiele metod, aby przenieś swoje zdjęcia z iPhone'a na komputer, więc nie musisz się martwić, jeśli stracisz to, co trzeba zrobić. Omówimy również narzędzie, które z pewnością sprawi, że pomyślisz, jak łatwo jest przesyłać zdjęcia ze strumienia zdjęć iPhone'a na komputer. Jest wiele rzeczy do nauczenia się i odkrycia, więc zacznijmy.
Część 1: Jak przesyłać zdjęcia z iPhone'a do strumienia zdjęć na komputer?Część 2. Najlepszy sposób na przesyłanie zdjęć z iPhone'a Photo Stream na komputerCzęść 3: Podsumowując wszystko
Część 1: Jak przesyłać zdjęcia z iPhone'a do strumienia zdjęć na komputer?
Jeśli szukasz sposobów lub metod przesyłania zdjęć ze strumienia zdjęć iPhone'a na komputer, istnieje wiele opcji, które zobaczysz, jednak nie wszystkie z nich można łatwo wykonać, zwłaszcza jeśli nie masz wystarczających zasobów i narzędzi, które możesz użyć. Przyjrzyjmy się niektórym z tych metod poniżej.
Przesyłaj zdjęcia z iPhone'a Photo Stream na komputer na Macu
Omówmy jeden z klasycznych sposobów przesyłania zdjęć ze strumienia zdjęć iPhone'a na komputer PC, można to zrobić za pomocą aplikacji Zdjęcia, do której można uzyskać dostęp zarówno na komputerze Mac, jak i PC. W przeciwieństwie do poprzednich, od czasu pojawienia się nowych systemów operacyjnych Mac, takich jak macOS Catalina, Monterey i Big Sur, wprowadzono wiele zmian. Sprawdźmy, jak możemy przesyłać zdjęcia, jeśli masz macOS Catalina lub nowsze wersje.
- Odblokuj iPhone'a i zdobądź kabel, zacznij podłączać iPhone'a do komputera Mac.
- Na komputerze Mac uruchom „ZDJĘCIA” aplikacja. Aby go znaleźć, możesz użyć Wyszukiwanie Spotlight z doku lub otwórz folder dla wszystkich aplikacji, a następnie wybierz „ZDJĘCIA”Aplikacja.
- Po lewej stronie „ZDJĘCIA”, powinieneś upewnić się, że wybrany został Twój iPhone, należy go wybrać w przypadku, gdy nie.
- Zacznij klikać zdjęcia, które chcesz zaimportować.
- Po wybraniu wszystkich zdjęć nadszedł czas, aby dotknąć „import”, możesz go zobaczyć w górnej części interfejsu.
![]()
Możesz również skorzystać z opcji, w której możesz użyć „znalazca”. Możesz także korzystać z innych aplikacji używanych przez urządzenia Apple, takich jak Airdrop i iCloud Photo Stream. Dzięki tym metodom nie musisz używać żadnego kabla do połączenia, przyjrzyjmy się, jak wykonujesz te metody poniżej.
Przesyłaj zdjęcia z iPhone'a Photo Stream na komputer za pomocą AirDrop
- Uruchom „ZDJĘCIA” na Twoim iPhonie.
- Wybierz zdjęcia, które chcesz przenieść na swój komputer osobisty, po wybraniu wszystkich wybierz „Udostępnij".
- Na "Menu udostępniania", Masz wybór Airdrop.
- Następnie wybierz swój komputer.
- Po pomyślnym przesłaniu plików lub zdjęć możesz zobaczyć „Wysłane” pod nazwą urządzenia.
- Wybierz "gotowy”, który zobaczysz w prawym górnym rogu ekranu, aby móc opuścić interfejs Airdropa.
- Musisz pamiętać, że w przypadku, gdy Twój komputer nie korzysta z tego samego iCloud, co iPhone, z którego będziesz otrzymywać zdjęcia, musisz dotknąć „Zapisz” po przesłaniu plików na Twój komputer. W przeciwnym razie Twoje zdjęcia lub pliki zostaną zapisane na komputerze (jeśli konto iCloud jest takie samo dla obu urządzeń).
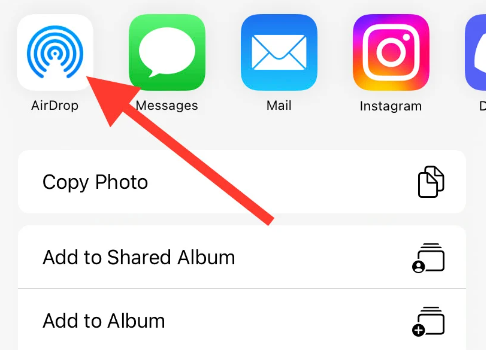
Musisz pamiętać, że Wi-Fi jest potrzebne, aby móc przesyłać zdjęcia z iPhone'a na Maca i odwrotnie, więc najlepiej jest upewnić się, że oba urządzenia są połączone z Wi-Fi, zanim będziesz mógł kontynuować. Musisz również upewnić się, że model komputera Mac, którego będziesz używać, to model z 2012 roku lub nowszy.
Przesyłaj zdjęcia ze strumienia zdjęć iPhone'a na komputer za pomocą strumienia zdjęć iCloud
- Najedź na „Ustawienia” na swoim iPhonie, a następnie otwórz ją.
- Następnie przejdź do swojego „Profil Apple ID”, które widać w górnej części ekranu.
- Następnie wybierz "iCloud".
- Wybierz "ZDJĘCIA".
- Następnie musisz przełączyć „Stream" na.
- Następnie na komputerze Mac musisz uruchomić „ZDJĘCIA”, a jeśli używasz komputera osobistego, musisz pobrać aplikację iCloud w systemie Windows, zanim będziesz mógł kontynuować.
- W menu „ZDJĘCIA", Masz wybór "Preferencje".
- Następnie wybierz przycisk iCloud.
- Musisz zaznaczyć pole, które widzisz obok „My stream”, a następnie wybierz „gotowy”. Trzeba też pamiętać, że w macOS Mojave i starszej wersji można znaleźć identyczne ustawienie, a następnie wybrać „Preferencje systemowe”, a następnie dotknij „iCloud”, a następnie wybierz opcje widoczne obok „ZDJĘCIA”Aplikacja.
- Następnie zdjęcia zostaną dodane do „Stream” automatycznie. Powinieneś być w stanie to zrobić, gdy masz połączenie z Wi-Fi. Należy również pamiętać, że zdjęcia pozostaną w „Stream” przez 30 dni lub do tysiąca zdjęć.

Jeśli zdecydowałeś się użyć tej metody do przesyłania zdjęć ze strumienia zdjęć iPhone'a na komputer, musisz pamiętać, że aplikacja „Strumień zdjęć” nie pobierze żadnego z pakietów pamięci iCloud. Ta aplikacja nie będzie przesyłać Twoich filmów, ale możesz oglądać lub wyświetlać zdjęcia na urządzeniach, z których korzystasz. Aby móc skonfigurować „Strumień zdjęć”, musisz upewnić się, że jest on włączony na komputerze Mac i iPhonie lub iPadzie.
Część 2. Najlepszy sposób na przesyłanie zdjęć z iPhone'a Photo Stream na komputer
Teraz, gdy znamy różne metody przesyłania zdjęć ze strumienia zdjęć iPhone'a na komputer, porozmawiajmy teraz o narzędziu, którego możesz użyć do prawidłowego wykonania transferu. Mamy Przeniesienie telefonu FoneDog narzędzie, za pomocą którego możesz łatwo eksportować swoje dane między wszystkimi używanymi urządzeniami. Jest to więc bardzo wydajny sposób przesyłania zdjęć z iPhone'a na wszystkie używane urządzenia.
Przeniesienie telefonu
Przesyłaj pliki między komputerami z systemem iOS, Android i Windows.
Łatwe przesyłanie i tworzenie kopii zapasowych wiadomości tekstowych, kontaktów, zdjęć, filmów i muzyki na komputerze.
W pełni kompatybilny z najnowszymi systemami iOS i Android.
Darmowe pobieranie

Możesz również użyć tego narzędzia, aby utworzyć kopię zapasową zdjęć, aby zachować wspomnienia, które chciałeś pielęgnować przez całe życie. Możesz również użyć tego narzędzia, aby móc przenieś swoje zdjęcia z iCloud na PC i tworzyć wiele dzwonków, ponieważ narzędzie jest również darmowym producentem dzwonków. Jeśli masz również dużo niepotrzebnych plików, które chciałeś usunąć, to narzędzie może być również użyte. Możesz także użyć narzędzia FoneDog Phone Transfer, aby usunąć wszystkie dane i pliki, które zostały zduplikowane.
To narzędzie jest również łatwe w użyciu, a kroki są również proste i bardzo łatwe do wykonania. Sprawdźmy, jak przesyłać zdjęcia ze strumienia zdjęć iPhone'a na komputer poniżej.
- Początkowo musisz upewnić się, że pobrałeś i zainstalowałeś narzędzie FoneDog Phone Transfer na komputerze osobistym, z którego będziesz korzystać. Następnie użyj kabel USB aby nawiązać połączenie między komputerem a urządzeniem. Zobaczysz szczegóły urządzenia na interfejsie komputera po prawidłowym nawiązaniu połączenia.
- Następnie, wybierz typy danych chcesz przenieść z iPhone'a na komputer. Możesz wybrać dowolny rodzaj danych, które chcesz przenieść.
- Po wybraniu wszystkich danych, które chcesz wyeksportować, możesz mieć podgląd wspomnianych przedmiotów więc możesz być w stanie sprawdzić i zweryfikować.
- I wreszcie, gdy już upewnisz się, że wszystkie wybrane przez Ciebie dane będą gotowe do przeniesienia, możesz teraz kontynuować proces. Zakończenie całego eksportu plików zajmie Ci tylko kilka minut.

Ludzie również czytająJak zsynchronizować zdjęcia z iPhone'a na komputerJak przenieść zdjęcia z iPhone'a do pamięci iCloud
Część 3: Podsumowując wszystko
Najlepiej, jeśli masz wystarczająco dużo pomysłu na przesyłanie zdjęć ze strumienia zdjęć iPhone'a na komputer. Jest to jeden ze sposobów, w jaki możesz upewnić się, że niektóre pliki są dobrze przechowywane i przechowywane. Jest to również forma tworzenia kopii zapasowej plików znajdujących się na Twoich urządzeniach. Mamy nadzieję, że pomogliśmy Ci wiele nauczyć się dzięki metodom i narzędziom, którymi się udostępniliśmy.
Zostaw komentarz
Komentarz
Przeniesienie telefonu
Przesyłaj dane z iPhone'a, Androida, iOS i komputera do dowolnego miejsca bez żadnych strat dzięki FoneDog Phone Transfer. Takich jak zdjęcia, wiadomości, kontakty, muzyka itp.
Darmowe pobieranieGorące artykuły
- Przewodnik 2022: Jak przenieść muzykę z komputera Mac na iPhone'a?
- Przewodnik 2022: Jak przesyłać filmy z iPhone'a na komputer?
- 2022 Przewodnik: Jak przenieść listę odtwarzania z iPhone'a do iTunes?
- Praktyczne sposoby 3 przesyłania filmów z iPhone'a na Androida!
- Przewodnik 2022: Czy można przesyłać dane z iPhone'a do LG?
- 4 proste sposoby przesyłania filmów z Androida na iPhone'a!
- Skuteczne sposoby 4 przesyłania notatek z Androida na iPhone'a!
- Jakie jest najlepsze oprogramowanie do przesyłania iPhone'a w 2022 roku?
/
CIEKAWYDULL
/
PROSTYTRUDNY
Dziękuję Ci! Oto twoje wybory:
Doskonały
Ocena: 4.8 / 5 (na podstawie 69 oceny)
