Prosty przewodnik na temat przesyłania plików z komputera Mac na iPhone'a
Adela D. Louie, Ostatnia aktualizacja: March 10, 2021
Czy masz jakieś pliki, które chcesz przenieść z komputera Mac na iPhone'a? Zastanawiasz się, jak możesz przenieść je z jednego urządzenia na drugie? Cóż, na szczęście dla Ciebie, w tym poście pokażemy Ci, jak możesz przesyłać pliki z Maca na iPhone'a na różne sposoby.
Istnieją przypadki, w których będziemy musieli przenieść niektóre pliki z jednego urządzenia na drugie. W pewnym momencie nadejdzie czas, że możesz potrzebować przesłać pliki z komputera Mac na iPhone'a. W rzeczywistości jest to świetny sposób na wygodne przenoszenie plików z komputera Mac w dowolne miejsce.
Mając to na uwadze, pokażemy w tym poście, jak można przesyłać pliki z komputera Mac na iPhone'a na różne sposoby. Jeśli chcesz skończyć transmisja między dwoma iPhone'ami, możesz przeczytać inny artykuł, aby dokończyć, co chcesz. Nie martw się, ponieważ metody, które tu pokażemy, są dość proste i możesz to wszystko zrobić samodzielnie.
Pokażemy Ci również jedno narzędzie, którego możesz użyć, aby przesłać pliki z jednego urządzenia na drugie, niezależnie od typu posiadanego urządzenia.

Część 1. Różne metody przesyłania plików z komputera Mac do iPhone'aCzęść 2. Najlepsza rada dotycząca przenoszenia plików z komputera Mac na iPhone'a
Część 1. Różne metody przesyłania plików z komputera Mac na iPhone'a
Jak wspomnieliśmy wcześniej, jeśli chcesz przesłać pliki z komputera Mac na iPhone'a, możesz to zrobić na kilka sposobów. A oto metody, które możesz wypróbować na urządzeniu Mac i iPhone, aby przesłać dane z jednego urządzenia na drugie.
Metoda 1. Użyj AirDrop, aby przesłać pliki z komputera Mac do iPhone'a
zrzut to jedna z wbudowanych funkcji urządzeń Apple. Każdy użytkownik może używać tego narzędzia do udostępniania dowolnych plików między innymi posiadanymi urządzeniami Apple (np. IPhone, Mac i iPad). Korzystając z tej metody, należy jednocześnie włączyć połączenia Bluetooth i Wi-Fi. Korzystając z tej metody, możesz przesyłać różne pliki z komputera Mac na iPhone'a, takie jak zdjęcia, kontakty itp.
Aby pokazać, jak korzystać z tej metody, możesz wykonać poniższe krótkie czynności.
Krok 1: Otwórz funkcję AirDrop na komputerze Mac, klikając Finder, a następnie wybierz „Wykonaj”. Następnie kliknij AirDrop, a następnie włącz połączenie Bluetooth i Wi-Fi. Następnie ustaw AirDrop na „Wszyscy” lub „Tylko kontakty” w opcji „Zezwól Finderowi”.
Krok 2: Włącz funkcję AirDrop na urządzeniu iPhone. Możesz to zrobić, przechodząc do centrum sterowania i dotykając AirDrop. Upewnij się również, że Bluetooth i Wi-Fi są również włączone. Następnie ustaw opcję „Airdrop” na „Wszyscy” lub „Tylko kontakty”.
Krok 3: Następnie idź dalej i wybierz pliki, które chcesz przenieść na komputer Mac. Wszystko, co musisz zrobić, to przeciągnąć plik na obraz urządzenia iPhone i kliknąć przycisk „Udostępnij”. Możesz także kliknąć przycisk „Udostępnij”, wybrać „AirDrop”, wybrać urządzenie iPhone jako odbiorcę, a następnie kliknąć przycisk „Zakończ”.
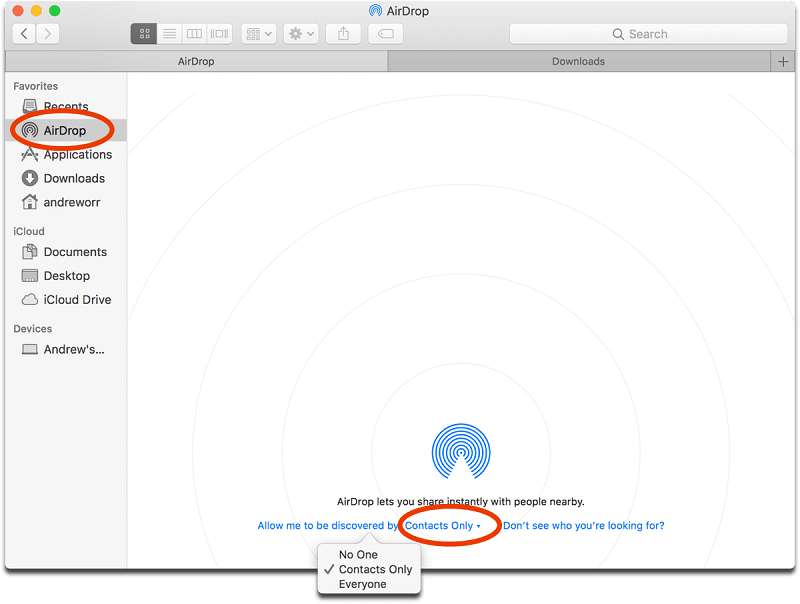
Metoda 2. Użyj poczty e-mail, aby przesłać pliki z komputera Mac do iPhone'a
Innym sposobem przesyłania plików z komputera Mac na iPhone'a jest korzystanie z poczty e-mail. Wszystko, co musisz zrobić, to dołączyć dane do wiadomości e-mail, a następnie wysłać je do wiadomości e-mail na urządzeniu iPhone.
Na komputerze Mac wystarczy zalogować się do poczty e-mail na komputerze Mac. Następnie wybierz plik, który chcesz przesłać. Następnie załącz te pliki do wiadomości e-mail, którą chcesz wysłać. Następnie wprowadź adres e-mail użyty na urządzeniu iPhone i kliknij przycisk „Wyślij”.
Następnie na urządzeniu iPhone otwórz wiadomość e-mail, której używasz. Następnie pobierz plik załącznika wysłany z komputera Mac i zapisz go na telefonie iPhone. Po zakończeniu oznacza to, że możesz przenieść te pliki z komputera Mac na iPhone'a.
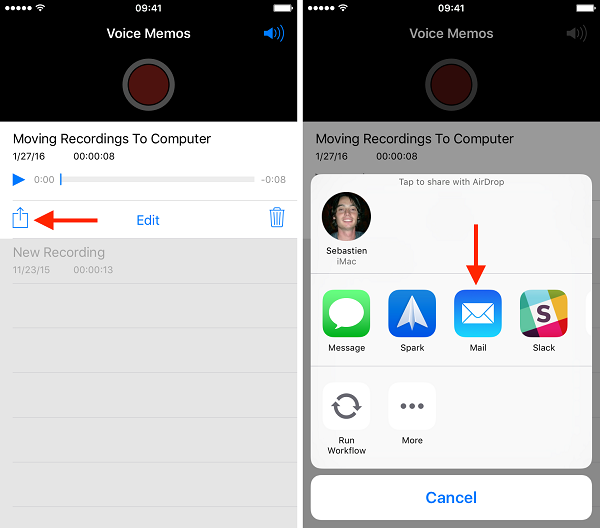
Metoda 3. Użyj iCloud Drive, aby przesłać pliki z Maca na iPhone'a
Dysk iCloud, który dostaje każdy użytkownik Apple, to urządzenie do przechowywania plików. Ponadto możesz użyć komputera Mac, aby uzyskać dostęp do danych przechowywanych w iCloud. Wystarczy skorzystać z przeglądarki i wejść na stronę iCloud.com.
Aby dodatkowo pomóc w korzystaniu z tej metody, wykonaj poniższe czynności.
Krok 1: Śmiało i włącz iCloud Drive na urządzeniu iPhone. Możesz to zrobić, przechodząc do „Ustawień”, następnie stuknij swoje imię i nazwisko, a następnie wybierz „iCloud”. Stamtąd włącz swój iCloud Drive.
Krok 2: Następnie na komputerze Mac musisz również włączyć iCloud Drive. Aby to zrobić, wystarczy kliknąć menu Apple, a następnie „Preferencje systemowe”. Stamtąd kliknij iCloud, a następnie otwórz iCloud Drive.
Krok 3: Następnie prześlij wszystkie pliki, które chcesz przenieść z komputera Mac na iCloud Drive.
Krok 4: Po zakończeniu przesyłania kontynuuj korzystanie z urządzenia iPhone, aby pobrać te pliki z dysku iCloud. W ten sposób możesz również zapisać te pliki na iPhonie.

Metoda 4. Użyj Dropbox do przesyłania plików z Maca na iPhone'a
Oprócz iCloud Drive możesz także użyć innego magazynu w chmurze do przesyłania plików z Maca na iPhone'a. Dropbox to rodzaj pamięci w chmurze, z której możesz korzystać. Aby pokazać, jak to działa, oto kroki, które musisz wykonać.
Krok 1: Śmiało i pobierz Dropbox na urządzenia Mac i iPhone. Następnie zaloguj się do Dropbox. Upewnij się, że używasz tylko jednego konta na iPhonie i Macu.
Krok 2: Teraz, aby móc przesyłać pliki z komputera Mac na iPhone'a, musisz przesłać pliki z komputera Mac do Dropbox.
Krok 3: Następnie użyj urządzenia iPhone, aby pobrać przesłany plik. W ten sposób będziesz mógł przesyłać i zapisywać pliki przesłane z komputera Mac na iPhone'a.
Metoda 5: Prześlij pliki z komputera Mac na iPhone'a poprzez synchronizację
Jeśli używasz najnowszej wersji MacOS Mac, Catalina macOS, możesz w rzeczywistości przesyłać pliki bezpośrednio z Maca na iPhone'a za pomocą kabla USB lub używać Wi-Fi do przesyłania plików z Maca na iPhone'a. kontakt.
- Użyj kabla, aby udostępniać pliki z Maca na iPhone'a:
Krok 1: Użyj kabla USB, aby podłączyć urządzenie iPhone do komputera Mac.
Krok 2: Następnie przejdź do Findera i wybierz urządzenie iPhone.
Krok 3: Następnie wybierz wszystkie pliki do przesłania.
Krok 4: Następnie przeciągnij te pliki z Findera do aplikacji, aby przesłać pliki z komputera Mac na iPhone'a.
- Udostępniaj pliki z Maca na iPhone'a za pomocą Wi-Fi
Krok 1: Pierwszą rzeczą, którą musisz zrobić, jest skonfigurowanie synchronizacji Wi-Fi. Aby to zrobić, musisz podłączyć iPhone'a do komputera Mac za pomocą kabla USB. Następnie przejdź do Findera i wybierz swoje urządzenie iPhone. Następnie wybierz „Ogólne” i zaznacz opcję „Pokaż tego iPhone'a przez Wi-Fi”.
Krok 2: Następnie idź dalej i skonfiguruj ustawienia synchronizacji zgodnie z potrzebami, a następnie kliknij przycisk „Zastosuj”.
Krok 3: Po podłączeniu iPhone'a i Maca do Wi-Fi możesz teraz zsynchronizować iPhone'a z paska bocznego.
Metoda 6: Użyj udostępniania plików iTunes, aby przesłać pliki z komputera Mac na iPhone'a
Innym sposobem przesyłania plików z komputera Mac na iPhone'a jest użycie aplikacji, która może pomóc w przesyłaniu plików. Aby poinformować Cię, której aplikacji możesz użyć do wykonania tej metody, oto przewodnik, z którego możesz skorzystać.
Krok 1: Śmiało, a następnie podłącz iPhone'a do komputera Mac za pomocą kabla USB.
Krok 2: Następnie w programie iTunes na komputerze Mac kliknij przycisk „Urządzenie” u góry paska bocznego iTunes.
Krok 3: Następnie kliknij „Udostępnianie plików”.
Krok 4: Następnie wybierz aplikację, której chcesz użyć do przesłania plików.
Krok 5: Po zakończeniu przejdź do operacji, a następnie zacznij przesyłać pliki z komputera Mac na iPhone'a. Wystarczy kliknąć przycisk „Dodaj” i wybrać pliki, które chcesz przesłać. Następnie ponownie kliknij przycisk Dodaj.
Część 2. Najlepsza rada dotycząca przesyłania plików z komputera Mac na iPhone'a
Teraz, oprócz tych narzędzi, które zostały już wspomniane powyżej, dostępne jest inne narzędzie, które pomaga w łatwym przesyłaniu plików z komputera Mac na iPhone'a. Odbywa się to za pomocą aplikacji innej firmy (Przeniesienie telefonu FoneDog), który można pobrać na komputer Mac.
Przekazywanie połączeń
Przesyłaj pliki między iOS, Androidem i komputerem z systemem Windows.
Łatwe przesyłanie i tworzenie kopii zapasowych wiadomości tekstowych, kontaktów, zdjęć, filmów i muzyki na komputerze.
W pełni kompatybilny z systemem iOS 13 i Android 9.0.
darmowe pobieranie

FoneDog Phone Transfer to profesjonalne narzędzie, którego można używać do przesyłania danych między posiadanymi urządzeniami, takimi jak urządzenia Mac i iPhone. Za pomocą tego narzędzia możesz przenosić kontakty, filmy, zdjęcia, wiadomości i muzykę z komputera Mac na iPhone'a.
Jak wszyscy wiemy, to narzędzie jest najbezpieczniejszą i najłatwiejszą metodą przesyłania plików z komputera Mac na iPhone'a. Nie wpłynie to na istniejące dane na urządzeniu iPhone, więc nie musisz się martwić o utratę danych podczas lub po użyciu transferu telefonu FoneDog.
Wszystko, co musisz zrobić, to pobrać i zainstalować FoneDog Phone Transfer na komputerze Mac, podłączyć iPhone'a do komputera Mac za pomocą kabla USB, wybrać pliki, które chcesz przenieść na iPhone'a, a następnie zakończyć.
Ponadto możesz również przesyłać pliki na inne urządzenia, takie jak urządzenia z systemem Android. Ty też możesz przesyłać dane, takie jak zdjęcia, z iPhone'a na komputer. Jeśli chcesz przesłać pliki z komputera z systemem Windows, możesz również użyć komputera z systemem Windows.
Krótko mówiąc, FoneDog Phone Transfer to kompleksowa aplikacja innej firmy, której można używać do przesyłania różnych typów plików na różne typy posiadanych urządzeń. W zależności od tego, gdzie chcesz przesłać plik i gdzie chcesz przesłać plik, jest to wygodniejsze w użyciu. Szybki, łatwy i bardzo bezpieczny w użyciu.
Ludzie również czytająJak przenieść zdjęcia z Samsung S9 na komputerJak przenieść kontakty z Androida na iPhone'a
Spośród różnych rozwiązań, które pokazaliśmy powyżej, jak przesyłać pliki z komputera Mac na iPhone'a, musisz wybrać rozwiązanie, które Twoim zdaniem spełni Twoje potrzeby. W ten sposób możesz łatwiej przesyłać pliki z Maca na iPhone'a, nie martwiąc się o nic.
Jeśli jednak chcesz mieć pewność, że przesyłasz pliki z komputera Mac na iPhone'a w łatwy, bezpieczny i skuteczny sposób, zdecydowanie zalecamy użycie FoneDog Phone Transfer. W ten sposób zapewnisz, że te ważne pliki zostaną przesłane z komputera Mac na urządzenie iPhone.
Zostaw komentarz
Komentarz
Przeniesienie telefonu
Przesyłaj dane z iPhone'a, Androida, iOS i komputera do dowolnego miejsca bez żadnych strat dzięki FoneDog Phone Transfer. Takich jak zdjęcia, wiadomości, kontakty, muzyka itp.
Darmowe pobieranieGorące artykuły
- [Rozwiązany] TRZY sposoby odzyskiwania Shift Usuń pliki
- Prosty przewodnik na temat odzyskiwania skasowanych plików Windows 10
- Jak odzyskać usunięte pliki z Samsung Galaxy S6
- 4 szybkie sposoby na odzyskanie usuniętych plików z Redmi Note 7 w 2020 roku
- 5 łatwych sposobów przesyłania plików z Androida na PC
- Jak odzyskać usunięte pliki w Redmi Note 5?
- [2020] Jak odzyskać utracone dane lub usunięte pliki z Huawei P30 / P30Pro
- Najnowsze odkrycie: Jak odzyskać usunięte pliki z Samsung S10
/
CIEKAWYDULL
/
PROSTYTRUDNY
Dziękuję Ci! Oto twoje wybory:
Doskonały
Ocena: 4.7 / 5 (na podstawie 74 oceny)
