Przewodnik 2022: Jak przesyłać wiadomości tekstowe z iPhone'a 13 na komputer?
Przez Gina Barrow, Ostatnia aktualizacja: November 11, 2022
Wiadomości SMS lub wiadomości tekstowe wydają się obecnie mało ważnymi funkcjami smartfonów ze względu na przytłaczający wzrost liczby wiadomości błyskawicznych. Nie można jednak zaprzeczyć jego znaczeniu. Jeszcze nie tak dawno jedynym sposobem komunikacji są połączenia telefoniczne i SMS-y, a my najczęściej wysyłamy i odbieramy SMS-y przez cały czas. Dlatego nadal ważne jest, aby wiedzieć, jak przesyłaj wiadomości tekstowe z iPhone'a 13 na komputer.
Do tej pory wiadomości tekstowe są nadal ważne w naszym codziennym życiu, zarówno osobistym, jak i zawodowym. Jest naprawdę kilka rzeczy, które lepiej powiedzieć za pomocą wiadomości tekstowych, zwłaszcza jeśli nie jesteś fanem wiadomości internetowych.
Niektóre osoby muszą nawet przechowywać kopię swoich SMS-ów na innych urządzeniach, takich jak komputer, w celu utworzenia kopii zapasowej na wypadek, gdyby zostały usunięte na swoich iPhone'ach.
W dzisiejszym poście przyjrzymy się 4 różnym sposobom jak bezpłatnie przesyłać wiadomości tekstowe z urządzenia iPhone na komputer?.
Część #1: Jak skonfigurować iPhone'a 13, aby otrzymywać wiadomości tekstowe na komputerze Mac?Część #2: Przesyłaj wiadomości tekstowe z iPhone'a 13 na komputer za pośrednictwem iTunesCzęść #3: Szybko przenieś swoje wiadomości tekstowe z iPhone'a 13 na komputer za pomocą transferu telefonu FoneDogCzęść 4: Wysyłaj wiadomości tekstowe przez e-mail, aby przesłać je do komputeraCzęść 5: Podsumowanie
Część #1: Jak skonfigurować iPhone'a 13, aby otrzymywać wiadomości tekstowe na komputerze Mac?
Firma Apple ma możliwość skonfigurowania wiadomości tekstowych do synchronizacji między urządzeniami z systemem iOS. Jeśli jesteś zbyt zajęty, aby sprawdzać telefon w pracy, możesz skonfigurować i zsynchronizować wiadomości SMS na komputerze Mac, aby nie przegapić najnowszych wiadomości!
Możesz odbierać SMS-y i MMS-y na komputerze Mac, logując się do iMessage przy użyciu tego samego Apple ID i musisz mieć co najmniej iOS 8 lub nowszy. Wykonaj poniższe czynności, aby skonfigurować swój iPhone 13, aby otrzymywać wiadomości tekstowe na Twój mak komputer, dzięki czemu można łatwo przesyłać wiadomości tekstowe z iPhone'a 13 na komputer.
- Iść do Ustawienia na twoim iPhone'ie.
- Następnie wybierz Wiadomości.
- Stuknij Przekazywanie wiadomości tekstowych. Po zalogowaniu się do iMessage przy użyciu tego samego identyfikatora Apple ID na urządzeniach z systemem iOS powinieneś być w stanie zobaczyć przekazywanie wiadomości tekstowych
- Znajdź komputer Mac na liście urządzeń i włącz go.
- Poczekaj na sześciocyfrowy kod aktywacyjny do pojawienia się na Macu. Wprowadź ten kod na iPhonie i dotknij Zezwól. Ten kod ma zastosowanie tylko do tych, którzy nie włączyli uwierzytelniania dwuskładnikowego.
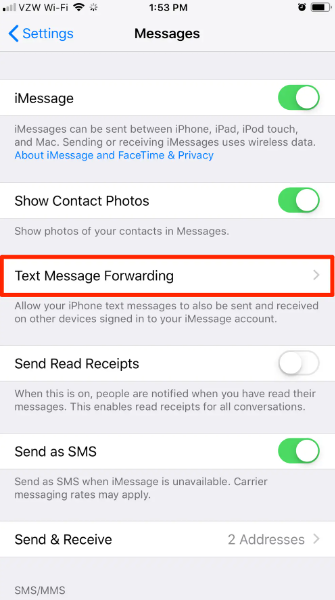
Wysyłanie wiadomości na Macu jest całkiem fajne. W rzeczywistości masz do wyboru szereg funkcji. Możesz wysyłać tekst, animowane efekty, zdjęcia, wiadomości audio, naklejki i nie tylko. Urządzenia z systemem iOS będą odbierać i wysyłać wiadomości za pośrednictwem iMessage.
Jeśli wysyłasz wiadomość do znajomego lub współpracownika, który nie korzysta z urządzenia z systemem iOS, mogą obowiązywać standardowe opłaty, ponieważ wiadomość zostanie wysłana jako wiadomość tekstowa i będzie korzystać z sieci komórkowej.
Część #2: Przesyłaj wiadomości tekstowe z iPhone'a 13 na komputer za pośrednictwem iTunes
Jeśli używasz komputera z systemem Windows, możesz również użyć iTunes do przesyłania wiadomości tekstowych z iPhone'a 13 na komputer. Jednak ten proces jest dość trudny, ponieważ będziesz miał do czynienia z kwestiami technicznymi. Czytaj dalej, aby dowiedzieć się, jak przesyłać wiadomości tekstowe z iPhone'a 13 na komputer.
- Utwórz kopię zapasową iPhone'a 13 w iTunes. iTunes zapisze kopię wszystkich Twoich danych, w tym wiadomości tekstowych.
- Wyświetl kopię zapasową. Otwórz eksplorator plików na komputerze z systemem Windows i przejdź do tego folderu: \ Users \ (nazwa użytkownika) \ AppData \ Roaming \ Apple Computer \ MobileSync \ Backup \
- Znajdź plik: 3d0d7e5fb2ce288813306e4d4636395e047a3d28.mddata.
- Będziesz potrzebował edytora SQL, aby móc przeglądać wiadomości tekstowe w tym pliku.
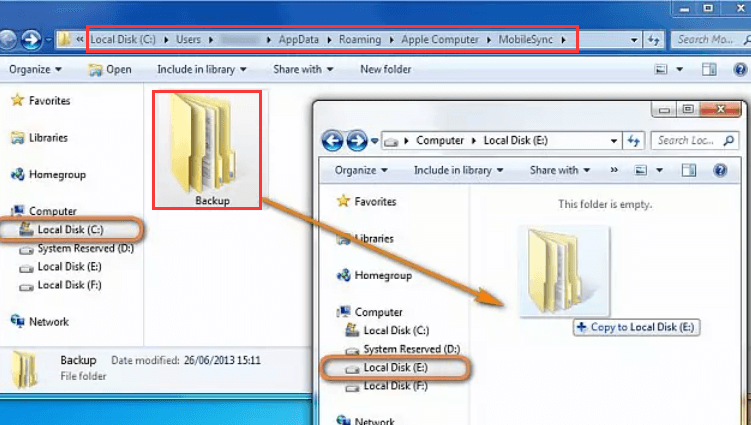
To jest archiwum Twoich wiadomości tekstowych. Jeśli uznasz tę metodę za zbyt techniczną, możesz przejść do następnej części, aby uzyskać dalsze opcje przesyłania wiadomości tekstowych z iPhone'a 13 na komputer.
Część #3: Szybko przenieś swoje wiadomości tekstowe z iPhone'a 13 na komputer za pomocą transferu telefonu FoneDog
Najszybszym sposobem przesyłania wiadomości tekstowych z iPhone'a 13 na komputer jest użycie Przeniesienie telefonu FoneDog.
Przeniesienie telefonu
Przesyłaj pliki między komputerami z systemem iOS, Android i Windows.
Łatwe przesyłanie i tworzenie kopii zapasowych wiadomości tekstowych, kontaktów, zdjęć, filmów i muzyki na komputerze.
W pełni kompatybilny z najnowszymi systemami iOS i Android.
Darmowe pobieranie

To oprogramowanie do przesyłania danych ma na celu pomóc użytkownikom z różnych platform w uzyskaniu danych w jednym miejscu bez dalszych komplikacji. FoneDog Phone Transfer umożliwia przesyłanie plików między iPhonem na iPhone'a, iPhone'a na komputer, a nawet między platformami, takimi jak Android. Na przykład możesz przenieś swoje wiadomości z Androida na Androida.
To, co sprawia, że FoneDog Phone Transfer jest dla Ciebie doskonałym wyborem, to funkcja selektywnego przesyłania, w której możesz tylko zdecydować, które pliki chcesz przenieść. Możesz wybrać przesyłanie wiadomości, kontaktów, muzyki, zdjęć i nie tylko.
Oto jak możesz przesyłać wiadomości tekstowe z iPhone'a 13 na komputer za pomocą FoneDog Phone Transfer:
Krok #1: Pobierz i zainstaluj transfer telefonu FoneDog
Na komputerze (Windows lub Mac) pobierz FoneDog Phone Transfer i postępuj zgodnie z instrukcjami, jak możesz go pomyślnie zainstalować.
Krok #2: Podłącz iPhone'a 13
Korzystanie z kabel USB dostarczony wraz z urządzeniem, podłącz iPhone 13 do komputera. Jeśli łączysz oba urządzenia po raz pierwszy, możesz zostać poproszony o zaufanie do tego komputera.
Po wykryciu urządzenia zobaczysz informacje o telefonie na ekranie programu.
Krok 3: Wybierz wiadomości
Kliknij Wiadomości w menu po lewej stronie. Przejrzyj wiadomości tekstowe i zaznacz pola obok każdej wiadomości, którą chcesz przenieść na komputer. Otrzymasz również podgląd wiadomości przed przeniesieniem.
Krok 4: Eksportuj do komputera
Teraz, gdy wybrałeś wszystkie wiadomości tekstowe, kliknij Eksportować do w górnym menu i wybierz swój komputer. Ustaw lokalizację folderu na komputerze i poczekaj na zakończenie przesyłania.
Czas przesyłania zależy od ilości danych wybranych do skopiowania na komputer. Aby przyspieszyć transfer, unikaj używania iPhone'a i rozłączania się, gdy transfer jest w toku.
Na przyszłość możesz również skorzystać z operacji transferu telefonu FoneDog jednym kliknięciem. Zapewnia szybszą i bezpieczniejszą opcję tworzenia kopii zapasowych kontaktów na komputerze i przywracania ich w dowolnym momencie.
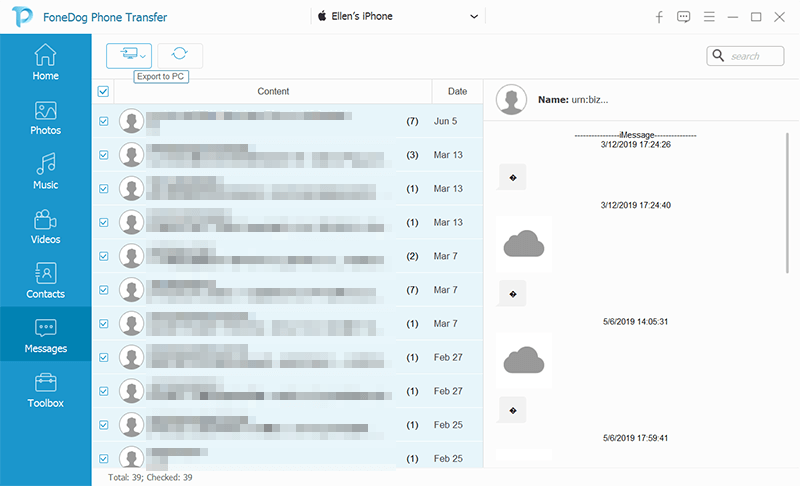
Część 4: Wysyłaj wiadomości tekstowe przez e-mail, aby przesłać je do komputera
Jeśli masz tylko kilka wiadomości tekstowych do przesłania z iPhone'a 13 na komputer, dlaczego nie po prostu wysłać ich wszystkich e-mailem?
Oto jak przesyłać wiadomości tekstowe z iPhone'a 13 na komputer:
- Otwórz Wiadomości Aplikacja
- Przejdź do wiadomości tekstowej, którą chcesz przekazać dalej lub przekazać
- Dotknij i przytrzymaj wybraną wiadomość, a następnie wybierz Dowiedz się więcej
- Znajdź i stuknij Naprzód ikona
- Wybierz e-mail i wprowadź swój adres e-mail
- Stuknij Wyślij
- Na komputerze otwórz konto e-mail
- Sprawdź, czy wiadomość SMS została odebrana
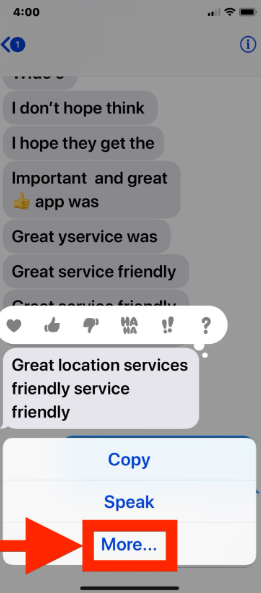
Możesz zapisać wiadomości tekstowe w wiadomości e-mail lub pobrać je na komputer w innym formacie. Możesz wydrukować tę wiadomość e-mail jako plik PDF i zapisać ją w swoim folderze.
Ludzie również czytająKompletny przewodnik dotyczący przesyłania wiadomości tekstowych z Androida na e-mail [Aktualizacja 2022]Jak przesyłać wiadomości WhatsApp (Android na Androida)
Część 5: Podsumowanie
Istnieją różne metody przesyłania wiadomości tekstowych z iPhone'a 13 na komputer. Omówiliśmy 3 z najłatwiejszych do tej pory opcji. A najlepszą metodą jest przeniesienie telefonu FoneDog.
Jeśli planujesz przesyłać wiadomości tekstowe z iPhone'a 13 na komputer, FoneDog Phone Transfer to idealny wybór. Zawiera wiele funkcji, z których możesz skorzystać.
Zostaw komentarz
Komentarz
Przeniesienie telefonu
Przesyłaj dane z iPhone'a, Androida, iOS i komputera do dowolnego miejsca bez żadnych strat dzięki FoneDog Phone Transfer. Takich jak zdjęcia, wiadomości, kontakty, muzyka itp.
Darmowe pobieranieGorące artykuły
- [2022] Jak przesyłać zdjęcia z iPhone'a Photo Stream na komputer?
- Nauka przesyłania książek audio na iPhone'a bez iTunes
- Jak przenieść dane z Huawei do Samsunga? Dowiedz się jak
- Przewodnik 2022: Jak przenieść dane z Google Pixel na iPhone'a?
- 2022 Przewodnik: Jak przenieść Androida na iPhone'a po konfiguracji?
- Przewodnik 2022: Co powinieneś wiedzieć o narzędziu transferu HTC?
- Top 3 Najlepsze iPhone'a do aplikacji Samsung Transfer w 2022 roku!
- Jak przesyłać wiadomości tekstowe z iPhone'a na komputer w 2022?
/
CIEKAWYDULL
/
PROSTYTRUDNY
Dziękuję Ci! Oto twoje wybory:
Doskonały
Ocena: 4.7 / 5 (na podstawie 60 oceny)
