Najlepsze proste sposoby przesyłania notatek z komputera iPhone 13 w 2022 roku!
Adela D. Louie, Ostatnia aktualizacja: November 3, 2022
Wielu z nas uwielbia używać „Notatek”. Jest to aplikacja na urządzeniu z systemem iOS, w której możesz wprowadzać rzeczy, o których zawsze powinieneś pamiętać lub do których należy zajrzeć. Czy wiesz jak przenosić notatki z iPhone'a 13 na komputer? Na pewno używamy naszych iPhone'ów do robienia ważnych dla nas notatek, większość z tych danych jest prywatna i dlatego niektórzy chcieli się upewnić, że te dane są pod dodatkową opieką.
Oprócz prywatności większość z nas używała tego również do robienia ważnych notatek na spotkaniu lub zajęciach. Dlatego tak wiele osób chciało wiedzieć, jak przenieść swoje notatki z iPhone'a na komputer, aby mogli utworzyć kopię zapasową swoich plików, co jest dobrym środkiem ostrożności, jeśli boisz się utraty danych.
W tym artykule omówimy niektóre z najczęściej używanych metod przesyłania notatek z iPhone'a 13 na komputer. Przedstawimy również kilka narzędzi, które pomogą nam lepiej zrozumieć rzeczy, które musimy zrobić, aby móc stworzyć kopię zapasową ważnych plików, które posiadamy, a jednym z nich jest najlepsze narzędzie do przesyłania danych iOS. Wiem, że ten temat jest naprawdę ciekawy i konieczny do poznania, więc zacznijmy.
Część #1: Jakie są metody przesyłania notatek z iPhone'a 13 na komputer?Część #2: Przenieś notatkę z iPhone'a 13 na komputer za pomocą narzędzia do przesyłania telefonu FoneDogCzęść 3: Podsumowując wszystko
Część #1: Jakie są metody przesyłania notatek z iPhone'a 13 na komputer?
Zacznijmy od omówienia niektórych z najczęściej używanych metod przesyłania notatek z iPhone'a 13 na komputer. Możesz dokładnie przeanalizować, która metoda Ci odpowiada, a także jakie masz zasoby.
Poprzez użycie e-maila
Jeden z najłatwiejszych sposobów przesyłania notatek z iPhone 13 do komputera odbywa się za pośrednictwem poczty e-mail. Ten jest naprawdę wygodny, jeśli masz kilka notatek, które chcesz przenieść, jest to w zasadzie proces, w którym sam wysyłasz e-mail, a następnie uzyskujesz dostęp do notatek, pobierając załączniki wysłanego przez Ciebie e-maila, przyjrzyjmy się szczegółowy proces poniżej.
- Odblokuj iPhone'a, a następnie dotknij „Uwagi" aplikacja. Musisz dotknąć, a następnie przytrzymać przez dłuższy czas wybraną notatkę, którą chcesz przenieść, robiąc to, pojawi się menu.
- Będziesz „Menu”, z podanej listy należy wybrać „Udostępnij”, a następnie stuknij opcję „Poczta".
- Będziesz musiał wpisać swój adres e-mail, a po zakończeniu kliknij „Wyślij".
- Na komputerze osobistym możesz wyszukać wysłaną wiadomość e-mail, a następnie skopiować otrzymane notatki do pliku dokumentu.
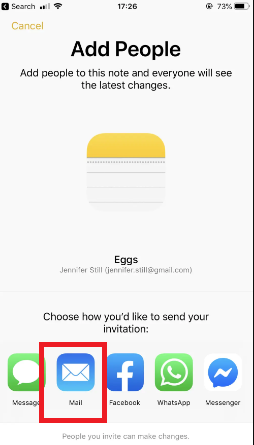
Możesz teraz przeglądać notatki, które wysłałeś na swój e-mail w celu ich przechowywania i tworzenia kopii zapasowych. Ta metoda jest jednym z najłatwiejszych sposobów przesyłania notatek z iPhone'a 13 na komputer.
Przez AirDrop
Ta metoda przesyłania notatek z iPhone'a 13 na komputer dotyczy tylko urządzeń Apple. Jeśli jesteś użytkownikiem produktów Apple, odkąd wiesz, że istnieje funkcja o nazwie „Airdrop”, która służy głównie do przesyłania plików z jednego urządzenia Apple na drugie. Jeśli nie korzystałeś z tej funkcji od czasu wyświetlenia poniższej listy procedur.
- Odblokuj iPhone'a i mak komputera i włącz Airdrop na obu urządzeniach. Musisz także włączyć połączenie Bluetooth i Wi-Fi obu urządzeń.
- Uruchom „Uwagi” na iPhonie i musisz dotknąć i przytrzymać przez dłuższy czas notatki, które chcesz przenieść.
- Następnie pojawi się wyskakujące okienko, kliknij „Udostępnij” w menu, które się pojawi, a następnie dotknij „zrzut".
- Wybierz komputer Mac z listy urządzeń.
- Następnie wróć do komputera Mac, a następnie wybierz „Akceptuje” w wyskakującym oknie, które zobaczysz, aby móc mieć kopię notatki, którą chcesz przenieść na komputer Mac.
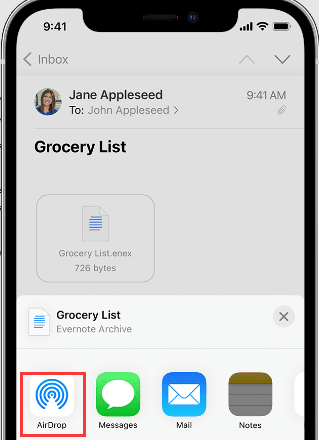
Poprzez korzystanie z iCloud
Oprócz iTunes, iCloud to kolejna aplikacja, która odgrywa istotną rolę w życiu urządzeń Apple. Jest to właściwie pierwsza rzecz, która przyjdzie ci do głowy, jeśli chcesz zsynchronizować swoje dane z innymi urządzeniami Apple. iCloud to magazyn w chmurze, a także usługa przetwarzania w chmurze, do której można uzyskać dostęp na każdym urządzeniu Apple.
Umożliwia dostęp i modyfikowanie wszystkich plików na urządzeniach Apple na tym samym koncie iCloud. Jest to również jeden z najłatwiejszych sposobów przesyłania notatek z iPhone'a 13 na komputer, ponieważ wystarczy przesłać swoje dane i notatki do iCloud i możesz uzyskać do nich dostęp za pomocą dowolnego urządzenia Apple zarejestrowanego na tym samym koncie iCloud.
Jeśli ciekawi Cię, co powinieneś zrobić, przyjrzyjmy się poniżej procesom, które powinieneś wykonać.
- Odblokuj iPhone'a, a następnie przejdź do „Ustawienia”, a następnie stuknij swoje imię, a następnie możesz przejść do „iCloud”, i musisz dotknąć przełącznika na „On”, ten, który jest przeznaczony dla „Uwagi".
- Następnie wróć do „Ustawienia”, a następnie przewiń w dół, aż zobaczysz „Uwagi”, dotknij go, a następnie przejdź do „Domyślne konto”, a następnie do „iCloud”. Następnie, gdy skończysz, możesz teraz zobaczyć wszystkie notatki, które masz na swoim iPhonie 13, przesłane do iCloud.
- Możesz zalogować się na swoje konto iCloud, przechodząc do strony internetowej iCloud, dzięki czemu możesz sprawdzić, czy możesz teraz wyświetlić notatki, które masz na swoim urządzeniu, czy nie.
- Z drugiej strony na komputerze Mac musisz również włączyć ustawienia synchronizacji iCloud i mieć możliwość podglądu go za pomocą przeglądarki, a następnie uzyskać dostęp do notatek na swoim iPhonie za pomocą „Uwagi”Aplikacja.
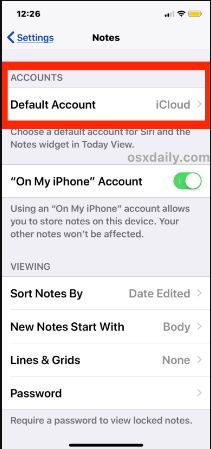
Musisz również pamiętać, że jeśli zdecydowałeś się skorzystać z tej metody, możesz tylko czytać notatki z iPhone'a 13 na swoim koncie iCloud, nie możesz pobrać notatek, a następnie skopiować lub wkleić je do dowolnego pliku dokumentu, który masz na komputerze. Ponadto możesz synchronizować notatki tylko za pomocą konta iCloud, a także wyświetlać je za pomocą przeglądarki, ale nie można eksportować notatek z iPhone'a na komputer.
Część #2: Przenieś notatkę z iPhone'a 13 na komputer za pomocą narzędzia do przesyłania telefonu FoneDog
Jeśli nie jesteś tak zadowolony z metod, które omówiliśmy powyżej, jest jeszcze jedna, którą zamierzamy się z Tobą podzielić. To dzięki użyciu Przeniesienie telefonu FoneDog Narzędzie, niezawodny partner w przenoszeniu plików z jednego urządzenia na drugie. To narzędzie może pomóc w tworzeniu plików kopii zapasowych, a nawet może być używane do konwersji plików HEIC do formatu PNG lub JPEG.
Przeniesienie telefonu
Przesyłaj pliki między komputerami z systemem iOS, Android i Windows.
Łatwe przesyłanie i tworzenie kopii zapasowych wiadomości tekstowych, kontaktów, zdjęć, filmów i muzyki na komputerze.
W pełni kompatybilny z najnowszymi systemami iOS i Android.
Darmowe pobieranie

Istnieje kilka specyfikacji, które należy wziąć pod uwagę przed zainstalowaniem narzędzia FoneDog Phone Transfer na komputerze osobistym. System operacyjny musi być 32- lub 64-bitowy i powinien być Windows 11/10/8.1/8/7/Vista/XP. Wymagana jest również pamięć RAM, której zalecany rozmiar to 1024 MB. Możesz zacząć o 512 MB Jeśli chcesz. Miejsce na dysku twardym musi wynosić 1 GB lub więcej, a procesor musi mieć procesor Intel/AMD 1 GHz lub większy, z rozdzielczością 1024 × 768 wyświetlacza lub powyżej.
Teraz, jak możemy wykorzystać najlepsze narzędzie do przesyłania danych iPhone'a w jaki sposób możemy przesyłać notatki z iPhone'a 13 na komputer? Zobaczmy poniżej.
- Początkowo musisz otworzyć sieć i pobrać narzędzie, musisz je również zainstalować, a po pomyślnym zainstalowaniu możesz je otworzyć, aby zobaczyć, co ma do zaoferowania. Aby rozpocząć, chwyć kabel i użyj go do podłączenia komputera do urządzenia. Uzyskiwać "Zaufaj”, więc możesz kontynuować. Po pomyślnym połączeniu narzędzie automatycznie rozpozna urządzenie i wszystkie zawarte w nim informacje.
- Po drugie, musisz wybrać rodzaj danych, które chcesz przenieść, w twoim przypadku jest to „Uwagi” aplikacja. Możesz wybierać spośród Kontaktów, Zdjęć, Wiadomości, Wideo i wielu innych. Możesz także cieszyć się podglądem plików, które wybrałeś do przesłania. Można go zobaczyć wraz z nazwą pliku, rozmiarem pliku, a nawet datą utworzenia pliku.
- Po ostatecznym wybraniu plików do przesłania możesz teraz rozpocząć proces. Masz środki do przesyłania plików między dowolnymi urządzeniami, takimi jak komputery z systemem Android, iOS, Windows lub Mac.
- Po kilku minutach możesz teraz sprawdzić, czy transfer pliku został już zakończony.

Ludzie również czytają8 sposobów: jak przesyłać pliki z komputera z systemem Windows na iPhone bez iTunesPrzewodnik dotyczący przesyłania plików z komputera Mac na iPada
Część 3: Podsumowując wszystko
Mamy nadzieję, że przekazaliśmy Ci najlepsze informacje, których możesz użyć do przesyłania notatek z iPhone'a 13 na komputer. Jeśli naprawdę chciałeś mieć pewność, że będziesz mieć wszystkie potrzebne dane o każdej porze dnia, najlepiej, abyś był wyposażony w odpowiednie procedury, takie jak te, które omawialiśmy.
Zostaw komentarz
Komentarz
Przeniesienie telefonu
Przesyłaj dane z iPhone'a, Androida, iOS i komputera do dowolnego miejsca bez żadnych strat dzięki FoneDog Phone Transfer. Takich jak zdjęcia, wiadomości, kontakty, muzyka itp.
Darmowe pobieranieGorące artykuły
- [2022] Jak przesyłać zdjęcia z iPhone'a Photo Stream na komputer?
- Nauka przesyłania książek audio na iPhone'a bez iTunes
- Skuteczne sposoby 4 przesyłania notatek z Androida na iPhone'a!
- Najlepsze metody 4 do przesyłania wiadomości tekstowych do nowego telefonu! [2022]
- Jak przenieść kontakty z Samsunga na iPhone'a: know-how
- 4 najlepsze sposoby przesyłania kontaktów z iPhone'a do Samsunga!
- Przewodnik 2022: Jak przenieść dane z Google Pixel na iPhone'a?
- 2022 Przewodnik: Jak przenieść Androida na iPhone'a po konfiguracji?
/
CIEKAWYDULL
/
PROSTYTRUDNY
Dziękuję Ci! Oto twoje wybory:
Doskonały
Ocena: 4.7 / 5 (na podstawie 94 oceny)
