4 najlepsze sposoby przesyłania kontaktów z iPhone'a do Samsunga!
Przez Gina Barrow, Ostatnia aktualizacja: October 3, 2022
Obecnie widzimy ludzi z dwoma lub więcej telefonami komórkowymi. Zwykle mają jeden do pracy, a drugi do użytku osobistego. Ale na tych urządzeniach nadal potrzebujesz swoich kontaktów na każdym.
Kontakty są nadal jednymi z najczęściej przesyłanych danych między smartfonami i są również podatne na utratę danych. Dzieje się tak, ponieważ nie wszyscy użytkownicy tworzą kopie zapasowe swoich kontaktów.
W końcu za każdym razem, gdy dostajemy nowy telefon, naszym pierwszym odruchem przeniesienia są kontakty. Bardzo uważamy kontakty za ważne pliki.
Więc jeśli zastanawiasz się, jak możesz? przenieść kontakty z iPhone'a do Samsung telefon, więc wszyscy dowiedzmy się, korzystając z tych 4 ostatecznych sposobów, które wymieniliśmy.
Część 1: Użyj profesjonalnego oprogramowania do przesyłania kontaktów z iPhone'a do Samsunga - zalecaneCzęść #2: Jak przenieść kontakty z iPhone'a na Samsunga za pomocą aplikacji Samsung Smart Switch?Część 3: Użyj iTunes, aby przenieść swoje kontakty z iPhone'a na Samsung Część #4: Jak przenieść kontakty z iPhone'a na Samsunga przez iCloud?Część 5: Podsumowanie
Część 1: Użyj profesjonalnego oprogramowania do przesyłania kontaktów z iPhone'a do Samsunga - zalecane
Przeniesienie telefonu FoneDog to profesjonalny program, który zapewnia bezproblemowe przesyłanie wszystkich typów plików z różnych urządzeń, w tym iPhone'a do Samsunga. Jego ogromną zaletą jest możliwość: przenieś kontakty z iPhone'a na Androida i tylko wybrane pliki bez utraty danych.
Przeniesienie telefonu
Przesyłaj pliki między komputerami z systemem iOS, Android i Windows.
Łatwe przesyłanie i tworzenie kopii zapasowych wiadomości tekstowych, kontaktów, zdjęć, filmów i muzyki na komputerze.
W pełni kompatybilny z najnowszymi systemami iOS i Android.
Darmowe pobieranie

Dodatkowo oferuje jedno kliknięcie do tworzenia kopii zapasowych kontaktów w dowolnym momencie. Oto niektóre z jego najważniejszych cech, które umożliwiają przesyłanie kontaktów z iPhone'a do Samsunga:
- Wygodna metoda przesyłania wszystkich plików (kontaktów, wiadomości, zdjęć, muzyki itp.)
- Transfer z różnych platform - iOS na Androida i odwrotnie lub iOS do komputera i na odwrót
- Kompatybilny z najnowszymi iOS 15 i Android 12
- Brak utraty danych podczas transferu
- Darmowy konwerter obrazów
- Ringtone Maker
Postępuj zgodnie z tym przewodnikiem, jak szybko przenieść kontakty z iPhone'a na telefon Samsung za pomocą kilku kliknięć:
Krok #1: Zainstaluj transfer telefonu FoneDog i podłącz urządzenie
Na komputerze pobierz i zainstaluj FoneDog Phone Transfer. Zarejestruj się i w razie potrzeby aktywuj oprogramowanie.
Za pomocą kabli USB połącz urządzenia. FoneDog Phone Transfer automatycznie wykryje i rozpozna Twoje urządzenia i wyświetli odpowiednie dane.
Krok #2: Wybierz kontakty
Z telefonu źródłowego, który jest iPhoneWybierz Kontakt menu i przejdź przez odbiorców, których chcesz przenieść do telefonu Samsung.
Użyj pola wyboru obok nazwy każdego kontaktu.
Krok #3: Podgląd i transfer
Otrzymasz podgląd wybranych danych kontaktowych, aby upewnić się, że masz odpowiednie osoby.
Wybierz Eksportuj do urządzenia menu od góry i wybierz swój telefon Samsung. Poczekaj na zakończenie przelewu.

Jeśli planujesz przenieść wszystkie kontakty z iPhone'a do Samsunga, możesz skorzystać z funkcji One-Click do tworzenia kopii zapasowych kontaktów na komputerze. Nie tylko ci powie jak przenieść kontakty z telefonu na telefon ale także automatycznie tworzy kopię zapasową oprogramowania. Tę kopię zapasową możesz przywrócić w dowolnym momencie. Dodatkowo otrzymasz funkcję o nazwie usuwanie duplikatów kontaktów, aby zachować czyste zapisy listy kontaktów.
Część #2: Jak przenieść kontakty z iPhone'a na Samsunga za pomocą aplikacji Samsung Smart Switch?
Smart Switch to oficjalna aplikacja do zarządzania treścią firmy Samsung, którą można zainstalować na dowolnym urządzeniu Samsung i zgodnych modelach Androida.
Aplikacja Smart Switch tworzy tymczasową sieć na obu urządzeniach, aby umożliwić bezpośredni transfer danych. Możesz przesyłać główne typy plików, w tym kontakty.
Oto jak przenieść kontakty z iPhone'a do Samsunga za pomocą aplikacji Smart Switch:
- Pobierz aplikację na oba urządzenia. Twój Samsung ma wbudowaną tę aplikację, więc wystarczy ją otworzyć.
- Wybierz, czy chcesz użyć kabla USB, czy transferu bezprzewodowego. Do przesyłania przewodowego potrzebny jest zgodny kabel USB-C, aby działał. W przeciwnym razie możesz wybrać opcję bezprzewodową.
- Określ źródło i urządzenia docelowe. Ustaw iPhone'a jako telefon źródłowy, a Samsunga jako urządzenie docelowe lub docelowe.
- Importuj z iCloud lub Importuj z urządzenia. Te opcje zostaną wyświetlone na następnym ekranie. Możesz wybrać ten, który Twoim zdaniem ma pełną listę Twoich kontaktów. W tym przykładzie użyjemy opcji Importuj z urządzenia.
- Dopasuj kod dołączyć do tymczasowej sieci utworzonej między urządzeniami.
- Po połączeniu przejdź do Kontakt i wybierz transfer.
- Poczekaj na zakończenie przelewu.
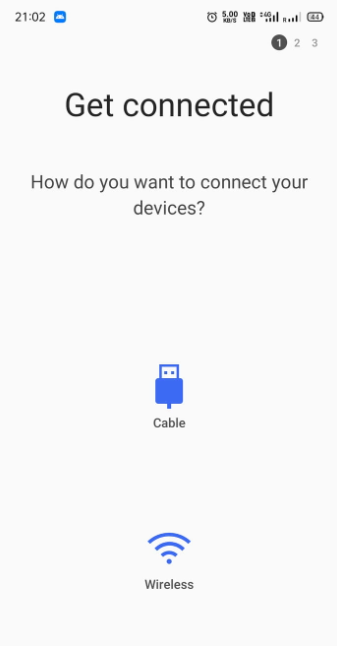
Aby korzystać z aplikacji Smart Switch, musisz upewnić się, że oba urządzenia znajdują się w bliskiej odległości, aby uniknąć rozłączenia. Gdy połączenie nie powiedzie się, może być konieczne powtórzenie procesu.
Część 3: Użyj iTunes, aby przenieść swoje kontakty z iPhone'a na Samsung
iTunes to najpopularniejsza metoda przesyłania kontaktów z iPhone'a na telefon Samsung. Proces zsynchronizuje kontakty iTunes z kontaktami Google.
Oto kroki dotyczące przenoszenia kontaktów z iPhone'a na Samsunga:
- Pobierz i zainstaluj iTunes na swoim komputerze. Upewnij się, że masz najnowszą wersję.
- Podłącz iPhone'a za pomocą kabel USB.
- Przejdź do zakładki Informacje.
- Zaznacz pole „Synchronizuj kontakty z”I wybierz Kontakty Google z rozwijanej listy.
- Kliknij Zastosuj.
- Odłącz iPhone'a.
Upewnij się, że używane wcześniej konto Google jest już zarejestrowane i aktywowane na urządzeniu Samsung.
- Idź do Ustawienia aplikacja na telefonie Samsung
- Otwórz Synchronizacja kont
- Stuknij Google
- Wybierz synchronizować kontakty
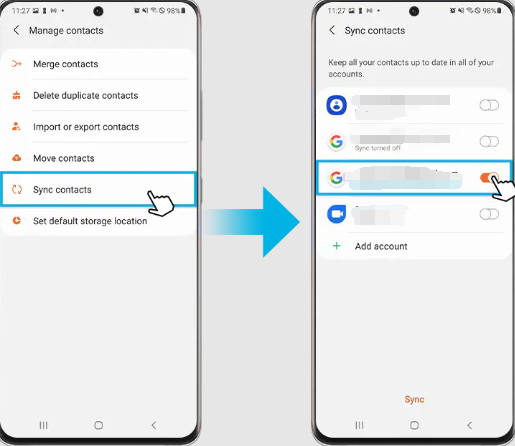
Część #4: Jak przenieść kontakty z iPhone'a na Samsunga przez iCloud?
Na koniec możesz użyć iCloud do przesyłania kontaktów z iPhone'a na telefon Samsung. W rzeczywistości istnieją dwa sposoby korzystania z iCloud do przesyłania kontaktów. Ale najpierw musisz upewnić się, że włączyłeś Synchronizuj kontakty w iCloud.
- Z Ustawienia aplikacja na iPhone'a, przejdź do iCloud
- Włącz pasek na synchronizować kontakty
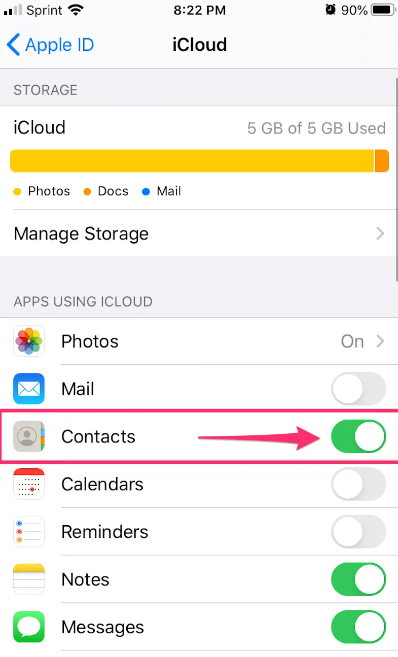
Po włączeniu tej funkcji zapoznaj się z poniższymi krokami.
Opcja nr 1: Użyj vCard
Po zsynchronizowaniu kontaktów iPhone'a z iCloud,
- Na telefonie Samsung użyj dowolnej przeglądarki, wejdź na iCloud.com i zaloguj się na swoje konto
- Idź do Kontakt sekcji i wyeksportuj kontakty do pliku vCard
- Pobierz plik vCard
Opcja nr 2: Zainstaluj aplikację innej firmy
Istnieje aplikacja o nazwie Sync for iCloud Contacts, którą można zainstalować z PlayStore. Użyj tej aplikacji, aby przenieść swoje kontakty z iPhone'a na telefon Samsung.
Musisz zalogować się na to samo konto iCloud i zsynchronizować kontakty z urządzeniem z Androidem.
Ludzie również czytają3 najłatwiejsze sposoby przesyłania kontaktów iPhone'a do Gmaila za darmoDWIE metody przenoszenia kontaktów iPhone'a na telefon z Androidem
Część 5: Podsumowanie
Po przejrzeniu każdej z wymienionych przez nas metod już wiesz, jakiej opcji użyć, gdy planujesz przenieść kontakty z iPhone'a na Samsunga.
Jak dotąd najwygodniejszą metodą jest użycie FoneDog Phone Transfer. Daje możliwość selektywnego wyboru plików do przesłania. Możesz także użyć jego funkcji tworzenia kopii zapasowych i przywracania w przyszłości. Oczywiście transfer telefonu FoneDog ma więcej funkcji oprócz samego przesyłania kontaktów.
Zostaw komentarz
0 Komentarz
Przeniesienie telefonu
Przesyłaj dane z iPhone'a, Androida, iOS i komputera do dowolnego miejsca bez żadnych strat dzięki FoneDog Phone Transfer. Takich jak zdjęcia, wiadomości, kontakty, muzyka itp.
Darmowe pobieranieGorące artykuły
- Jak przenieść zdjęcia ze starego iPhone'a na nowy iPhone? [2022]
- Przewodnik 2022: Jak przesyłać filmy z iPhone'a na komputer?
- Przewodnik 2022: Jak przenieść muzykę z komputera Mac na iPhone'a?
- Jak przesyłać zdjęcia z iPhone'a do Samsunga? [2022]
- 2022 Przewodnik: Jak przenieść listę odtwarzania z iPhone'a do iTunes?
- Praktyczne sposoby 3 przesyłania filmów z iPhone'a na Androida!
- 3 najlepsze podejścia do przesyłania zdjęć z Androida na iPhone'a!
- Jakie jest najlepsze oprogramowanie do przesyłania iPhone'a w 2022 roku?
/
CIEKAWYDULL
/
PROSTYTRUDNY
Dziękuję Ci! Oto twoje wybory:
Doskonały
Ocena: 4.5 / 5 (na podstawie 88 oceny)
