3 najłatwiejsze sposoby przesyłania kontaktów iPhone'a do Gmaila za darmo
Autor: Vernon Roderick, Ostatnia aktualizacja: June 9, 2021
Przełączając się z jednego urządzenia na drugie, musisz upewnić się, że nie pozostawisz żadnych danych. Dzieje się tak, ponieważ mogą zawierać kluczowe informacje, których będziesz potrzebować w przyszłości. Jest to szczególnie ważne w przypadku kontaktów, ponieważ najprawdopodobniej będą zawierać dane znalezione tylko w tym pliku.
Mając to na uwadze, w tym artykule znajdziesz trzy metody, aby przenieś kontakty z iPhone'a do Gmaila dzięki czemu możesz przenieść swoje kontakty z iPhone'a na inne urządzenie. Jeśli kupisz nowy iPhone i chcesz and przenieść swoje stare kontakty z telefonu na nowy telefon, szczegółowe odpowiedzi można znaleźć w podanych linkach. Zacznijmy od naszego pierwszego wpisu.

Część 1. Przenieś kontakty iPhone'a do Gmaila za pomocą iCloudCzęść 2. Przenieś kontakty iPhone'a do Gmaila za pomocą UstawieńCzęść 3. Przenieś kontakty iPhone'a do Gmaila za pomocą iTunesCzęść 4. Przenieś kontakty iPhone'a do Gmaila za pomocą oprogramowania
Część 1. Przenieś kontakty iPhone'a do Gmaila za pomocą iCloud
Jeśli jesteś użytkownikiem iPhone'a od dłuższego czasu, powinieneś już wiedzieć, czym jest iCloud. Jest to w zasadzie usługa w chmurze oferowana przez Apple Inc. została stworzona specjalnie po to, aby pomóc użytkownikom urządzeń z systemem iOS.
Chociaż może tak być, stało się to również sposobem na migrację użytkowników z urządzenia iPhone do innej marki. Aby przenieść kontakty z iPhone'a do Gmaila, są dwie fazy.
Pierwszy z nich polega na wyeksportowaniu kontaktów z iPhone'a. Druga faza polega na zaimportowaniu kontaktów, które ostatnio wyodrębniłeś z iPhone'a do gmail. Powiedziawszy to, zacznijmy od kroków dla pierwszej fazy:
- Na telefonie iPhone przejdź do strony Ustawienia
- W Ustawieniach dotknij ikony Apple, która powinna zawierać Twoje zdjęcie i nazwę u góry ekranu Ustawienia.
Uwaga: Jeśli nie ma ikon Apple, zaloguj się na swoje konto, ponieważ najprawdopodobniej nie jesteś obecnie zalogowany do Apple.
- Na ekranie Apple wybierz iCloud.
- W ustawieniach iCloud upewnij się, że przełącznik dla Kontakt jest włączony (kolor zielony).
Uwaga: Włączenie opcji na jednym urządzeniu włączy opcję na wszystkich platformach, o ile używane jest to samo konto.
- Po zsynchronizowaniu kontaktów przejdź do to opcji binarnych i zaloguj się przy użyciu swoich danych logowania Apple ID.
- Na stronie kliknij Kontakt
- Teraz w przeglądarce powinna być lista kontaktów. Wybierz kontakt, który chcesz przenieść. Możesz także nacisnąć Ctrl + A na klawiaturze, aby zaznaczyć wszystkie kontakty.
- Po wybraniu niezbędnych kontaktów kliknij ikonę koła zębatego w lewym dolnym rogu okna.
- Z menu wybierz Eksportuj wizytówkę vCard…
Uwaga: vCard, znany również jako wirtualny plik kontaktowy, to jeden format pliku, który zajmuje się danymi, które można wymieniać za pośrednictwem platform komunikacyjnych, takich jak wizytówki, wiadomości e-mail i tym podobne.
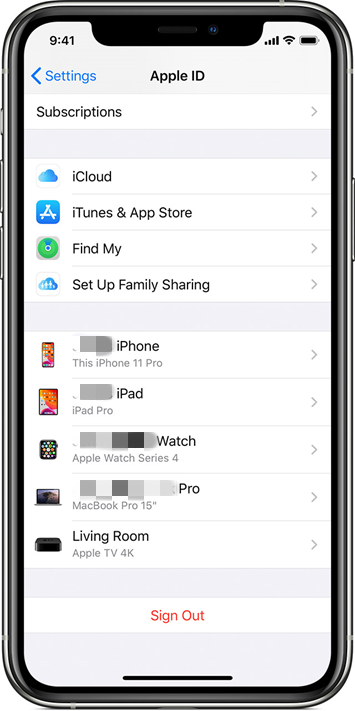
W tym momencie masz już niezbędne pliki zawierające Twoje kontakty. Wszystko, co musisz zrobić, to przenieść te pliki do Gmaila. Wykonaj następujące kroki, jeśli jesteś gotowy do tej fazy:
- Otwórz Gmail Kontakt aplikacja na Twoim iPhonie.
Uwaga: Zaleca się używanie starej wersji Kontaktów Gmaila, która powinna być reprezentowana przez niebieskie kółko z wektorem osoby w środku.
- Stuknij w Importuj kontakty z lewego menu aplikacji.
- Stuknij w Wybierz z menu Plik i przejdź do wyeksportowanego pliku vCard.
Uwaga: Wyeksportowane pliki vCard z Kontaktów zwykle znajdują się w folderze Pobrane na telefonie iPhone.
- Wybierz import aby w końcu przesłać kontakty do książki adresowej w Gmailu.
Jeśli wykonasz te kroki do ostatniego wiersza, możesz spróbować przenieść kontakty z iPhone'a do Gmaila. Teraz chciałbym wspomnieć, że nie ma dużej różnicy między zaletami jednej metody od drugiej, poza różnymi krokami. W związku z tym przejdźmy do naszego drugiego wpisu bez dalszych ceregieli.
Część 2. Przenieś kontakty iPhone'a do Gmaila za pomocą Ustawień
Ten wpis dotyczy raczej upewnienia się, że kontakty z iPhone'a są połączone z książką adresową Gmaila, zamiast przenosić je samodzielnie.
Widzisz, Twój iPhone jest domyślnie ustawiony na zapisywanie wszystkich kontaktów na koncie iCloud, jak widać w naszym pierwszym wpisie. Możesz jednak przełączyć się z konta iCloud na konto Google. Mówiąc najprościej, zamiast tego będziemy synchronizować konto Google, aby automatycznie przesyłać kontakty za każdym razem, gdy zostanie utworzony nowy.
Ta metoda jest najlepsza dla osób, które niekoniecznie lubią wykonywać wszystkie kroki w pierwszym wpisie za każdym razem, gdy nawiązują nowe kontakty. Tak czy inaczej, oto jak możesz przenieść kontakty z iPhone'a do Gmaila:
- Idź do Ustawienia aplikacja na Twój iPhone.
- Zmierzać do Hasła i konta > Dodaj konto następnie wybierz Google.
Uwaga: Jeśli konto Google jest już połączone z urządzeniem, powinno ono zostać zsynchronizowane automatycznie, w przeciwnym razie zostaniesz poproszony o zalogowanie się na swoje konto Google.
- Upewnij się, że przełącznik obok Kontakt jest włączony lub ma kolor zielony.
- Wróć do Ustawień, ale tym razem przejdź do Kontakt > Domyślne konto Wybierz opcję Google.
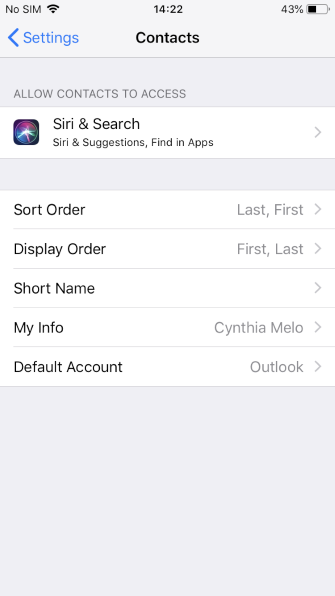
Gdy to zrobisz, będziesz mógł zobaczyć kontakty dodane kilka sekund temu na swoim iPhonie z książki adresowej Google. Główną zaletą tej metody jest to, że nie będziesz musiał jej regularnie aktualizować. Poza tym nie różni się zbytnio od naszych innych metod, chociaż wciąż mamy inny wpis dotyczący synchronizowania kontaktów.
Część 3. Przenieś kontakty iPhone'a do Gmaila za pomocą iTunes
Jeśli wcześniej próbowaliśmy przenieść kontakty z iPhone'a do Gmaila za pomocą Ustawień, tym razem użyjemy iTunes. Obowiązuje ta sama koncepcja, zsynchronizujemy Twoje kontakty z iPhone'a z książką adresową Gmaila.
iTunes może pierwotnie być odtwarzaczem multimedialnym, ale nie obsługuje wielu funkcji, a jedną z takich funkcji jest synchronizacja kontaktów. Wykonaj poniższe czynności, jeśli chcesz użyć iTunes do swojego zadania:
- Pobierz najnowszą wersję aplikacji iTunes na swój komputer.
- Podłącz iPhone'a do wspomnianego komputera za pomocą kabla USB.
Uwaga: iTunes otworzy się automatycznie po rozpoznaniu urządzenia, ale możesz też otworzyć je ręcznie, jeśli tak się nie stało.
- Kliknij na urządzenie ikonę w lewym górnym rogu okna, a następnie wybierz Informacia.
- Wybierz synchronizować kontakty z wynikowego menu, a następnie przejdź do Kontakty Google.
- Postępuj zgodnie z instrukcjami wyświetlanymi na ekranie, aby zsynchronizować kontakty iPhone'a z Google.
Uwaga: Różne wersje iTunes będą miały różne zestawy instrukcji, więc lepiej byłoby po prostu polegać na tych instrukcjach.
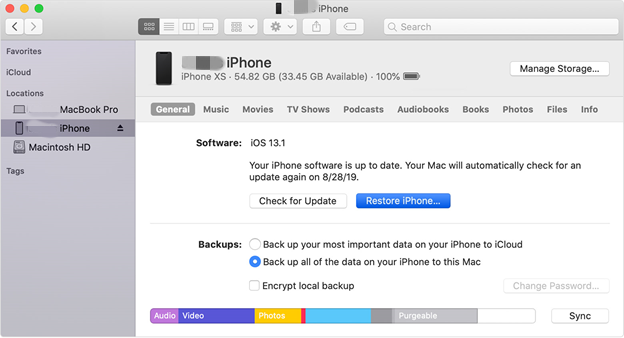
Jedyną różnicą między tym a drugim wpisem jest to, że będziemy używać komputera do iTunes. Chociaż może to wymagać więcej sprzętu, na dłuższą metę wydaje się być wygodniejsze, zwłaszcza jeśli nie masz dostępu do Internetu dla swojego telefonu, co jest warunkiem wstępnym drugiego wpisu.
Część 4. Przenieś kontakty iPhone'a do Gmaila za pomocą oprogramowania
Chociaż masz już trzy najłatwiejsze sposoby przesyłania kontaktów z iPhone'a do Gmaila, nadal musisz mieć ewentualność na wypadek, gdyby żadne z tych nie zadziałało. W związku z tym polecam narzędzie do przesyłania plików o nazwie Przeniesienie telefonu FoneDog.
FoneDog Phone Transfer to oprogramowanie firmy FoneDog, które specjalizuje się w przesyłaniu wszelkiego rodzaju plików z jednego urządzenia na drugie, np. wykończenie transmisja danych iphone'a i iphone'a;. Obsługuje e-maile, a nawet kontakty. Ponadto możesz go używać na iOS, Androidzie, komputerze, a nawet Mac. Jest to więc najlepsze narzędzie do pracy, jeśli nic więcej.
Przeniesienie telefonu
Przesyłaj pliki między komputerami z systemem iOS, Android i Windows.
Łatwe przesyłanie i tworzenie kopii zapasowych wiadomości tekstowych, kontaktów, zdjęć, filmów i muzyki na komputerze.
W pełni kompatybilny z systemem iOS 13 i Android 9.0.
Darmowe pobieranie

Bez względu na to, jak bardzo się starasz, nie będziesz w stanie zapamiętać wszystkich kontaktów z iPhone'a. Niestety, trzymanie zakładek na swoich kontaktach jest jedną z najważniejszych rzeczy do zrobienia podczas zarządzania iPhonem.
Nie musisz ich jednak zapamiętywać. Zamiast tego możesz łatwo migrować swoje kontakty, ucząc się tych trzech najprostszych sposobów przenoszenia kontaktów z iPhone'a do Gmaila. Mamy nadzieję, że na dłuższą metę będzie to dla ciebie wygodniejsze.
Ludzie również czytająJak przenieść z Androida na iPhone'a w 2021?2 sposoby przesyłania danych z Androida na iPhone'a 11
Zostaw komentarz
Komentarz
Przeniesienie telefonu
Przesyłaj dane z iPhone'a, Androida, iOS i komputera do dowolnego miejsca bez żadnych strat dzięki FoneDog Phone Transfer. Takich jak zdjęcia, wiadomości, kontakty, muzyka itp.
Darmowe pobieranieGorące artykuły
- Jak w łatwy sposób wykonać kopię zapasową SMS do Gmaila
- Najlepszy przewodnik na temat uzyskiwania dostępu do wiadomości tekstowych za pośrednictwem Gmaila
- Jak odzyskać usunięte e-maile w Gmailu ze swojego konta
- Jak wykonać kopię zapasową wiadomości tekstowych z iPhone'a na Gmaila?
- Jak odzyskać usunięty kontakt z konta Gmail [Aktualizacja 2020]
- Jak dodać kontakt w Gmailu: kompleksowy przewodnik
- Jak przenieść kontakty Gmail na iPhone'a w 2021 roku
/
CIEKAWYDULL
/
PROSTYTRUDNY
Dziękuję Ci! Oto twoje wybory:
Doskonały
Ocena: 4.8 / 5 (na podstawie 88 oceny)
